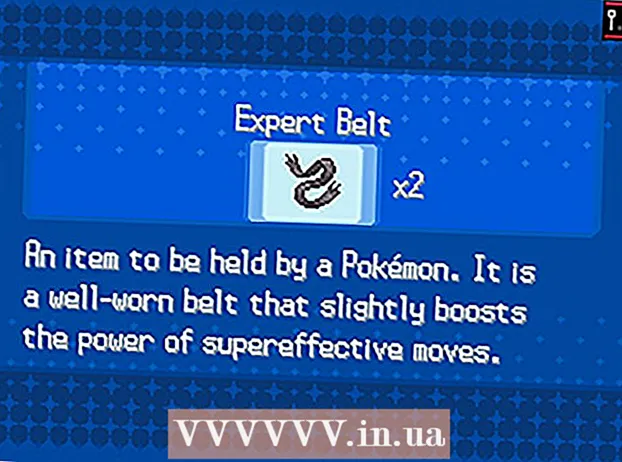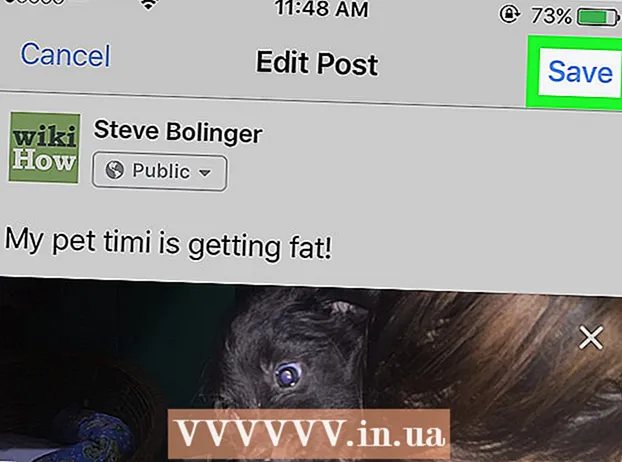Autor:
Bobbie Johnson
Erstelldatum:
8 April 2021
Aktualisierungsdatum:
1 Juli 2024

Inhalt
- Schritte
- Methode 1 von 3: Wiederherstellung
- Methode 2 von 3: Formatieren und installieren
- Methode 3 von 3: Ohne Festplatte installieren
- Tipps
Wenn Systemdateien beschädigt werden, wird Ihr Windows unbrauchbar. Möglicherweise beginnen alle Programme langsam zu laufen und Sie möchten zur vorherigen Leistung zurückkehren. Glücklicherweise ist die Wiederherstellung und Neuinstallation von Windows XP einfach genug. Folgen Sie diesem Tutorial, um zu erfahren, wie Sie sie erstellen, unabhängig von der Version von Windows XP, die Sie verwenden.
Schritte
Methode 1 von 3: Wiederherstellung
 1 Legen Sie die Windows XP-CD ein. Wenn Sie keinen solchen Datenträger haben, wenden Sie sich an Ihren Computerhersteller oder laden Sie die .iso-Datei aus dem Internet herunter, um sie auf einen leeren Datenträger zu brennen. Seien Sie vorsichtig mit Viren und denken Sie daran, dass Sie weiterhin einen Aktivierungscode eingeben müssen.
1 Legen Sie die Windows XP-CD ein. Wenn Sie keinen solchen Datenträger haben, wenden Sie sich an Ihren Computerhersteller oder laden Sie die .iso-Datei aus dem Internet herunter, um sie auf einen leeren Datenträger zu brennen. Seien Sie vorsichtig mit Viren und denken Sie daran, dass Sie weiterhin einen Aktivierungscode eingeben müssen. - 2 Notieren Sie sich Ihren Aktivierungscode. Dies ist wichtig, bevor Sie mit der Installation beginnen. Dies ist ein 25-stelliger Code, den Sie eingeben müssen, um Windows zu installieren. Es ist normalerweise an zwei Orten zu finden:
- Kommt mit Ihrer Windows XP-CD, normalerweise auf der Rückseite.

- Wird mit Ihrem Computer geliefert. Handelt es sich um einen Heimcomputer, befindet sich der Code auf der Rückseite der Systemeinheit. Bei Laptops befindet es sich an der Unterseite des Deckels.
- Kommt mit Ihrer Windows XP-CD, normalerweise auf der Rückseite.
 3 Starte deinen Computer neu. Stellen Sie sicher, dass die Windows XP-Disc eingelegt ist. Ihr Computer muss für das Booten von CD konfiguriert sein. Dazu müssen Sie in das BIOS-Einstellungsmenü gehen.
3 Starte deinen Computer neu. Stellen Sie sicher, dass die Windows XP-Disc eingelegt ist. Ihr Computer muss für das Booten von CD konfiguriert sein. Dazu müssen Sie in das BIOS-Einstellungsmenü gehen. - Drücken Sie dazu die "Setup-Taste", wenn beim Booten das Herstellerlogo erscheint. Diese Schaltfläche ist für verschiedene Computer unterschiedlich, meistens jedoch F2, F10, F12 oder Entf. Ihre Schaltfläche wird auf demselben Bildschirm wie das Logo des Herstellers angezeigt.

- Öffnen Sie im BIOS die Registerkarte Boot. Legen Sie die CD als 1st Boot Device fest. Abhängig von Ihrem BIOS und seinen Einstellungen kann dieses Element als DVD, optisches Laufwerk oder CD / DVD-Laufwerk bezeichnet werden.

- Einstellungen speichern und BIOS verlassen. Ihr Computer wird neu gestartet.

- Drücken Sie dazu die "Setup-Taste", wenn beim Booten das Herstellerlogo erscheint. Diese Schaltfläche ist für verschiedene Computer unterschiedlich, meistens jedoch F2, F10, F12 oder Entf. Ihre Schaltfläche wird auf demselben Bildschirm wie das Logo des Herstellers angezeigt.
 4 Starten Sie die Installation. Nachdem das Logo des Herstellers ausgeblendet wurde, sehen Sie den Satz Drücken Sie eine beliebige Taste, um von der CD zu booten. Drücken Sie eine beliebige Taste auf Ihrer Tastatur, um den Installationsvorgang zu starten. Wenn Sie nichts drücken, bootet der Computer wie gewohnt von der Festplatte.
4 Starten Sie die Installation. Nachdem das Logo des Herstellers ausgeblendet wurde, sehen Sie den Satz Drücken Sie eine beliebige Taste, um von der CD zu booten. Drücken Sie eine beliebige Taste auf Ihrer Tastatur, um den Installationsvorgang zu starten. Wenn Sie nichts drücken, bootet der Computer wie gewohnt von der Festplatte.  5 Warten Sie, bis die Treiber geladen sind. Um den Installationsvorgang zu starten, muss Windows die erforderlichen Treiber herunterladen. Dann sehen Sie ein Willkommensfenster. Drücken Sie die Eingabetaste, um die Installation zu starten. Starten Sie die Wiederherstellungskonsole nicht.
5 Warten Sie, bis die Treiber geladen sind. Um den Installationsvorgang zu starten, muss Windows die erforderlichen Treiber herunterladen. Dann sehen Sie ein Willkommensfenster. Drücken Sie die Eingabetaste, um die Installation zu starten. Starten Sie die Wiederherstellungskonsole nicht.  6 Lesen Sie die Vereinbarung. Drücken Sie dann F8, um zuzustimmen und fortzufahren. Das Programm zeigt eine Liste von Windows an, die für die Installation verfügbar sind. Die meisten Benutzer sehen nur eine Option.
6 Lesen Sie die Vereinbarung. Drücken Sie dann F8, um zuzustimmen und fortzufahren. Das Programm zeigt eine Liste von Windows an, die für die Installation verfügbar sind. Die meisten Benutzer sehen nur eine Option.  7 Wählen Sie die Installationsoption. Wenn Sie nur eine haben, wird diese standardmäßig ausgewählt. Drücken Sie R, um den Wiederherstellungsprozess zu starten. Windows beginnt mit dem Kopieren der Dateien und startet den Computer später automatisch neu. Danach beginnt der Wiederherstellungsprozess selbst direkt.
7 Wählen Sie die Installationsoption. Wenn Sie nur eine haben, wird diese standardmäßig ausgewählt. Drücken Sie R, um den Wiederherstellungsprozess zu starten. Windows beginnt mit dem Kopieren der Dateien und startet den Computer später automatisch neu. Danach beginnt der Wiederherstellungsprozess selbst direkt. - Sie müssen Datum und Uhrzeit sowie weitere Grundeinstellungen bestätigen. Die Standardeinstellungen sind in den meisten Fällen ausreichend.

- Sie müssen Datum und Uhrzeit sowie weitere Grundeinstellungen bestätigen. Die Standardeinstellungen sind in den meisten Fällen ausreichend.
 8 Geben Sie Ihren Aktivierungscode ein. Gegen Ende der Installation müssen Sie einen Aktivierungscode eingeben. Windows überprüft diesen Code auf Authentizität, bevor er fortfährt.
8 Geben Sie Ihren Aktivierungscode ein. Gegen Ende der Installation müssen Sie einen Aktivierungscode eingeben. Windows überprüft diesen Code auf Authentizität, bevor er fortfährt. - Nach der Installation müssen Sie Ihre Windows-Kopie online oder telefonisch autorisieren. Nachdem Sie sich beim neu wiederhergestellten System angemeldet haben, sehen Sie den Assistenten zur Produktaktivierung. Wenn Sie über eine Internetverbindung verfügen, können Sie Ihre Windows-Kopie mit einem Klick autorisieren.

- Nach der Installation müssen Sie Ihre Windows-Kopie online oder telefonisch autorisieren. Nachdem Sie sich beim neu wiederhergestellten System angemeldet haben, sehen Sie den Assistenten zur Produktaktivierung. Wenn Sie über eine Internetverbindung verfügen, können Sie Ihre Windows-Kopie mit einem Klick autorisieren.
- 9 Überprüfen Sie die Programme. Nachdem die Installation abgeschlossen ist, wird Ihr wiederhergestelltes Windows gestartet. Da sich die Systemdateien geändert haben, funktionieren einige Ihrer Programme möglicherweise nicht – sie müssen neu installiert werden.
- Möglicherweise müssen Sie die Treiber für einige Ihrer Geräte neu installieren.Um herauszufinden, welche Geräte nicht richtig funktionieren, öffnen Sie Start und klicken Sie mit der rechten Maustaste auf Arbeitsplatz> Eigenschaften> Geräte-Manager. Wenn Geräte mit einem gelben Symbol und einem Ausrufezeichen angezeigt werden, müssen Sie die Treiber für sie neu installieren.

- Ihre persönlichen Daten und Dokumente sollten während der Wiederherstellung intakt sein. Überprüfen Sie, ob alles vorhanden ist.

- Möglicherweise müssen Sie die Treiber für einige Ihrer Geräte neu installieren.Um herauszufinden, welche Geräte nicht richtig funktionieren, öffnen Sie Start und klicken Sie mit der rechten Maustaste auf Arbeitsplatz> Eigenschaften> Geräte-Manager. Wenn Geräte mit einem gelben Symbol und einem Ausrufezeichen angezeigt werden, müssen Sie die Treiber für sie neu installieren.
Methode 2 von 3: Formatieren und installieren
 1 Speichern Sie Ihre Daten. Das Formatieren und Neuinstallieren von Windows bereinigt Ihre Festplatte. Stellen Sie sicher, dass Sie alle Ihre wichtigen Daten sichern, bevor Sie mit der Installation beginnen. Fotos, Filme und Musik werden gelöscht.
1 Speichern Sie Ihre Daten. Das Formatieren und Neuinstallieren von Windows bereinigt Ihre Festplatte. Stellen Sie sicher, dass Sie alle Ihre wichtigen Daten sichern, bevor Sie mit der Installation beginnen. Fotos, Filme und Musik werden gelöscht.  2 Legen Sie die Windows-CD ein. Notieren Sie sich Ihren Aktivierungscode, den Sie während der Installation benötigen. Konfigurieren Sie das Booten von CD, um das Installationsprogramm auszuführen.
2 Legen Sie die Windows-CD ein. Notieren Sie sich Ihren Aktivierungscode, den Sie während der Installation benötigen. Konfigurieren Sie das Booten von CD, um das Installationsprogramm auszuführen. - Diese Aktion wird in den Schritten 1 bis 4 im ersten Abschnitt des Artikels beschrieben.
 3 Warten Sie, bis die Treiber geladen sind. Um den Installationsvorgang zu starten, muss Windows die erforderlichen Treiber herunterladen. Danach sehen Sie ein Willkommensfenster. Drücken Sie die Eingabetaste, um die Installation zu starten. Starten Sie die Wiederherstellungskonsole nicht.
3 Warten Sie, bis die Treiber geladen sind. Um den Installationsvorgang zu starten, muss Windows die erforderlichen Treiber herunterladen. Danach sehen Sie ein Willkommensfenster. Drücken Sie die Eingabetaste, um die Installation zu starten. Starten Sie die Wiederherstellungskonsole nicht.  4 Lesen Sie die Vereinbarung. Drücken Sie danach F8, um zuzustimmen und fortzufahren. Das Programm zeigt eine Liste von Windows an, die für die Installation verfügbar sind.
4 Lesen Sie die Vereinbarung. Drücken Sie danach F8, um zuzustimmen und fortzufahren. Das Programm zeigt eine Liste von Windows an, die für die Installation verfügbar sind. - 5 Partitionen löschen. Sie sehen eine Liste Ihrer Festplattenpartitionen. Dies sind die Laufwerke C: und D: (die Buchstaben hängen von Ihren Systemeinstellungen ab).
- Dies ist Ihre letzte Chance, Ihren Computer neu zu starten und Ihre Daten zu speichern, falls Sie etwas vergessen haben. Nach dem Löschen der Partition werden die Daten gelöscht.

- Markieren Sie die Partition, die Windows enthält. Dies ist normalerweise Abschnitt C. Drücken Sie D, um den Abschnitt zu löschen. Bestätigen Sie das Löschen der Partition mit Enter.

- Sie haben noch eine Chance, zurückzukehren. Um das Löschen der Partition tatsächlich zu bestätigen, drücken Sie L.

- Dies ist Ihre letzte Chance, Ihren Computer neu zu starten und Ihre Daten zu speichern, falls Sie etwas vergessen haben. Nach dem Löschen der Partition werden die Daten gelöscht.
 6 Erstellen Sie einen neuen Abschnitt. Wählen Sie einen nicht zugewiesenen Bereich aus. Drücken Sie C, um einen neuen Abschnitt zu erstellen. Geben Sie den maximal möglichen Wert ein und drücken Sie die Eingabetaste.
6 Erstellen Sie einen neuen Abschnitt. Wählen Sie einen nicht zugewiesenen Bereich aus. Drücken Sie C, um einen neuen Abschnitt zu erstellen. Geben Sie den maximal möglichen Wert ein und drücken Sie die Eingabetaste. - Sie können eine kleinere Partition erstellen, wenn Sie später andere Partitionen über Windows erstellen möchten. Es gibt mehrere Gründe, warum Sie dies tun können, aber für die meisten Benutzer wird der mit dem größtmöglichen Volumen funktionieren.

- Sie können eine kleinere Partition erstellen, wenn Sie später andere Partitionen über Windows erstellen möchten. Es gibt mehrere Gründe, warum Sie dies tun können, aber für die meisten Benutzer wird der mit dem größtmöglichen Volumen funktionieren.
- 7 Beginnen Sie mit der Installation von Windows. Nachdem Sie Ihre Partition erstellt haben, markieren Sie sie und drücken Sie die Eingabetaste, um mit der Installation von Windows zu beginnen. Sie müssen diesen Abschnitt formatieren. Wählen Sie "Partition mit dem NTFS-Dateisystem formatieren". Wählen Sie NTFS über FAT, da NTFS mit Windows viel besser funktioniert.
- Die Formatierung beginnt. Es kann bis zu mehreren Stunden dauern, je nach Größe und Geschwindigkeit Ihrer Festplatte. Bei den meisten Benutzern dauert es jedoch nur wenige Minuten.

- Nach erfolgreicher Formatierung kopiert Windows die zu installierenden Dateien. Es dauert auch einige Minuten und erfordert keinen Benutzereingriff.

- Die Formatierung beginnt. Es kann bis zu mehreren Stunden dauern, je nach Größe und Geschwindigkeit Ihrer Festplatte. Bei den meisten Benutzern dauert es jedoch nur wenige Minuten.
 8 Windows beginnt mit der Installation. Dies ist ein automatischer Vorgang, bei dem Sie nur einige Daten eingeben müssen. Dies ist zunächst Ihre Sprache und Region. Ändern Sie die Standardeinstellungen, wenn sie nicht geeignet sind. Klicken Sie dann auf "Weiter".
8 Windows beginnt mit der Installation. Dies ist ein automatischer Vorgang, bei dem Sie nur einige Daten eingeben müssen. Dies ist zunächst Ihre Sprache und Region. Ändern Sie die Standardeinstellungen, wenn sie nicht geeignet sind. Klicken Sie dann auf "Weiter". - Geben Sie nun Ihren Namen und Ihre Organisation ein. Sie werden zum Signieren von Dokumenten verwendet und können später in Windows geändert werden.

- Geben Sie nun Ihren Namen und Ihre Organisation ein. Sie werden zum Signieren von Dokumenten verwendet und können später in Windows geändert werden.
 9 Geben Sie Ihren Aktivierungscode ein. Sie müssen einen 25-stelligen Code eingeben. Wenn Sie Windows XP SP3 von einem Datenträger installieren, müssen Sie ihn zu diesem Zeitpunkt nicht eingeben.
9 Geben Sie Ihren Aktivierungscode ein. Sie müssen einen 25-stelligen Code eingeben. Wenn Sie Windows XP SP3 von einem Datenträger installieren, müssen Sie ihn zu diesem Zeitpunkt nicht eingeben.  10 Geben Sie den Computernamen ein. Dieser Name wird im Netzwerk angezeigt, um Ihren Computer zu beschreiben. Windows erstellt automatisch einen Namen für Sie, obwohl Sie ihn leicht in einen anderen ändern können.
10 Geben Sie den Computernamen ein. Dieser Name wird im Netzwerk angezeigt, um Ihren Computer zu beschreiben. Windows erstellt automatisch einen Namen für Sie, obwohl Sie ihn leicht in einen anderen ändern können. - In XP Professional werden Sie aufgefordert, ein Kennwort für das Administratorkonto zu erstellen.

- In XP Professional werden Sie aufgefordert, ein Kennwort für das Administratorkonto zu erstellen.
 11 Stellen Sie Datum und Uhrzeit richtig ein. Sie sehen einen Kalender und eine Uhr, die Sie anpassen können. Sie können auch die Zeitzone für Ihre Region einstellen.
11 Stellen Sie Datum und Uhrzeit richtig ein. Sie sehen einen Kalender und eine Uhr, die Sie anpassen können. Sie können auch die Zeitzone für Ihre Region einstellen.  12 Nehmen Sie grundlegende Netzwerkeinstellungen vor. Sie müssen zwischen der Standard- und der manuellen Netzwerkkonfiguration wählen. Für die meisten Benutzer sind die Standardeinstellungen in Ordnung. Wenn Sie das System in einer Unternehmensumgebung installieren, wenden Sie sich an Ihren Administrator.
12 Nehmen Sie grundlegende Netzwerkeinstellungen vor. Sie müssen zwischen der Standard- und der manuellen Netzwerkkonfiguration wählen. Für die meisten Benutzer sind die Standardeinstellungen in Ordnung. Wenn Sie das System in einer Unternehmensumgebung installieren, wenden Sie sich an Ihren Administrator. - Wenn Sie aufgefordert werden, einen Teamnamen einzugeben, wählen die meisten Benutzer die erste Option und belassen die Standardeinstellung. Wenn Sie sich in einer Unternehmensumgebung befinden, müssen Sie die Domäne manuell angeben. Wenden Sie sich diesbezüglich an Ihren Administrator.

- Wenn Sie aufgefordert werden, einen Teamnamen einzugeben, wählen die meisten Benutzer die erste Option und belassen die Standardeinstellung. Wenn Sie sich in einer Unternehmensumgebung befinden, müssen Sie die Domäne manuell angeben. Wenden Sie sich diesbezüglich an Ihren Administrator.
 13 Windows schließt die Installation ab. Dies dauert einige Minuten und erfordert keinen Benutzereingriff. Nach Abschluss der Installation wird Ihr Computer automatisch neu gestartet und startet Windows XP.
13 Windows schließt die Installation ab. Dies dauert einige Minuten und erfordert keinen Benutzereingriff. Nach Abschluss der Installation wird Ihr Computer automatisch neu gestartet und startet Windows XP. - Wenn Sie Ihre BIOS-Einstellungen zum Booten von CD geändert haben, wird möglicherweise Drücken Sie eine beliebige Taste zum erneuten Booten von CD angezeigt. Klicken Sie auf nichts und warten Sie, bis der Satz verschwindet. Dadurch kann der Computer weiter von der Festplatte booten und die Windows-Installation abschließen.

- Wenn Sie Ihre BIOS-Einstellungen zum Booten von CD geändert haben, wird möglicherweise Drücken Sie eine beliebige Taste zum erneuten Booten von CD angezeigt. Klicken Sie auf nichts und warten Sie, bis der Satz verschwindet. Dadurch kann der Computer weiter von der Festplatte booten und die Windows-Installation abschließen.
 14 Klicken Sie auf OK, um die Bildschirmauflösung anzupassen. Windows wird versuchen, die Bildschirmauflösung für Ihren Computer automatisch anzupassen. Während der Einrichtung werden Sie gefragt, ob Sie den Text auf dem Bildschirm lesen können. Klicken Sie in diesem Fall auf OK, um fortzufahren. Wenn nicht, klicken Sie auf Abbrechen oder warten Sie 20 Sekunden, bis der Bildschirm zu den Standardeinstellungen zurückkehrt.
14 Klicken Sie auf OK, um die Bildschirmauflösung anzupassen. Windows wird versuchen, die Bildschirmauflösung für Ihren Computer automatisch anzupassen. Während der Einrichtung werden Sie gefragt, ob Sie den Text auf dem Bildschirm lesen können. Klicken Sie in diesem Fall auf OK, um fortzufahren. Wenn nicht, klicken Sie auf Abbrechen oder warten Sie 20 Sekunden, bis der Bildschirm zu den Standardeinstellungen zurückkehrt. - 15 Klicken Sie auf Weiter, um mit der Installation fortzufahren. Nachdem Sie den Bildschirm konfiguriert haben, sehen Sie das Windows-Willkommensfenster. Es dauert nur ein paar Minuten.
- Windows überprüft auch Ihre Internetverbindung. Wenn Sie es später einrichten möchten, können Sie diesen Schritt überspringen.

- Als nächstes fragt Windows Sie, ob Sie mit Ihrem Heimnetzwerk oder direkt mit dem Internet verbunden sind. Wenn Sie einen Router verwenden, wählen Sie das erste Element aus. Wenn das Modem direkt an Ihren Computer angeschlossen ist, wählen Sie das zweite Element.

- Sie werden aufgefordert, Ihr Produkt bei Microsoft zu registrieren. Entscheiden Sie, ob Sie es brauchen oder nicht. Es ist nicht erforderlich, Windows zu verwenden.

- Windows überprüft auch Ihre Internetverbindung. Wenn Sie es später einrichten möchten, können Sie diesen Schritt überspringen.
 16 Geben Sie Ihren Benutzernamen ein. Sie können auf Ihrem Computer mehrere Konten erstellen. Sie müssen mindestens eine erstellen. In diesem Fenster können Sie bis zu fünf Benutzer hinzufügen, weitere können nach der Installation über die Systemsteuerung hinzugefügt werden.
16 Geben Sie Ihren Benutzernamen ein. Sie können auf Ihrem Computer mehrere Konten erstellen. Sie müssen mindestens eine erstellen. In diesem Fenster können Sie bis zu fünf Benutzer hinzufügen, weitere können nach der Installation über die Systemsteuerung hinzugefügt werden. - Klicken Sie nach Eingabe der Namen auf Fertig stellen, um die Installation abzuschließen. Windows wird geladen und Sie sehen bald Ihren neuen Desktop.

- Klicken Sie nach Eingabe der Namen auf Fertig stellen, um die Installation abzuschließen. Windows wird geladen und Sie sehen bald Ihren neuen Desktop.
 17 Führen Sie Windows-Update aus. Ihre Installation ist abgeschlossen, aber Sie sollten zuerst Windows Update ausführen, um die neuesten Systemupdates herunterzuladen. Dies ist sehr wichtig, da sie Systemschwachstellen beheben und die Stabilität verbessern.
17 Führen Sie Windows-Update aus. Ihre Installation ist abgeschlossen, aber Sie sollten zuerst Windows Update ausführen, um die neuesten Systemupdates herunterzuladen. Dies ist sehr wichtig, da sie Systemschwachstellen beheben und die Stabilität verbessern.  18 Installieren Sie die Treiber. Wahrscheinlich müssen Sie die Treiber erneut installieren, da der Computer formatiert wurde. Abhängig von den Komponenten Ihres Computers können dies Treiber für eine Grafikkarte, ein Modem, eine Netzwerkkarte, eine Soundkarte usw. sein.
18 Installieren Sie die Treiber. Wahrscheinlich müssen Sie die Treiber erneut installieren, da der Computer formatiert wurde. Abhängig von den Komponenten Ihres Computers können dies Treiber für eine Grafikkarte, ein Modem, eine Netzwerkkarte, eine Soundkarte usw. sein. - Diese Treiber finden Sie auf den mit Ihrem Computer gelieferten Discs oder können von der Website des Herstellers heruntergeladen werden.
Methode 3 von 3: Ohne Festplatte installieren
- 1 Installation von der Wiederherstellungspartition. Die meisten Computerhersteller liefern ihre Computer mit einer Festplattenpartition aus, die die Windows-Setup-Dateien enthält. Um die Installation zu starten, müssen Sie von der Wiederherstellungspartition booten.
- Der am häufigsten verwendete Schlüssel zum Starten der Wiederherstellungspartition ist die Taste F11. Sie sehen, welche Taste Sie beim Hochfahren des Computers neben dem Herstellerlogo drücken müssen.

- Wiederherstellungspartitionen unterscheiden sich von Hersteller zu Hersteller. Folgen Sie den Anweisungen auf dem Bildschirm, um Windows Setup zu starten. Folgen Sie dann den Anweisungen in Schritt 3 des vorherigen Abschnitts des Artikels.

- Der am häufigsten verwendete Schlüssel zum Starten der Wiederherstellungspartition ist die Taste F11. Sie sehen, welche Taste Sie beim Hochfahren des Computers neben dem Herstellerlogo drücken müssen.
 2 Installation von Windows. Sie müssen die Datei winnt32.exe verwenden. Dies ist eine Windows-Startdatei, die in Windows XP zu finden ist. Öffnen Sie dazu Start und klicken Sie auf Suchen. Wählen Sie links Alle Dateien und Ordner aus. Geben Sie "winnt32.exe" in die Suchleiste ein.
2 Installation von Windows. Sie müssen die Datei winnt32.exe verwenden. Dies ist eine Windows-Startdatei, die in Windows XP zu finden ist. Öffnen Sie dazu Start und klicken Sie auf Suchen. Wählen Sie links Alle Dateien und Ordner aus. Geben Sie "winnt32.exe" in die Suchleiste ein. - Durch Ausführen von winnt32.exe wird Ihr Computer neu gestartet, um die Windows-Installation zu starten. Befolgen Sie von nun an die Anweisungen in Schritt 3 des vorherigen Abschnitts des Artikels. Sie müssen weiterhin einen Aktivierungscode eingeben. Ihre Daten werden wie bei einer normalen Installation gelöscht.

- Durch Ausführen von winnt32.exe wird Ihr Computer neu gestartet, um die Windows-Installation zu starten. Befolgen Sie von nun an die Anweisungen in Schritt 3 des vorherigen Abschnitts des Artikels. Sie müssen weiterhin einen Aktivierungscode eingeben. Ihre Daten werden wie bei einer normalen Installation gelöscht.
Tipps
- Bevor Sie mit der Installation beginnen, stellen Sie sicher, dass Sie alles haben, was Sie brauchen. Suchen Sie nach einem Aktivierungscode. Laden Sie alle erforderlichen Treiber auf eine Diskette herunter, damit Sie sie direkt nach Abschluss des Windows-Setups installieren können.