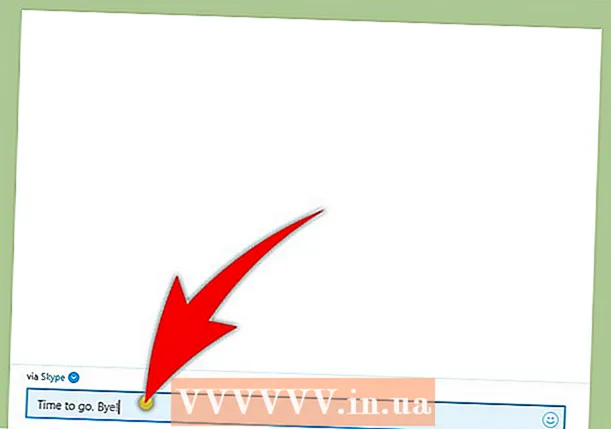Autor:
Roger Morrison
Erstelldatum:
8 September 2021
Aktualisierungsdatum:
1 Juli 2024
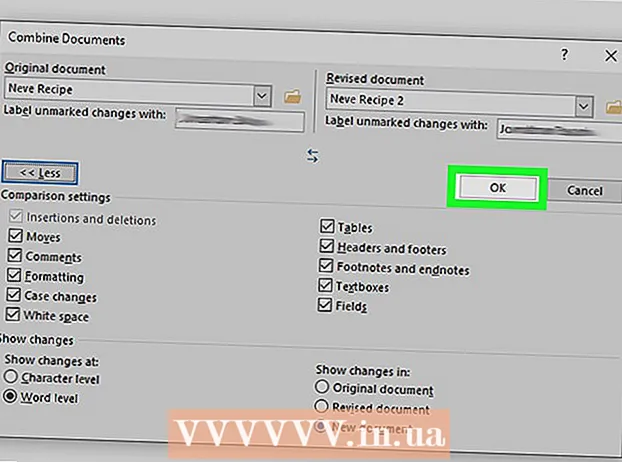
Inhalt
- Schreiten
- Methode 1 von 2: Mehrere Dokumente zusammenführen
- Methode 2 von 2: Führen Sie zwei Versionen desselben Dokuments zusammen
In diesem Artikel erfahren Sie, wie Sie mehrere Word-Dokumente zu einem Dokument zusammenführen. Sie können nicht nur separate Dokumente zusammenführen, sondern auch eine einzelne, brandneue Datei aus mehreren Versionen eines Dokuments erstellen. Während es auf den ersten Blick schwierig oder sogar beängstigend erscheinen mag, Dokumente zusammenzuführen, sind die Schritte tatsächlich sehr einfach zu befolgen, und Sie können Dateien mühelos in kürzester Zeit zusammenführen!
Schreiten
Methode 1 von 2: Mehrere Dokumente zusammenführen
 Öffnen Sie die Word-Datei, in die Sie eine weitere Datei einfügen möchten. Der einfachste Weg, dies zu tun, besteht darin, auf die Datei zu doppelklicken, um sie in Word zu öffnen. Sie können auch zuerst Word öffnen und dann auf das Menü klicken Datei Klicken Sie im Programm auf Öffnen Klicken Sie auf und wählen Sie die Datei aus.
Öffnen Sie die Word-Datei, in die Sie eine weitere Datei einfügen möchten. Der einfachste Weg, dies zu tun, besteht darin, auf die Datei zu doppelklicken, um sie in Word zu öffnen. Sie können auch zuerst Word öffnen und dann auf das Menü klicken Datei Klicken Sie im Programm auf Öffnen Klicken Sie auf und wählen Sie die Datei aus.  Klicken Sie auf die Stelle, an der Sie das nächste Dokument einfügen möchten. Der Text der Datei, die Sie einfügen, beginnt dort, wo Sie klicken.
Klicken Sie auf die Stelle, an der Sie das nächste Dokument einfügen möchten. Der Text der Datei, die Sie einfügen, beginnt dort, wo Sie klicken.  Klicken Sie auf die Registerkarte Einfügen. Diese Schaltfläche befindet sich oben auf dem Bildschirm zwischen "Home" und "Draw" (oder in einigen Versionen zwischen "Home" und "Design").
Klicken Sie auf die Registerkarte Einfügen. Diese Schaltfläche befindet sich oben auf dem Bildschirm zwischen "Home" und "Draw" (oder in einigen Versionen zwischen "Home" und "Design").  Drücken Sie den Knopf Objekt. Diese Schaltfläche befindet sich im Bereich "Text" auf der Registerkarte "Einfügen" fast oben rechts im Word-Bildschirm. Dies öffnet ein Dialogfeld mit dem Namen "Objekt".
Drücken Sie den Knopf Objekt. Diese Schaltfläche befindet sich im Bereich "Text" auf der Registerkarte "Einfügen" fast oben rechts im Word-Bildschirm. Dies öffnet ein Dialogfeld mit dem Namen "Objekt". - Wenn Sie nur Text in diese Datei einfügen möchten (und keine Bilder oder speziellen Schriftarten für das Layout), können Sie stattdessen auf den Pfeil neben "Objekt" klicken. Text aus Datei Wählen Sie hier aus und fahren Sie mit Schritt 7 fort
 Klicken Sie auf die Registerkarte Aus Datei erstellen. Dies ist die erste Registerkarte im Objektfenster.
Klicken Sie auf die Registerkarte Aus Datei erstellen. Dies ist die erste Registerkarte im Objektfenster.  Drücken Sie den Knopf Blätter. Dadurch wird der Datei-Explorer Ihres Computers geöffnet.
Drücken Sie den Knopf Blätter. Dadurch wird der Datei-Explorer Ihres Computers geöffnet.  Wählen Sie die Datei aus, die Sie einfügen möchten.
Wählen Sie die Datei aus, die Sie einfügen möchten. Drücken Sie den Knopf Einfügen. Dadurch wird der Datei-Explorer geschlossen und die Datei zum Feld "Dateiname" hinzugefügt.
Drücken Sie den Knopf Einfügen. Dadurch wird der Datei-Explorer geschlossen und die Datei zum Feld "Dateiname" hinzugefügt.  klicke auf OK um das Dokument einzufügen. Der Inhalt der ausgewählten Datei sollte nun dort platziert werden, wo Sie zuvor mit der Maus geklickt haben.
klicke auf OK um das Dokument einzufügen. Der Inhalt der ausgewählten Datei sollte nun dort platziert werden, wo Sie zuvor mit der Maus geklickt haben. - Word-Dateien und die meisten RTF-Dateien behalten beim Zusammenführen ihr ursprüngliches Format bei. Die Ergebnisse können bei anderen Dateitypen variieren.
- Wiederholen Sie die obigen Schritte für jedes Dokument, das Sie einfügen möchten.
Methode 2 von 2: Führen Sie zwei Versionen desselben Dokuments zusammen
 Öffnen Sie eine der Word-Dateien, die Sie zusammenführen möchten. Der einfachste Weg, dies zu tun, besteht darin, auf die Datei zu doppelklicken, um sie in Word zu öffnen. Sie können das Programm Word auch zuerst im Menü öffnen Datei Klicken Sie in Word auf Öffnen Klicken Sie auf und wählen Sie das Dokument aus.
Öffnen Sie eine der Word-Dateien, die Sie zusammenführen möchten. Der einfachste Weg, dies zu tun, besteht darin, auf die Datei zu doppelklicken, um sie in Word zu öffnen. Sie können das Programm Word auch zuerst im Menü öffnen Datei Klicken Sie in Word auf Öffnen Klicken Sie auf und wählen Sie das Dokument aus. - Wenn du Änderungen verfolgen innerhalb der Registerkarte Prüfen Sie haben mehrere Versionen Ihrer Word-Datei aktiviert.
 Klicken Sie auf die Registerkarte Prüfen. Sie finden es oben auf dem Bildschirm in Word zwischen "Mail" und "Ansicht".
Klicken Sie auf die Registerkarte Prüfen. Sie finden es oben auf dem Bildschirm in Word zwischen "Mail" und "Ansicht". - Wenn Sie keine Registerkarte mit dem Namen haben Prüfen Klicken Sie dann auf diese Registerkarte Werkzeuge.
 klicke auf Vergleichen Sie. Es ist die Symbolleiste fast oben rechts. Daraufhin werden zwei Optionen angezeigt.
klicke auf Vergleichen Sie. Es ist die Symbolleiste fast oben rechts. Daraufhin werden zwei Optionen angezeigt.  klicke auf Zusammenführen .... Dies ist die zweite Option. Es erscheint ein Fenster, in dem Sie Ihre Dateien auswählen können.
klicke auf Zusammenführen .... Dies ist die zweite Option. Es erscheint ein Fenster, in dem Sie Ihre Dateien auswählen können.  Wählen Sie das "Originaldokument" aus dem hervorgehobenen Dropdown-Menü. Dies ist das Originaldokument, bevor es überprüft wurde (bevor Sie Änderungen daran vorgenommen haben).
Wählen Sie das "Originaldokument" aus dem hervorgehobenen Dropdown-Menü. Dies ist das Originaldokument, bevor es überprüft wurde (bevor Sie Änderungen daran vorgenommen haben).  Wählen Sie das "Überprüfte Dokument" aus dem hervorgehobenen Dropdown-Menü. Dies ist das Dokument, das Sie geändert haben.
Wählen Sie das "Überprüfte Dokument" aus dem hervorgehobenen Dropdown-Menü. Dies ist das Dokument, das Sie geändert haben. - Wenn Sie die Teile des Dokuments angeben möchten, die Sie nach der Überprüfung geändert haben, geben Sie eine Beschriftung in das Feld "Nicht markierte Änderungen markieren mit" ein. In den meisten Fällen verwenden Sie hier den Namen der Person, die die Änderungen vorgeschlagen hat.
 Wählen Neue Datei unter "Änderungen anzeigen in.""Dadurch wird Word angewiesen, ein neues Dokument basierend auf den beiden Dokumenten zu erstellen, die Sie zusammenführen möchten."
Wählen Neue Datei unter "Änderungen anzeigen in.""Dadurch wird Word angewiesen, ein neues Dokument basierend auf den beiden Dokumenten zu erstellen, die Sie zusammenführen möchten."  klicke auf OK. Die beiden Versionen werden dann zu einer neuen Word-Datei zusammengeführt und in einem neuen Word-Bildschirm geöffnet, der in drei Bereiche unterteilt ist. Das Dokument in der Mitte ist das zusammengeführte Dokument, das linke Feld zeigt die Änderungen und das rechte Feld vergleicht die beiden Dokumente.
klicke auf OK. Die beiden Versionen werden dann zu einer neuen Word-Datei zusammengeführt und in einem neuen Word-Bildschirm geöffnet, der in drei Bereiche unterteilt ist. Das Dokument in der Mitte ist das zusammengeführte Dokument, das linke Feld zeigt die Änderungen und das rechte Feld vergleicht die beiden Dokumente. - Wenn auf dem Bildschirm so viele Informationen angezeigt werden, dass Sie das neue Dokument nicht lesen können, gehen Sie zu Vergleichen> Originaldokumente anzeigen> Originaldokumente ausblenden. Dadurch wird das rechte Bedienfeld minimiert und die Änderungen im neuen zusammengeführten Dokument mit einer vertikalen roten Linie markiert.