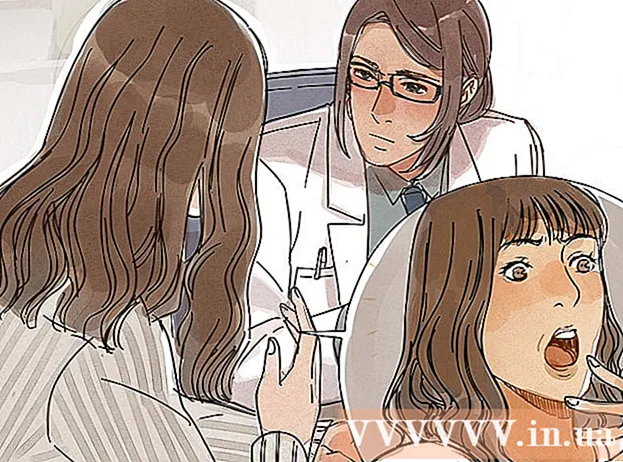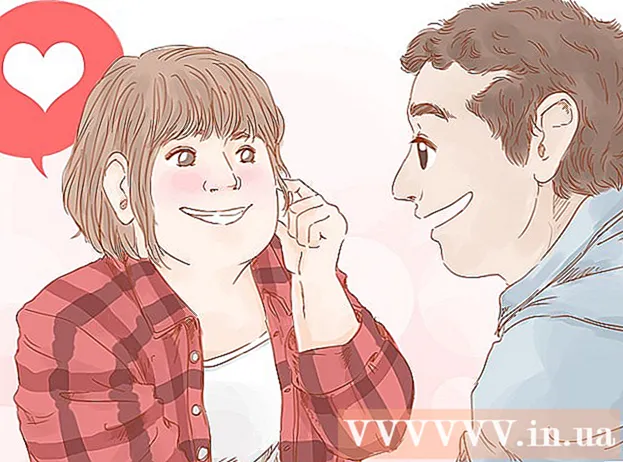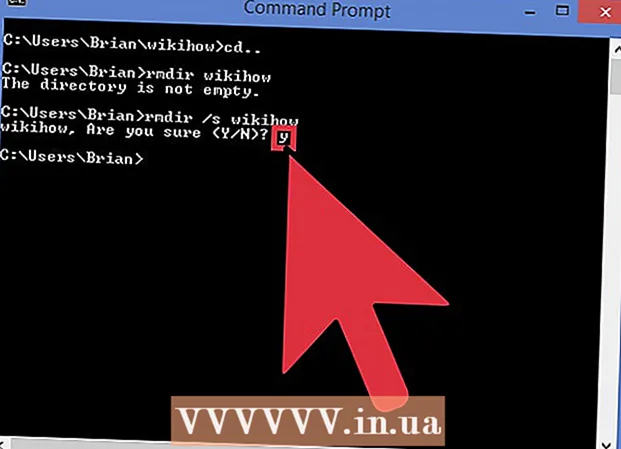
Inhalt
Die Windows-Eingabeaufforderung kann eine hervorragende Möglichkeit sein, Aufgaben schnell und effizient auszuführen. Es ist ein sehr leistungsfähiges und oft übersehenes Werkzeug beim Rechnen. Die Eingabeaufforderung ist eine mausfreie Umgebung und ideal für diejenigen, die ihre Arbeit lieber über die Tastatur erledigen möchten. In diesem Artikel erhalten Sie eine erste Erläuterung der Eingabeaufforderung und deren Verwendung für einige grundlegende Aufgaben. Nachdem Sie diesen Artikel gelesen haben, sollten Sie in der Lage sein, die Eingabeaufforderung für grundlegende Aufgaben etwas einfacher zu verwenden.
Schreiten
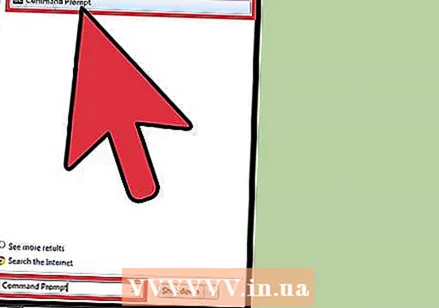 Öffnen Sie die Windows-Eingabeaufforderung. Klicken Sie auf den Startbildschirm Ihres Computers und gehen Sie zum Suchfeld. Geben Sie "Eingabeaufforderung" oder "cmd" ein. Doppelklicken Sie in der Suchergebnisliste auf Eingabeaufforderung, um die Eingabeaufforderung zu öffnen. Die Eingabeaufforderung sieht folgendermaßen aus: C: Benutzer Benutzer>.
Öffnen Sie die Windows-Eingabeaufforderung. Klicken Sie auf den Startbildschirm Ihres Computers und gehen Sie zum Suchfeld. Geben Sie "Eingabeaufforderung" oder "cmd" ein. Doppelklicken Sie in der Suchergebnisliste auf Eingabeaufforderung, um die Eingabeaufforderung zu öffnen. Die Eingabeaufforderung sieht folgendermaßen aus: C: Benutzer Benutzer>. 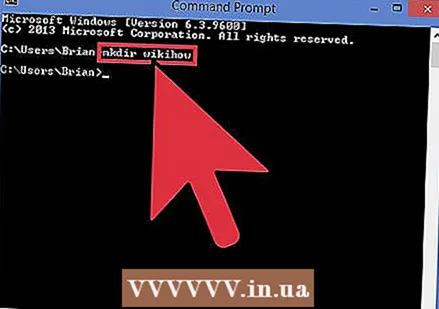 Erstellen Sie ein neues Verzeichnis. Der Befehl "mkdir" erstellt einen neuen Ordner oder ein neues Verzeichnis, mit dem gearbeitet werden soll. Der Befehl lautet "mkdir-Verzeichnisname". Im obigen Beispiel wird ein neuer Ordner mit dem Namen wikihow erstellt, indem Sie Folgendes eingeben: mkdir wikihow.
Erstellen Sie ein neues Verzeichnis. Der Befehl "mkdir" erstellt einen neuen Ordner oder ein neues Verzeichnis, mit dem gearbeitet werden soll. Der Befehl lautet "mkdir-Verzeichnisname". Im obigen Beispiel wird ein neuer Ordner mit dem Namen wikihow erstellt, indem Sie Folgendes eingeben: mkdir wikihow. 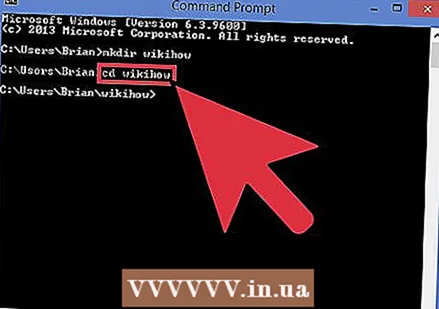 Ändern Sie das aktuelle Arbeitsverzeichnis. Verwenden Sie den Befehl "cd" (Verzeichnis wechseln), um in das neue Verzeichnis zu wechseln. Der Befehl lautet "CD-Ordnername". Im Beispiel sehen Sie cd wikihow. Jetzt sieht die Eingabeaufforderung folgendermaßen aus: C: users User wikihow> wie oben erwähnt.
Ändern Sie das aktuelle Arbeitsverzeichnis. Verwenden Sie den Befehl "cd" (Verzeichnis wechseln), um in das neue Verzeichnis zu wechseln. Der Befehl lautet "CD-Ordnername". Im Beispiel sehen Sie cd wikihow. Jetzt sieht die Eingabeaufforderung folgendermaßen aus: C: users User wikihow> wie oben erwähnt. 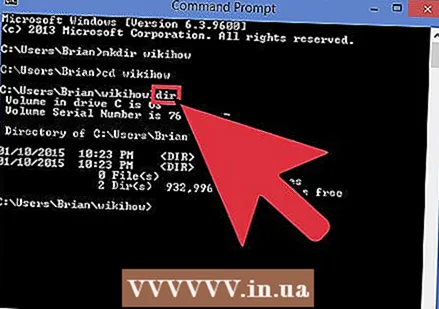 Überprüfen Sie den Inhalt des Verzeichnisses. Verwenden Sie den Befehl dir, um den Inhalt des aktuellen Verzeichnisses zu überprüfen. Art dir und drücken Sie die Eingabetaste, um den Active Directory-Inhalt aufzulisten. Im Beispiel ist das Verzeichnis wikiHow derzeit leer.
Überprüfen Sie den Inhalt des Verzeichnisses. Verwenden Sie den Befehl dir, um den Inhalt des aktuellen Verzeichnisses zu überprüfen. Art dir und drücken Sie die Eingabetaste, um den Active Directory-Inhalt aufzulisten. Im Beispiel ist das Verzeichnis wikiHow derzeit leer.  Löschen Sie den Bildschirm. Verwenden Sie den Befehl "cls", um den Bildschirm zu löschen. Art cls und drücken Sie die Eingabetaste, wenn Sie den Inhalt des Bildschirms löschen möchten. Wie oben gezeigt, bleibt nur die Eingabeaufforderung auf dem Bildschirm.
Löschen Sie den Bildschirm. Verwenden Sie den Befehl "cls", um den Bildschirm zu löschen. Art cls und drücken Sie die Eingabetaste, wenn Sie den Inhalt des Bildschirms löschen möchten. Wie oben gezeigt, bleibt nur die Eingabeaufforderung auf dem Bildschirm. 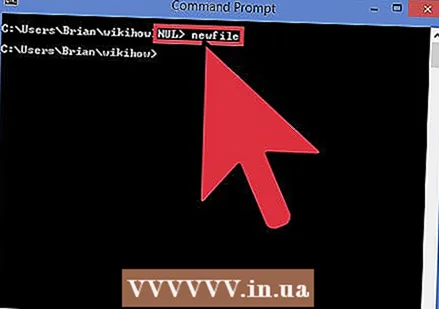 Erstellen Sie eine neue Datei. Verwenden Sie zum Erstellen einer neuen Datei den Befehl "Typ ZERO> Dateiname". Geben Sie Folgendes ein: "Geben Sie NULL> Dateiname ein" und drücken Sie die Eingabetaste, um eine neue leere Datei zu erstellen. Geben Sie wie im obigen Beispiel Folgendes ein Geben Sie ZERO> newFile ein.
Erstellen Sie eine neue Datei. Verwenden Sie zum Erstellen einer neuen Datei den Befehl "Typ ZERO> Dateiname". Geben Sie Folgendes ein: "Geben Sie NULL> Dateiname ein" und drücken Sie die Eingabetaste, um eine neue leere Datei zu erstellen. Geben Sie wie im obigen Beispiel Folgendes ein Geben Sie ZERO> newFile ein. 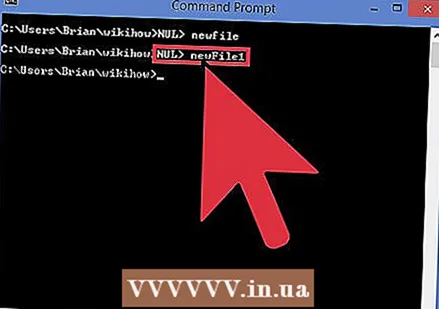 Fügen Sie eine weitere neue Datei hinzu. Wiederholen Sie Schritt 5, um eine weitere neue Datei zu erstellen. Diese Datei heißt newFile1. Die Aufgabe ist: Geben Sie ZERO> newFile1 ein.
Fügen Sie eine weitere neue Datei hinzu. Wiederholen Sie Schritt 5, um eine weitere neue Datei zu erstellen. Diese Datei heißt newFile1. Die Aufgabe ist: Geben Sie ZERO> newFile1 ein. 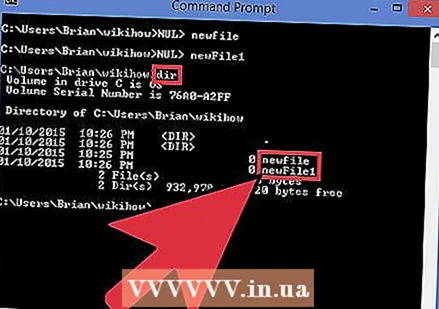 Überprüfen Sie den Inhalt eines Verzeichnisses. Überprüfen Sie den Verzeichnisinhalt mit dem Befehl "dir". Das wikiHow-Verzeichnis enthält jetzt zwei neue Dateien newFile und newFile1, wie oben erwähnt.
Überprüfen Sie den Inhalt eines Verzeichnisses. Überprüfen Sie den Verzeichnisinhalt mit dem Befehl "dir". Das wikiHow-Verzeichnis enthält jetzt zwei neue Dateien newFile und newFile1, wie oben erwähnt. 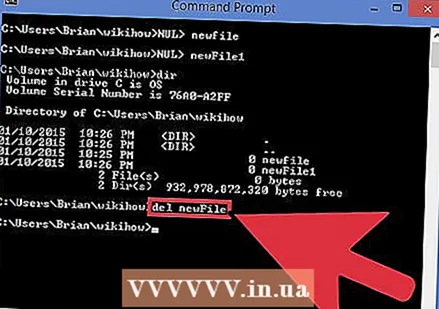 Dateien löschen. Verwenden Sie zum Löschen von Dateien den Befehl "del". Geben Sie "del filename" ein, um eine bestimmte Datei zu löschen. In diesem Beispiel löschen wir newFile mit dem folgenden Befehl: del newFile. Überprüfen Sie nun den Inhalt des Ordners wikiHow und Sie werden sehen, dass newFile gelöscht wurde. Löschen Sie den Bildschirm mit dem Befehl "cls".
Dateien löschen. Verwenden Sie zum Löschen von Dateien den Befehl "del". Geben Sie "del filename" ein, um eine bestimmte Datei zu löschen. In diesem Beispiel löschen wir newFile mit dem folgenden Befehl: del newFile. Überprüfen Sie nun den Inhalt des Ordners wikiHow und Sie werden sehen, dass newFile gelöscht wurde. Löschen Sie den Bildschirm mit dem Befehl "cls". 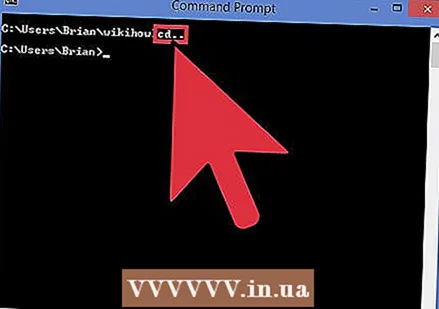 Gehen Sie zum übergeordneten Ordner. Um den nächsten Schritt (Löschen eines Ordners) auszuführen, verlassen Sie das aktuelle Arbeitsverzeichnis. Verwenden Sie dazu eine Variation des Befehls "cd". Verwenden Sie den Befehl "cd ..", um zum übergeordneten Verzeichnis zu gelangen, ohne den Verzeichnisnamen einzugeben. Art CD.. wie oben angegeben. Sie werden sehen, dass die Eingabeaufforderung jetzt zu "C: users User>" zurückgekehrt ist, was bedeutet, dass Sie sich nicht mehr im wikiHow-Verzeichnis befinden.
Gehen Sie zum übergeordneten Ordner. Um den nächsten Schritt (Löschen eines Ordners) auszuführen, verlassen Sie das aktuelle Arbeitsverzeichnis. Verwenden Sie dazu eine Variation des Befehls "cd". Verwenden Sie den Befehl "cd ..", um zum übergeordneten Verzeichnis zu gelangen, ohne den Verzeichnisnamen einzugeben. Art CD.. wie oben angegeben. Sie werden sehen, dass die Eingabeaufforderung jetzt zu "C: users User>" zurückgekehrt ist, was bedeutet, dass Sie sich nicht mehr im wikiHow-Verzeichnis befinden. 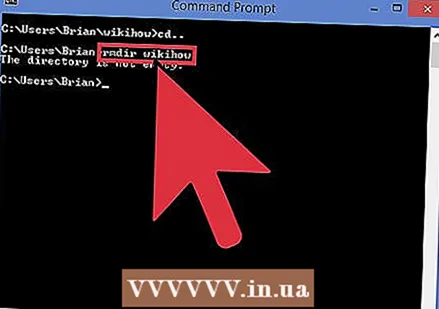 Löschen Sie einen leeren Ordner. Verwenden Sie zum Löschen eines Ordners den Befehl "rmdir". Sie können sich nicht in dem Ordner befinden, den Sie löschen möchten (siehe Schritt 10 oben). Wenn der Ordner leer ist (dh keine Dateien enthalten), können Sie ihn einfach über löschen rmdir Verzeichnisname Tippen. In diesem Beispiel enthält das Verzeichnis wikiHow immer noch newFile1, und der Befehl "rmdir" funktioniert in diesem Fall nicht. Wenn der Ordner nicht leer ist, wird wie oben gezeigt eine Fehlermeldung angezeigt.
Löschen Sie einen leeren Ordner. Verwenden Sie zum Löschen eines Ordners den Befehl "rmdir". Sie können sich nicht in dem Ordner befinden, den Sie löschen möchten (siehe Schritt 10 oben). Wenn der Ordner leer ist (dh keine Dateien enthalten), können Sie ihn einfach über löschen rmdir Verzeichnisname Tippen. In diesem Beispiel enthält das Verzeichnis wikiHow immer noch newFile1, und der Befehl "rmdir" funktioniert in diesem Fall nicht. Wenn der Ordner nicht leer ist, wird wie oben gezeigt eine Fehlermeldung angezeigt. 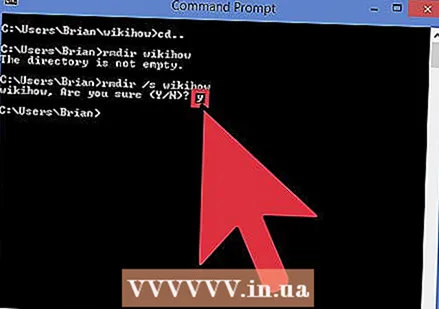 Löschen Sie einen Ordner, der Dateien enthält. Sie können einen Ordner mit Dateien mit einer geänderten Version des Befehls "rmdir" löschen. Der Befehl "rmdir / s". Art rmdir / s wikiHow und drücken Sie die Eingabetaste. Sie werden aufgefordert, durch Eingabe von Y oder N zu bestätigen, dass Sie den Ordner löschen möchten. Art Y. für Ja oder N. für Nein, wie oben gezeigt. Wenn Sie Y eingeben, werden der gesamte Ordner und sein gesamter Inhalt aus dem System gelöscht.
Löschen Sie einen Ordner, der Dateien enthält. Sie können einen Ordner mit Dateien mit einer geänderten Version des Befehls "rmdir" löschen. Der Befehl "rmdir / s". Art rmdir / s wikiHow und drücken Sie die Eingabetaste. Sie werden aufgefordert, durch Eingabe von Y oder N zu bestätigen, dass Sie den Ordner löschen möchten. Art Y. für Ja oder N. für Nein, wie oben gezeigt. Wenn Sie Y eingeben, werden der gesamte Ordner und sein gesamter Inhalt aus dem System gelöscht.
Tipps
- Befehle unterscheiden nicht zwischen Groß- und Kleinschreibung.
- Verwenden Sie regelmäßig den Befehl "cls", um den Bildschirm zu löschen. Dies erleichtert die Lesbarkeit Ihrer Arbeit.
Warnungen
Die Verwendung der Eingabeaufforderung erfordert Übung, und beim Verschieben und Löschen von Dateien ist Vorsicht geboten. Beim Löschen von Dateien gibt es keine Warnungen oder zweite Chancen. Stellen Sie daher sicher, dass Sie die richtigen Dateien löschen, um den Verlust wichtiger Dokumente zu vermeiden.
Notwendigkeiten
- Computer mit dem Windows-Betriebssystem
- Tastatur