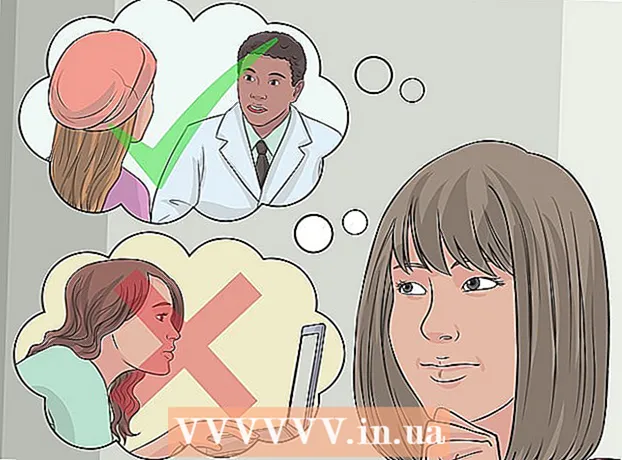Autor:
Judy Howell
Erstelldatum:
2 Juli 2021
Aktualisierungsdatum:
1 Juli 2024

Inhalt
- Schreiten
- Methode 1 von 3: PhotoRec (jedes Betriebssystem)
- Methode 2 von 3: ZAR (Windows)
- Methode 3 von 3: Data Rescue 3 (Mac)
- Warnungen
Haben Sie versehentlich einige Dateien von Ihrer SD-Karte gelöscht oder Dateien verloren, weil die SD-Karte beschädigt ist? Wenn Sie schnell handeln und die Karte nicht mehr verwenden, können Sie die Dateien möglicherweise weiterhin mit einer Datenwiederherstellungssoftware wiederherstellen. Zu diesem Zweck stehen für jedes Betriebssystem einige kostenlose Optionen sowie kostenpflichtige Programme zur Verfügung, die möglicherweise einfacher zu verwenden sind.
Schreiten
Methode 1 von 3: PhotoRec (jedes Betriebssystem)
 Verwenden Sie die SD-Karte nicht mehr. Wenn die Dateien gelöscht wurden, besteht die Möglichkeit, dass die Daten noch vorhanden sind, jedoch durch neue Daten überschrieben werden. Wenn Sie nicht mehr auf die SD-Karte zugreifen, erhöhen Sie die Wahrscheinlichkeit, dass die Daten nicht überschrieben werden.
Verwenden Sie die SD-Karte nicht mehr. Wenn die Dateien gelöscht wurden, besteht die Möglichkeit, dass die Daten noch vorhanden sind, jedoch durch neue Daten überschrieben werden. Wenn Sie nicht mehr auf die SD-Karte zugreifen, erhöhen Sie die Wahrscheinlichkeit, dass die Daten nicht überschrieben werden. - Bis Sie versuchen, die Dateien wiederherzustellen, entfernen Sie am besten die SD-Karte von dem Gerät, auf dem Sie sie verwenden.
 Laden Sie PhotoRec herunter. PhotoRec ist ein kostenloses Open Source-Datenwiederherstellungsprogramm, das unter Windows, OS X und Linux funktioniert.
Laden Sie PhotoRec herunter. PhotoRec ist ein kostenloses Open Source-Datenwiederherstellungsprogramm, das unter Windows, OS X und Linux funktioniert.  Extrahieren Sie das Programm. PhotoRec muss nicht installiert werden. Extrahieren Sie die Datei photorec_os nur aus der ZIP-Datei. Es os wird durch Ihr Betriebssystem ersetzt. Zum Beispiel ist die Windows-Version photorec_win
Extrahieren Sie das Programm. PhotoRec muss nicht installiert werden. Extrahieren Sie die Datei photorec_os nur aus der ZIP-Datei. Es os wird durch Ihr Betriebssystem ersetzt. Zum Beispiel ist die Windows-Version photorec_win Legen Sie Ihre SD-Karte ein. Legen Sie Ihre SD-Karte mit einem SD-Kartenleser in Ihren Computer oder in Ihre Kamera ein. Anschließend schließen Sie sie über USB an.
Legen Sie Ihre SD-Karte ein. Legen Sie Ihre SD-Karte mit einem SD-Kartenleser in Ihren Computer oder in Ihre Kamera ein. Anschließend schließen Sie sie über USB an.  Starten Sie PhotoRec. PhotoRec wird in einem Befehlsfenster gestartet. Mit den Pfeiltasten navigieren Sie durch das Programm.
Starten Sie PhotoRec. PhotoRec wird in einem Befehlsfenster gestartet. Mit den Pfeiltasten navigieren Sie durch das Programm.  Wählen Sie Ihre Station. Wählen Sie Ihre SD-Karte aus der Liste der verfügbaren Laufwerke aus und drücken Sie ↵ Geben Sie ein.
Wählen Sie Ihre Station. Wählen Sie Ihre SD-Karte aus der Liste der verfügbaren Laufwerke aus und drücken Sie ↵ Geben Sie ein.  Partition auswählen. Möglicherweise verfügt Ihre SD-Karte nur über eine Partition. Wählen Sie es mit den Pfeiltasten aus.
Partition auswählen. Möglicherweise verfügt Ihre SD-Karte nur über eine Partition. Wählen Sie es mit den Pfeiltasten aus.  Wählen Sie es aus Datei Opt-Speisekarte. Diese Menüoption befindet sich am unteren Rand des Fensters.
Wählen Sie es aus Datei Opt-Speisekarte. Diese Menüoption befindet sich am unteren Rand des Fensters.  Deaktivieren Sie die Dateien, nach denen Sie nicht suchen. Sie können die Suche erheblich beschleunigen, indem Sie nur nach wenigen Dateitypen suchen. Versuchen Sie, Ihre Bilder zu speichern, und wählen Sie dann nur JPG, JPEG, RAW, CR2, PNG, TIFF, GIF, BMP, SR2 und DNG aus.
Deaktivieren Sie die Dateien, nach denen Sie nicht suchen. Sie können die Suche erheblich beschleunigen, indem Sie nur nach wenigen Dateitypen suchen. Versuchen Sie, Ihre Bilder zu speichern, und wählen Sie dann nur JPG, JPEG, RAW, CR2, PNG, TIFF, GIF, BMP, SR2 und DNG aus.  Wähle aus Suche Menüoption um fortzufahren. Dies öffnet das Dateimenü.
Wähle aus Suche Menüoption um fortzufahren. Dies öffnet das Dateimenü.  Wählen Sie den Dateityp. Wenn Sie Dateien von der SD-Karte wiederherstellen möchten, wählen Sie Andere.
Wählen Sie den Dateityp. Wenn Sie Dateien von der SD-Karte wiederherstellen möchten, wählen Sie Andere.  Wählen Sie den zu analysierenden Speicherplatz auf dem Laufwerk aus. Wenn Sie gelöschte Dateien wiederherstellen möchten, wählen Sie Kostenlos. Wenn Sie Dateien von einer beschädigten Karte wiederherstellen möchten, wählen Sie Ganze.
Wählen Sie den zu analysierenden Speicherplatz auf dem Laufwerk aus. Wenn Sie gelöschte Dateien wiederherstellen möchten, wählen Sie Kostenlos. Wenn Sie Dateien von einer beschädigten Karte wiederherstellen möchten, wählen Sie Ganze.  Wählen Sie ein Verzeichnis, um Ihre wiederhergestellten Dateien zu speichern. Erstellen Sie einen neuen Standort, wenn Sie eine leicht zugängliche Karte benötigen.
Wählen Sie ein Verzeichnis, um Ihre wiederhergestellten Dateien zu speichern. Erstellen Sie einen neuen Standort, wenn Sie eine leicht zugängliche Karte benötigen.  Warten Sie, bis die Dateien wiederhergestellt sind. Dieser Vorgang kann sehr lange dauern. Die Anzahl der wiederhergestellten Dateien wird in Echtzeit angezeigt.
Warten Sie, bis die Dateien wiederhergestellt sind. Dieser Vorgang kann sehr lange dauern. Die Anzahl der wiederhergestellten Dateien wird in Echtzeit angezeigt.  Durchsuchen Sie Ihre wiederhergestellten Dateien. Da die Dateinamen beschädigt sind, müssen Sie die wiederhergestellten Dateien manuell durchsuchen, um die gesuchten zu finden. Wenn Sie die gesuchten Bilder nicht finden können, versuchen Sie es mit einer anderen Datenwiederherstellungsoption.
Durchsuchen Sie Ihre wiederhergestellten Dateien. Da die Dateinamen beschädigt sind, müssen Sie die wiederhergestellten Dateien manuell durchsuchen, um die gesuchten zu finden. Wenn Sie die gesuchten Bilder nicht finden können, versuchen Sie es mit einer anderen Datenwiederherstellungsoption.
Methode 2 von 3: ZAR (Windows)
 Verwenden Sie die SD-Karte nicht mehr. Wenn die Dateien gelöscht wurden, besteht die Möglichkeit, dass die Daten noch vorhanden sind, jedoch durch neue Daten überschrieben werden. Wenn Sie nicht mehr auf die SD-Karte zugreifen, erhöhen Sie die Wahrscheinlichkeit, dass die Daten nicht überschrieben werden.
Verwenden Sie die SD-Karte nicht mehr. Wenn die Dateien gelöscht wurden, besteht die Möglichkeit, dass die Daten noch vorhanden sind, jedoch durch neue Daten überschrieben werden. Wenn Sie nicht mehr auf die SD-Karte zugreifen, erhöhen Sie die Wahrscheinlichkeit, dass die Daten nicht überschrieben werden. - Bis Sie versuchen, die Dateien wiederherzustellen, entfernen Sie am besten die SD-Karte von dem Gerät, auf dem Sie sie verwenden.
 Laden Sie ZAR (Zero Assumption Recovery) herunter und installieren Sie es. Sie müssen die Vollversion von ZAR erwerben, und mit der Demoversion können Sie nur Bilder wiederherstellen. Laden Sie ZAR nur von der Entwickler-Website herunter.
Laden Sie ZAR (Zero Assumption Recovery) herunter und installieren Sie es. Sie müssen die Vollversion von ZAR erwerben, und mit der Demoversion können Sie nur Bilder wiederherstellen. Laden Sie ZAR nur von der Entwickler-Website herunter. - Klicken Sie auf der ZAR-Website unten auf der Seite auf den Link "Image Recovery". Auf diese Weise können Sie die kostenlose Demo für die Image-Wiederherstellung installieren.
 Legen Sie Ihre SD-Karte ein. Legen Sie Ihre SD-Karte mit einem SD-Kartenleser in Ihren Computer oder in Ihre Kamera ein. Anschließend schließen Sie sie über USB an.
Legen Sie Ihre SD-Karte ein. Legen Sie Ihre SD-Karte mit einem SD-Kartenleser in Ihren Computer oder in Ihre Kamera ein. Anschließend schließen Sie sie über USB an. - Ihr Computer fordert Sie möglicherweise auf, die SD-Karte zu formatieren oder anzuzeigen, dass die Karte nicht lesbar ist. Tun Sie dies nicht, also formatieren Sie es nicht, da dies den Ort auf der Karte überschreiben kann, an dem sich Ihre Bilder befinden.
 Öffnen Sie das Image Recovery-Tool in ZAR. Starten Sie ZAR und klicken Sie auf Image Recovery (Free). In anderen Programmen haben Sie eine ähnliche Schaltfläche. Einige Programme überspringen diesen Schritt möglicherweise.
Öffnen Sie das Image Recovery-Tool in ZAR. Starten Sie ZAR und klicken Sie auf Image Recovery (Free). In anderen Programmen haben Sie eine ähnliche Schaltfläche. Einige Programme überspringen diesen Schritt möglicherweise.  Wählen Sie Ihre SD-Karte. Wählen Sie unter "Festplatten und Partitionen" die SD-Karte aus. Dies sollte als SD-Karte angezeigt werden. Klicken Sie auf Weiter, um den Wiederherstellungsscan zu starten.
Wählen Sie Ihre SD-Karte. Wählen Sie unter "Festplatten und Partitionen" die SD-Karte aus. Dies sollte als SD-Karte angezeigt werden. Klicken Sie auf Weiter, um den Wiederherstellungsscan zu starten.  Wählen Sie aus, welche Dateien Sie wiederherstellen möchten. Sie erhalten eine Liste der Bilder, die die Software auf Ihrer SD-Karte gefunden hat. Wählen Sie die Bilder aus, die Sie wiederherstellen möchten, oder wählen Sie "Alle", um alle verlorenen Bilder wiederherzustellen. Möglicherweise erhalten Sie keine Vorschau davon, und die Dateinamen sind möglicherweise verloren gegangen.
Wählen Sie aus, welche Dateien Sie wiederherstellen möchten. Sie erhalten eine Liste der Bilder, die die Software auf Ihrer SD-Karte gefunden hat. Wählen Sie die Bilder aus, die Sie wiederherstellen möchten, oder wählen Sie "Alle", um alle verlorenen Bilder wiederherzustellen. Möglicherweise erhalten Sie keine Vorschau davon, und die Dateinamen sind möglicherweise verloren gegangen.  Wählen Sie aus, wo Sie die wiederhergestellten Dateien speichern möchten. Wenn Ihre SD-Karte beschädigt ist, speichern Sie die wiederhergestellten Dateien nicht auf dieser Karte. Sie können einen Ordner erstellen oder einen Speicherort auf Ihrem Computer angeben, an dem die Bilder gespeichert werden sollen. Dadurch werden Ihre Bilder gespeichert, falls bei der SD-Karte erneut ein Fehler auftritt.
Wählen Sie aus, wo Sie die wiederhergestellten Dateien speichern möchten. Wenn Ihre SD-Karte beschädigt ist, speichern Sie die wiederhergestellten Dateien nicht auf dieser Karte. Sie können einen Ordner erstellen oder einen Speicherort auf Ihrem Computer angeben, an dem die Bilder gespeichert werden sollen. Dadurch werden Ihre Bilder gespeichert, falls bei der SD-Karte erneut ein Fehler auftritt.  Kopieren Sie die Dateien. Klicken Sie auf Kopieren der ausgewählten Dateien starten, um die Bilder wiederherzustellen. Die ausgewählten Dateien werden an dem von Ihnen angegebenen Speicherort gespeichert.
Kopieren Sie die Dateien. Klicken Sie auf Kopieren der ausgewählten Dateien starten, um die Bilder wiederherzustellen. Die ausgewählten Dateien werden an dem von Ihnen angegebenen Speicherort gespeichert. - Einige Bilder können möglicherweise nicht vollständig wiederhergestellt werden. Obwohl das Miniaturbild in Ordnung aussieht, kann das Bild selbst teilweise oder vollständig beschädigt sein.
Methode 3 von 3: Data Rescue 3 (Mac)
 Verwenden Sie die SD-Karte nicht mehr. Wenn die Dateien gelöscht wurden, besteht die Möglichkeit, dass die Daten noch vorhanden sind, jedoch durch neue Daten überschrieben werden. Wenn Sie nicht mehr auf die SD-Karte zugreifen, erhöhen Sie die Wahrscheinlichkeit, dass die Daten nicht überschrieben werden.
Verwenden Sie die SD-Karte nicht mehr. Wenn die Dateien gelöscht wurden, besteht die Möglichkeit, dass die Daten noch vorhanden sind, jedoch durch neue Daten überschrieben werden. Wenn Sie nicht mehr auf die SD-Karte zugreifen, erhöhen Sie die Wahrscheinlichkeit, dass die Daten nicht überschrieben werden. - Bis Sie versuchen, die Dateien wiederherzustellen, entfernen Sie am besten die SD-Karte von dem Gerät, auf dem Sie sie verwenden.
 Laden Sie Data Rescue 3 herunter und installieren Sie es. Data Rescue 3 ist nicht kostenlos, aber eines der leistungsstärkeren Datenwiederherstellungsprogramme für OS X. Sie können Data Recovery 3 auf der Entwickler-Website oder im Mac App Store erwerben.
Laden Sie Data Rescue 3 herunter und installieren Sie es. Data Rescue 3 ist nicht kostenlos, aber eines der leistungsstärkeren Datenwiederherstellungsprogramme für OS X. Sie können Data Recovery 3 auf der Entwickler-Website oder im Mac App Store erwerben. - Wenn Sie eine kostenlose Option bevorzugen, versuchen Sie es mit PhotoRec.
 Legen Sie Ihre SD-Karte ein. Legen Sie die SD-Karte in Ihren Mac ein. Wenn Sie keinen SD-Kartensteckplatz haben, können Sie auch einen externen USB-Kartenleser anschließen oder die Karte in eine Kamera einstecken und an Ihren Computer anschließen.
Legen Sie Ihre SD-Karte ein. Legen Sie die SD-Karte in Ihren Mac ein. Wenn Sie keinen SD-Kartensteckplatz haben, können Sie auch einen externen USB-Kartenleser anschließen oder die Karte in eine Kamera einstecken und an Ihren Computer anschließen.  Starten Sie Data Rescue 3. Sie finden dieses Programm nach der Installation im Ordner "Anwendungen". Wählen Sie im Hauptmenü "Neuen Scan starten".
Starten Sie Data Rescue 3. Sie finden dieses Programm nach der Installation im Ordner "Anwendungen". Wählen Sie im Hauptmenü "Neuen Scan starten".  Wählen Sie Ihre SD-Karte. Eine Liste der Laufwerke wird im Datenrettungsfenster angezeigt. Wählen Sie Ihre SD-Karte aus der Liste aus.
Wählen Sie Ihre SD-Karte. Eine Liste der Laufwerke wird im Datenrettungsfenster angezeigt. Wählen Sie Ihre SD-Karte aus der Liste aus. - Möglicherweise werden Sie auch aufgefordert, eine Partition auszuwählen. Die meisten SD-Karten haben nur eine Partition. Wenn jedoch mehr vorhanden sind, wählen Sie die gesamte SD-Karte aus.
 Wählen Sie Ihre Scanmethode. Wählen Sie zunächst "Scan gelöschter Dateien". Dadurch wird der freie Speicherplatz nach Dateien durchsucht, die von der SD-Karte gelöscht wurden. Wenn diese Methode keine Ergebnisse liefert, können Sie mit einem "Quick Scan" gefolgt von einem "Deep Scan" fortfahren. Klicken Sie auf Start, nachdem Sie einen Scan-Typ ausgewählt haben.
Wählen Sie Ihre Scanmethode. Wählen Sie zunächst "Scan gelöschter Dateien". Dadurch wird der freie Speicherplatz nach Dateien durchsucht, die von der SD-Karte gelöscht wurden. Wenn diese Methode keine Ergebnisse liefert, können Sie mit einem "Quick Scan" gefolgt von einem "Deep Scan" fortfahren. Klicken Sie auf Start, nachdem Sie einen Scan-Typ ausgewählt haben.  Warten Sie, bis der Scan abgeschlossen ist. Dieser Vorgang kann eine Weile dauern, insbesondere bei einem Deep Scan. Wenn Sie den Scan anhalten möchten, können Sie auf die Schaltfläche Anhalten klicken.
Warten Sie, bis der Scan abgeschlossen ist. Dieser Vorgang kann eine Weile dauern, insbesondere bei einem Deep Scan. Wenn Sie den Scan anhalten möchten, können Sie auf die Schaltfläche Anhalten klicken.  Wählen Sie die Dateien aus, die Sie wiederherstellen möchten. Nach Abschluss des Scans wird eine Liste der möglichen wiederherzustellenden Dateien angezeigt. Aktivieren Sie das Kontrollkästchen neben jeder Datei oder jedem Ordner, die bzw. den Sie wiederherstellen möchten.
Wählen Sie die Dateien aus, die Sie wiederherstellen möchten. Nach Abschluss des Scans wird eine Liste der möglichen wiederherzustellenden Dateien angezeigt. Aktivieren Sie das Kontrollkästchen neben jeder Datei oder jedem Ordner, die bzw. den Sie wiederherstellen möchten. - Wenn Sie einen Schnell- oder Tiefenscan durchgeführt haben, finden Sie die Dateien im Abschnitt "Gefundene Dateien" der Ergebnisse.
- Wenn Sie gelöschte Dateien oder Deep Scan durchgeführt haben, finden Sie die Dateien im Abschnitt "Rekonstruierte Dateien" der Ergebnisse. Dateinamen können normalerweise nicht mehr wiederhergestellt werden.
- Sie können eine Vorschau der Dateien anzeigen, indem Sie sie aus der Liste auswählen und auf "Vorschau" klicken. Nicht alle Dateitypen können in der Vorschau angezeigt werden.
 Stellen Sie die Dateien wieder her. Wenn Sie mit der Auswahl der Dateien fertig sind, klicken Sie auf Wiederherstellen und wählen Sie einen Speicherort auf Ihrem Computer aus, um die Dateien zu speichern. Klicken Sie auf Öffnen, wenn Sie einen geeigneten Ort gefunden haben.
Stellen Sie die Dateien wieder her. Wenn Sie mit der Auswahl der Dateien fertig sind, klicken Sie auf Wiederherstellen und wählen Sie einen Speicherort auf Ihrem Computer aus, um die Dateien zu speichern. Klicken Sie auf Öffnen, wenn Sie einen geeigneten Ort gefunden haben.
Warnungen
- Nicht alle verlorenen Bilder können wiederhergestellt werden. Wenn die SD-Karte stark beschädigt oder formatiert wurde oder wenn die gelöschten Bilder mit neuen Bildern überschrieben wurden, können Ihre verlorenen Bilder möglicherweise nicht wiederhergestellt werden.