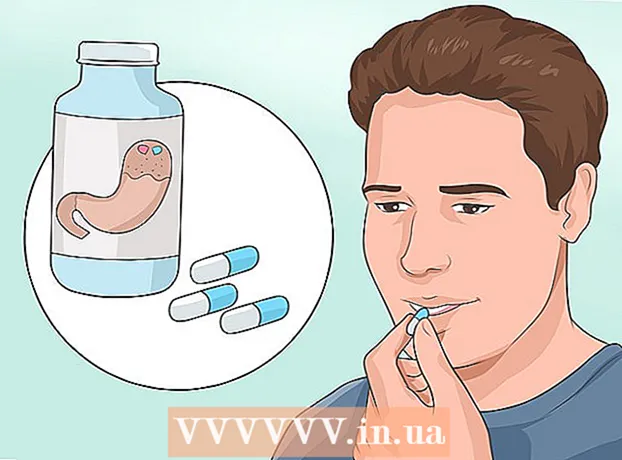Inhalt
- Schritte
- Methode 1 von 2: Boot Camp installieren und ausführen
- Methode 2 von 2: Parallels installieren und starten
- Tipps
- Warnungen
- Was brauchst du
Sie sind sich nicht sicher, wie Sie Windows auf Ihrem Mac starten sollen? Im Folgenden finden Sie einige hilfreiche Tipps, die Ihnen dabei helfen, Windows unter Mac OS X 10.5 und höher erfolgreich auszuführen. Es gibt zwei Hauptmethoden, um Windows auf einem Mac zu starten: Boot Camp oder Parallels. Parallels ist ein Emulationsprogramm, mit dem Sie Windows in Mac OS ausführen können, während Boot Camp eine Partition auf der Festplatte erstellt und direkt in Mac OS oder Windows bootet. Während beide Programme ihre Arbeit gut machen, hat jedes seine eigenen Vor- und Nachteile. Parallels ist möglicherweise einfacher zu verwenden, wenn Sie im Internet surfen, E-Mails lesen oder Microsoft Office verwenden möchten, aber die Ausführung ist ressourcenintensiv. Boot Camp wiederum ist besser für Spiele geeignet, obwohl Sie Ihren Computer jedes Mal neu starten müssen, wenn Sie das Betriebssystem wechseln möchten.
Schritte
Methode 1 von 2: Boot Camp installieren und ausführen
 1 Laden Sie Boot Camp von einer vertrauenswürdigen Quelle herunter und installieren Sie es. Versuchen Sie, das Programm von CNET.com oder einer anderen vertrauenswürdigen Site herunterzuladen.
1 Laden Sie Boot Camp von einer vertrauenswürdigen Quelle herunter und installieren Sie es. Versuchen Sie, das Programm von CNET.com oder einer anderen vertrauenswürdigen Site herunterzuladen.  2 Schalten Sie Ihren Mac ein und melden Sie sich an.
2 Schalten Sie Ihren Mac ein und melden Sie sich an. 3 Gehen Sie in den Ordner "Dienstprogramme", der sich im Ordner "Programme" befindet, oder geben Sie "Boot Camp Assistant" in die Suche ein.
3 Gehen Sie in den Ordner "Dienstprogramme", der sich im Ordner "Programme" befindet, oder geben Sie "Boot Camp Assistant" in die Suche ein. 4 Starten Sie den Boot Camp-Assistenten.
4 Starten Sie den Boot Camp-Assistenten. 5 Klicken Sie auf Weiter.’
5 Klicken Sie auf Weiter.’ 6 Bestimmen Sie, wie viel Sie der Windows-Partition zuweisen möchten. Sie können die Lautstärke gleichmäßig zwischen Mac OS und Windows aufteilen, Windows 32 GB zuweisen oder den Schieberegler manuell verwenden.
6 Bestimmen Sie, wie viel Sie der Windows-Partition zuweisen möchten. Sie können die Lautstärke gleichmäßig zwischen Mac OS und Windows aufteilen, Windows 32 GB zuweisen oder den Schieberegler manuell verwenden.  7 Wählen Sie dann "Abschnitt.’
7 Wählen Sie dann "Abschnitt.’ 8 Legen Sie das Medium mit Windows XP 32 oder 64 Bit, Windows Vista oder Windows 7 ein und starten Sie die Installation.
8 Legen Sie das Medium mit Windows XP 32 oder 64 Bit, Windows Vista oder Windows 7 ein und starten Sie die Installation. 9 Ihr Mac wird neu gestartet und beginnt mit der Installation von Windows. Klicken Sie auf "Weiter". "Drücken Sie die Eingabetaste, dann F8, um Windows XP zu installieren."
9 Ihr Mac wird neu gestartet und beginnt mit der Installation von Windows. Klicken Sie auf "Weiter". "Drücken Sie die Eingabetaste, dann F8, um Windows XP zu installieren."  10 Wenn Sie einen Lizenzschlüssel benötigen, geben Sie ihn ein oder lassen Sie ihn leer. (Sie können es später eingeben).
10 Wenn Sie einen Lizenzschlüssel benötigen, geben Sie ihn ein oder lassen Sie ihn leer. (Sie können es später eingeben).  11 Wählen Sie auf dem Bildschirm mit der Auswahl der Abschnitte den Abschnitt mit dem Namen "BOOT CAMP.’
11 Wählen Sie auf dem Bildschirm mit der Auswahl der Abschnitte den Abschnitt mit dem Namen "BOOT CAMP.’ 12 Formatieren Sie diesen Abschnitt und klicken Sie auf Weiter.’
12 Formatieren Sie diesen Abschnitt und klicken Sie auf Weiter.’ 13 Der Installationsvorgang beginnt. Ihr Mac wird mehrmals neu gestartet.
13 Der Installationsvorgang beginnt. Ihr Mac wird mehrmals neu gestartet.  14 Nachdem die Installation abgeschlossen ist und Ihr Konto erstellt wurde, legen Sie Ihre Mac OS X-Installations-CD ein, um alle Treiber zu installieren, die für die ordnungsgemäße Funktion von Boot Camp und der Windows-Mac-Umgebung erforderlich sind.
14 Nachdem die Installation abgeschlossen ist und Ihr Konto erstellt wurde, legen Sie Ihre Mac OS X-Installations-CD ein, um alle Treiber zu installieren, die für die ordnungsgemäße Funktion von Boot Camp und der Windows-Mac-Umgebung erforderlich sind.
Methode 2 von 2: Parallels installieren und starten
 1 Aktualisieren Sie Ihr Mac OS-System. Gehe zu Apfel → Software-Update...um zu überprüfen, ob Ihr System auf dem neuesten Stand ist.
1 Aktualisieren Sie Ihr Mac OS-System. Gehe zu Apfel → Software-Update...um zu überprüfen, ob Ihr System auf dem neuesten Stand ist.  2 Parallels kaufen. Sie können Parallels erwerben, indem Sie eine physische Kopie kaufen oder eine digitale herunterladen.
2 Parallels kaufen. Sie können Parallels erwerben, indem Sie eine physische Kopie kaufen oder eine digitale herunterladen.  3 Starten Sie den Installationsvorgang. Die Installationsmethode hängt davon ab, ob Sie eine physische oder eine digitale Kopie erworben haben:
3 Starten Sie den Installationsvorgang. Die Installationsmethode hängt davon ab, ob Sie eine physische oder eine digitale Kopie erworben haben: - Für digitale Kopien: Doppelklicken Sie auf die Disk-Image-Datei, die sich höchstwahrscheinlich im Ordner Downloads befindet. Die Datei hat die Erweiterung ".dmg".
- Für physische Kopien: Legen Sie die Installations-CD ein.
 4 Befolgen Sie die Anweisungen genau.
4 Befolgen Sie die Anweisungen genau. 5 Öffnen Sie im Ordner "Programme" Parallels Desktop. Danach haben Sie mehrere Möglichkeiten zur Auswahl:
5 Öffnen Sie im Ordner "Programme" Parallels Desktop. Danach haben Sie mehrere Möglichkeiten zur Auswahl: - Windows digital kaufen und herunterladen: auswählen Datei → Neu → Windows 7 kaufen.
- Teilen Sie Parallels mit, ob Sie Windows „wie einen Mac“ verwenden möchten (wo sich Windows-Anwendungen neben Mac-Anwendungen auf dem Mac OS-Desktop befinden) oder „wie einen PC“ (wo sich Windows-Anwendungen in einem von Mac OS-Anwendungen getrennten Fenster befinden) .
- Der Vorgang wird höchstwahrscheinlich mindestens eine Stunde dauern. Ihr Computer kann während der Installation mehrmals neu gestartet werden.
- Windows von einer Installations-CD installieren: Legen Sie die Windows-Installations-CD ein und wählen Sie Datei → Neu → Installieren Sie Windows mithilfe einer Diskette oder einer Image-Datei.
- Teilen Sie Parallels mit, ob Sie Windows „wie einen Mac“ verwenden möchten (wo sich Windows-Anwendungen neben Mac-Anwendungen auf dem Mac OS-Desktop befinden) oder „wie einen PC“ (wo sich Windows-Anwendungen in einem von Mac OS-Anwendungen getrennten Fenster befinden) .
- Windows digital kaufen und herunterladen: auswählen Datei → Neu → Windows 7 kaufen.
 6 Folgen Sie weiterhin den Anweisungen im Parallels-Installationsassistenten.
6 Folgen Sie weiterhin den Anweisungen im Parallels-Installationsassistenten. 7 Beginnen Sie mit der Verwendung von Parallels, indem Sie eine Windows-Anwendung starten oder auf den Netzschalter in der Liste der virtuellen Maschinen von Parallels klicken. Es gibt mehrere Möglichkeiten, eine Windows-Anwendung zu starten:
7 Beginnen Sie mit der Verwendung von Parallels, indem Sie eine Windows-Anwendung starten oder auf den Netzschalter in der Liste der virtuellen Maschinen von Parallels klicken. Es gibt mehrere Möglichkeiten, eine Windows-Anwendung zu starten: - Im Windows-Anwendungsordner. Wenn Sie während der Installation die Option ausgewählt haben, Windows "wie einen Mac" zu verwenden, wird der Ordner "Windows-Anwendungen" in Ihrer Mac OS-Dockliste angezeigt. Alle neu installierten Windows-Anwendungen erscheinen in diesem Ordner.
- Verwenden des Windows-Startmenüs. Klicken Sie einfach auf das Parallels-Bild in der Menüleiste und wählen Sie das Windows-Startmenü. Wählen Sie ein beliebiges Programm aus dem Startmenü.
- Verwenden der Suchmaschine Mac OS X Finder. Wählen Sie die Windows-Partition auf Ihrem Desktop aus und öffnen Sie dann den Ordner Programme. Doppelklicken Sie dann auf das Bild des Programms, das Sie in der Suchmaschine verwenden möchten.
- Mit Spotlight. Gehen Sie zum Spotlight-Bild oben rechts auf dem Bildschirm und geben Sie den Namen des Programms ein, das Sie verwenden möchten.
 8 Installieren Sie alle Programme auf die gleiche Weise wie auf einem normalen PC. Laden Sie die Datei aus dem Internet herunter oder legen Sie die Installations-CD in Ihr Diskettenlaufwerk ein. Der Installationsvorgang sollte ungehindert starten.
8 Installieren Sie alle Programme auf die gleiche Weise wie auf einem normalen PC. Laden Sie die Datei aus dem Internet herunter oder legen Sie die Installations-CD in Ihr Diskettenlaufwerk ein. Der Installationsvorgang sollte ungehindert starten.
Tipps
- Sichern Sie wichtige Informationen, bevor Sie Windows mit Boot Camp installieren.
- Halten Sie nach dem Einschalten Ihres Mac die "Option"-Taste gedrückt und wählen Sie, ob Sie Mac OS X oder Windows starten möchten.
- Einige Versionen von Mac-Computern können 64-Bit-Versionen von Windows installieren. Dies sind: MacBook Pro (13 Zoll Diagonale, Mitte 2009), MacBook Pro (15 Zoll Diag., Anfang 2008) und höher, MacBook Pro (17 Zoll Diagonale, Anfang 2008) und höher, Mac Pro (Anfang 2008) und höher 2008) und später.
- Für alle oben genannten Schritte benötigen Sie einen Intel Mac, ansonsten verfügen Sie nicht über die erforderliche Installationssoftware.
Warnungen
- Sie müssen die Mac OS X-Installations-CD verwenden, die mit Ihrem Mac geliefert wurde. Verwenden Sie keine Disc von einem anderen Mac oder eine Einzelhandelskopie von Mac OS X, da das System sonst im Windows-Modus stark instabil wird.
- Nur Macs, die 2009 oder höher veröffentlicht wurden, unterstützen 64-Bit-Versionen von Windows. Versuchen Sie nicht, 64-Bit-Versionen von Windows auf Macs zu installieren, die 2008 oder früher veröffentlicht wurden.
Was brauchst du
- Mac OS X 10.5 oder neuer
- Windows 32 oder 64 Bit, Windows Vista oder Windows 7 Installations-CD