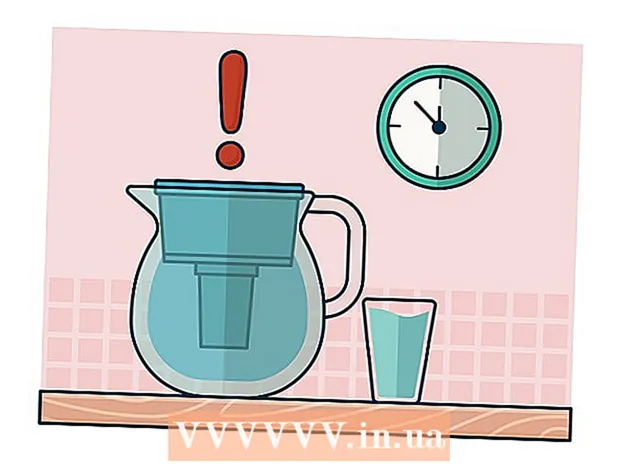Autor:
Carl Weaver
Erstelldatum:
24 Februar 2021
Aktualisierungsdatum:
1 Juli 2024

Inhalt
- Schritte
- Teil 1 von 3: Verwenden des Ausführungsfensters
- Teil 2 von 3: Verwenden der Befehlszeile
- Teil 3 von 3: Was ist zu tun, wenn der Registrierungseditor nicht gestartet wird?
- Warnungen
Die Windows-Registrierung ist eine Datenbank, die Einstellungen und Einstellungen für das Betriebssystem speichert. Es enthält Informationen und Einstellungen für Hardware, Betriebssystemsoftware, die meisten Nicht-Betriebssystemprogramme und Einstellungen für jeden Benutzer. Die Registrierung enthält auch Informationen über den Systemkernel, die Betriebszyklen und die aktive Hardware. Mit dem Registrierungseditor können Sie Änderungen an der Registrierung vornehmen, um beispielsweise Hardwareprobleme zu beheben oder Viren zu entfernen.
Schritte
Teil 1 von 3: Verwenden des Ausführungsfensters
 1 Öffnen Sie das Startmenü und klicken Sie auf Ausführen. Sie können auch klicken ⊞ Gewinnen+R in jeder Windows-Version. Wenn Sie das Startmenü nicht öffnen können, fahren Sie mit dem nächsten Abschnitt fort.
1 Öffnen Sie das Startmenü und klicken Sie auf Ausführen. Sie können auch klicken ⊞ Gewinnen+R in jeder Windows-Version. Wenn Sie das Startmenü nicht öffnen können, fahren Sie mit dem nächsten Abschnitt fort. - Windows 8 - öffne den Startbildschirm und tippe Ausführen oder suchen Sie in der Liste Alle Apps nach Ausführen.
- Windows 8.1 - Klicken Sie mit der rechten Maustaste auf die Schaltfläche "Start" und wählen Sie "Ausführen".
- Windows 10 - Klicken Sie mit der rechten Maustaste auf die Schaltfläche "Start" und wählen Sie "Ausführen".
 2 Eintreten regedit im Fenster Ausführen und klicken Sie auf ↵ Betreten. Der Registrierungseditor wird geöffnet.
2 Eintreten regedit im Fenster Ausführen und klicken Sie auf ↵ Betreten. Der Registrierungseditor wird geöffnet. - Abhängig von den Sicherheitseinstellungen Ihres Computers werden Sie möglicherweise aufgefordert, das Starten des Registrierungseditors zu bestätigen.
- Sie können auch "regedit" in die Suchleiste im Startmenü eingeben.
- Für den Zugriff auf den Registrierungseditor sind Administratorrechte erforderlich.
 3 Erfahren Sie, wie Sie die erforderlichen Registrierungseinträge (Schlüssel) finden. Verwenden Sie dazu das Menü im linken Bereich des Registrierungseditors. Viele Ordner enthalten mehrere Ebenen von Unterordnern. Die Einträge, die in jedem Ordner gespeichert sind, werden im rechten Fensterbereich angezeigt.
3 Erfahren Sie, wie Sie die erforderlichen Registrierungseinträge (Schlüssel) finden. Verwenden Sie dazu das Menü im linken Bereich des Registrierungseditors. Viele Ordner enthalten mehrere Ebenen von Unterordnern. Die Einträge, die in jedem Ordner gespeichert sind, werden im rechten Fensterbereich angezeigt. 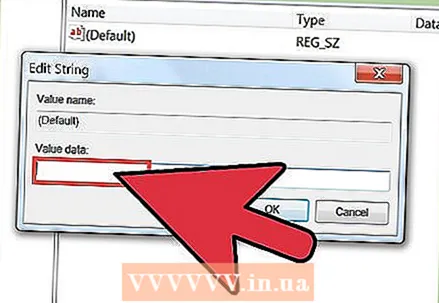 4 Bearbeiten Sie den Schlüssel, indem Sie darauf doppelklicken. Ein Doppelklick auf einen Schlüssel im rechten Fensterbereich öffnet ein Fenster, in dem Sie den Schlüsselwert ändern können. Bearbeiten Sie Registrierungsschlüssel nur, wenn Sie genau wissen, was Sie tun, oder den Anweisungen eines Spezialisten folgen. Das Ändern der Schlüssel ändert die Funktionsweise des Systems und kann zu Fehlfunktionen von Windows führen.
4 Bearbeiten Sie den Schlüssel, indem Sie darauf doppelklicken. Ein Doppelklick auf einen Schlüssel im rechten Fensterbereich öffnet ein Fenster, in dem Sie den Schlüsselwert ändern können. Bearbeiten Sie Registrierungsschlüssel nur, wenn Sie genau wissen, was Sie tun, oder den Anweisungen eines Spezialisten folgen. Das Ändern der Schlüssel ändert die Funktionsweise des Systems und kann zu Fehlfunktionen von Windows führen. - Lesen Sie diesen Artikel, um weitere Tipps zum sicheren Bearbeiten der Registrierung zu erhalten.
Teil 2 von 3: Verwenden der Befehlszeile
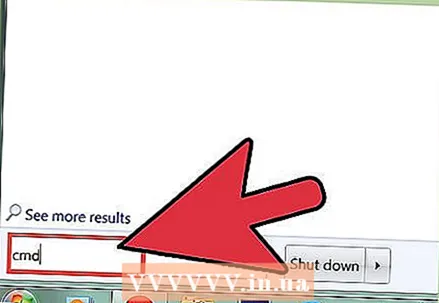 1 Öffnen Sie eine Eingabeaufforderung. Dies kann auf verschiedene Arten erfolgen:
1 Öffnen Sie eine Eingabeaufforderung. Dies kann auf verschiedene Arten erfolgen: - Öffnen Sie das Startmenü und wählen Sie Eingabeaufforderung. Klicken Sie in Windows 8.1 mit der rechten Maustaste auf die Schaltfläche Start und wählen Sie Eingabeaufforderung. Suchen Sie in Windows 8 in der Liste Alle Apps auf dem Startbildschirm nach Eingabeaufforderung.
- Klicke auf ⊞ Gewinnen+R, Eintreten cmd und drücke ↵ Betreten.
- Klicke auf Strg+⇧ Umschalten+Escum den Task-Manager zu öffnen. Öffnen Sie das Menü Datei, halten Sie Strg und klicken Sie auf Neue Aufgabe.
 2 Eintreten regedit und drücke ↵ Betreten. Tun Sie es auf der Befehlszeile. Das Fenster des Registrierungseditors wird geöffnet. Möglicherweise müssen Sie bestätigen, dass Sie den Registrierungseditor starten möchten.
2 Eintreten regedit und drücke ↵ Betreten. Tun Sie es auf der Befehlszeile. Das Fenster des Registrierungseditors wird geöffnet. Möglicherweise müssen Sie bestätigen, dass Sie den Registrierungseditor starten möchten.  3 Erfahren Sie, wie Sie die erforderlichen Registrierungseinträge (Schlüssel) finden. Verwenden Sie dazu das Menü im linken Bereich des Registrierungseditors. Viele Ordner enthalten mehrere Ebenen von Unterordnern. Die Einträge, die in jedem Ordner gespeichert sind, werden im rechten Fensterbereich angezeigt.
3 Erfahren Sie, wie Sie die erforderlichen Registrierungseinträge (Schlüssel) finden. Verwenden Sie dazu das Menü im linken Bereich des Registrierungseditors. Viele Ordner enthalten mehrere Ebenen von Unterordnern. Die Einträge, die in jedem Ordner gespeichert sind, werden im rechten Fensterbereich angezeigt. 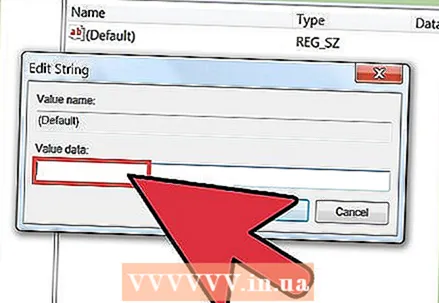 4 Bearbeiten Sie den Schlüssel, indem Sie darauf doppelklicken. Ein Doppelklick auf einen Schlüssel im rechten Fensterbereich öffnet ein Fenster, in dem Sie den Schlüsselwert ändern können.Bearbeiten Sie Registrierungsschlüssel nur, wenn Sie genau wissen, was Sie tun, oder den Anweisungen eines Spezialisten folgen. Denken Sie daran, dass das Ändern von Registrierungsschlüsseln zu Fehlfunktionen von Windows führen kann.
4 Bearbeiten Sie den Schlüssel, indem Sie darauf doppelklicken. Ein Doppelklick auf einen Schlüssel im rechten Fensterbereich öffnet ein Fenster, in dem Sie den Schlüsselwert ändern können.Bearbeiten Sie Registrierungsschlüssel nur, wenn Sie genau wissen, was Sie tun, oder den Anweisungen eines Spezialisten folgen. Denken Sie daran, dass das Ändern von Registrierungsschlüsseln zu Fehlfunktionen von Windows führen kann. - Lesen Sie diesen Artikel, um weitere Tipps zum sicheren Bearbeiten der Registrierung zu erhalten.
Teil 3 von 3: Was ist zu tun, wenn der Registrierungseditor nicht gestartet wird?
 1 Öffnen Sie eine Eingabeaufforderung. Wenn der Registrierungseditor nicht gestartet wird, liegt das Problem möglicherweise an Ihren Systemeinstellungen. Dies wird normalerweise durch einen Virus oder eine Malware verursacht. Ändern Sie Ihre Systemeinstellungen, um auf den Registrierungseditor zuzugreifen, aber wir empfehlen Ihnen dringend, alle schädlichen Codes zu entfernen.
1 Öffnen Sie eine Eingabeaufforderung. Wenn der Registrierungseditor nicht gestartet wird, liegt das Problem möglicherweise an Ihren Systemeinstellungen. Dies wird normalerweise durch einen Virus oder eine Malware verursacht. Ändern Sie Ihre Systemeinstellungen, um auf den Registrierungseditor zuzugreifen, aber wir empfehlen Ihnen dringend, alle schädlichen Codes zu entfernen. - Lesen Sie den ersten Schritt des vorherigen Abschnitts, um zu erfahren, wie Sie eine Eingabeaufforderung öffnen.
- Sie können Ihr System auch im abgesicherten Modus mit der Eingabeaufforderung starten, wenn Sie die Eingabeaufforderung in Windows nicht öffnen können. Lesen Sie diesen Artikel, um herauszufinden, wie Sie in den abgesicherten Modus gelangen.
 2 Geben Sie den Befehl ein, um den Registrierungseditor zu entsperren. Über die Befehlszeile löschen Sie einen bestimmten Registrierungsschlüssel, der den Start des Registrierungs-Editors blockiert. Geben Sie den folgenden Befehl ein und klicken Sie auf ↵ Betreten:
2 Geben Sie den Befehl ein, um den Registrierungseditor zu entsperren. Über die Befehlszeile löschen Sie einen bestimmten Registrierungsschlüssel, der den Start des Registrierungs-Editors blockiert. Geben Sie den folgenden Befehl ein und klicken Sie auf ↵ Betreten: - reg delete "HKLM Software Microsoft Windows NT CurrentVersion Image File Execution Options regedit.exe"
 3 Versuchen Sie, den Registrierungseditor zu starten. Tun Sie dies auf eine der beiden oben beschriebenen Weisen.
3 Versuchen Sie, den Registrierungseditor zu starten. Tun Sie dies auf eine der beiden oben beschriebenen Weisen.  4 Entfernen Sie Viren oder Malware. Höchstwahrscheinlich blockieren sie den Start des Registrierungseditors. Der Virus ist möglicherweise in Ihren Computer eingedrungen, als Sie ein illegales Spiel oder illegale Programme heruntergeladen, über einen E-Mail-Anhang oder mit einem anderen Programm gebündelt haben. Lesen Sie diesen Artikel, um zu erfahren, wie Sie Viren und Malware entfernen. Als letzten Ausweg empfehlen wir eine Neuinstallation von Windows.
4 Entfernen Sie Viren oder Malware. Höchstwahrscheinlich blockieren sie den Start des Registrierungseditors. Der Virus ist möglicherweise in Ihren Computer eingedrungen, als Sie ein illegales Spiel oder illegale Programme heruntergeladen, über einen E-Mail-Anhang oder mit einem anderen Programm gebündelt haben. Lesen Sie diesen Artikel, um zu erfahren, wie Sie Viren und Malware entfernen. Als letzten Ausweg empfehlen wir eine Neuinstallation von Windows.
Warnungen
- Änderungen im Registrierungseditor können zu Systeminstabilität, Abstürzen oder sogar Abstürzen führen. Verwenden Sie den Registrierungseditor daher mit Vorsicht.