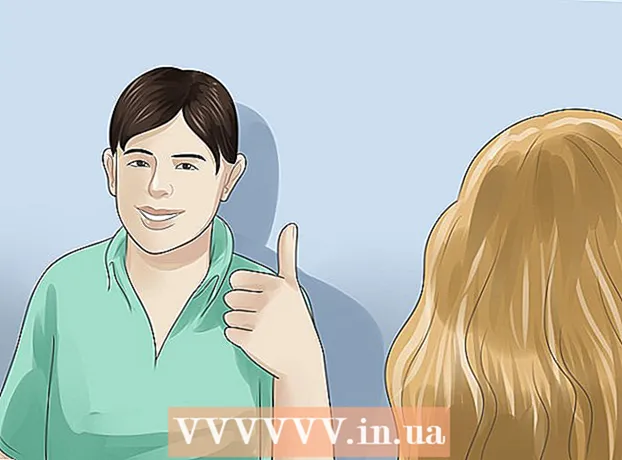Autor:
Marcus Baldwin
Erstelldatum:
18 Juni 2021
Aktualisierungsdatum:
24 Juni 2024
![Hacken Lernen #1 [CMD Beginning - Windows Tutorial Deutsch]](https://i.ytimg.com/vi/TFcz73a0PBw/hqdefault.jpg)
Inhalt
- Schritte
- Methode 1 von 3: So umgehen Sie die Windows-Authentifizierung
- Methode 2 von 3: So umgehen Sie die Anmeldung unter Mac OS X
- Methode 3 von 3: Remote-Hacking über TeamViewer
- Tipps
- Warnungen
In diesem Artikel erfahren Sie, wie Sie einen Windows- oder Mac OS X-Computer jailbreaken und wie Sie TeamViewer verwenden, um einen anderen Computer aus der Ferne zu steuern.
Schritte
Methode 1 von 3: So umgehen Sie die Windows-Authentifizierung
 1 Verstehen Sie, wie diese Methode funktioniert. Es ist schwieriger, ein Administratorkonto in Windows 10 zu hacken als in früheren Versionen von Windows. Sie können jedoch die Windows 10-Installations-CD und die Eingabeaufforderung verwenden, um ein zusätzliches Administratorkonto zu erstellen und auf alle Dateien und Ordner des primären Administratorkontos zuzugreifen.
1 Verstehen Sie, wie diese Methode funktioniert. Es ist schwieriger, ein Administratorkonto in Windows 10 zu hacken als in früheren Versionen von Windows. Sie können jedoch die Windows 10-Installations-CD und die Eingabeaufforderung verwenden, um ein zusätzliches Administratorkonto zu erstellen und auf alle Dateien und Ordner des primären Administratorkontos zuzugreifen. - Sie können das Passwort für das Hauptverwaltungskonto nicht ändern, aber Sie haben Zugriff auf fast alle Daten, die mit diesem Konto verknüpft sind.
 2 Erstellen Sie ein Windows 10-Installations-Flash-Laufwerk. Dazu benötigen Sie ein Flash-Laufwerk mit einer Kapazität von mindestens 8 Gigabyte:
2 Erstellen Sie ein Windows 10-Installations-Flash-Laufwerk. Dazu benötigen Sie ein Flash-Laufwerk mit einer Kapazität von mindestens 8 Gigabyte: - schließen Sie das Flash-Laufwerk an Ihren Computer an;
- Öffnen Sie die Download-Seite von Windows 10;
- Klicken Sie auf "Tool jetzt herunterladen";
- doppelklicken Sie auf die heruntergeladene Datei;
- Befolgen Sie die Anweisungen auf dem Bildschirm, um ein USB-Laufwerk zum Installieren des Tools auszuwählen.
- Trennen Sie das Flash-Laufwerk nicht vom Computer.
 3 Ändern Sie das primäre Startgerät des Computers. Dies muss getan werden, damit der Computer vom Flash-Laufwerk und nicht von der Festplatte booten kann:
3 Ändern Sie das primäre Startgerät des Computers. Dies muss getan werden, damit der Computer vom Flash-Laufwerk und nicht von der Festplatte booten kann: - BIOS eingeben;
- Suchen Sie den Abschnitt Startreihenfolge auf der Registerkarte Start oder Erweitert;
- Wählen Sie den Namen Ihres Flash-Laufwerks aus und drücken Sie dann die Taste "+" (oder die Taste "Auf", die in der Liste der Tasten rechts oder unten auf dem Bildschirm aufgeführt ist), bis sich das Flash-Laufwerk ganz oben in der Liste befindet.
- Speichern Sie die Änderungen und verlassen Sie das BIOS mit den Tasten, die in der Tastenliste rechts oder unten auf dem Bildschirm angezeigt werden.
 4 Öffnen Sie eine Eingabeaufforderung. Klicken Sie auf dem Installationsbildschirm auf ⇧ Umschalten+F10... Ein Eingabeaufforderungsfenster wird geöffnet.
4 Öffnen Sie eine Eingabeaufforderung. Klicken Sie auf dem Installationsbildschirm auf ⇧ Umschalten+F10... Ein Eingabeaufforderungsfenster wird geöffnet.  5 Ersetzen Sie das Utility Manager-Symbol durch eine Befehlszeile. Das Utility Manager-Symbol wird auf dem Anmeldebildschirm angezeigt. Wenn Sie das Utility Manager-Symbol durch die Befehlszeile ersetzen, können Sie Verwaltungsfunktionen ausführen, ohne sich anzumelden:
5 Ersetzen Sie das Utility Manager-Symbol durch eine Befehlszeile. Das Utility Manager-Symbol wird auf dem Anmeldebildschirm angezeigt. Wenn Sie das Utility Manager-Symbol durch die Befehlszeile ersetzen, können Sie Verwaltungsfunktionen ausführen, ohne sich anzumelden: - Eintreten verschieben c:windowssystem32utilman.exe c:windowssystem32utilman.exe.bak auf der Befehlszeile;
- klicken ↵ Enter;
- Eintreten kopieren Sie c:windowssystem32cmd.exe c:windowssystem32utilman.exe auf der Befehlszeile;
- klicken ↵ Enter.
 6 Starte deinen Computer neu. Eintreten wpeutil neu starten an der Eingabeaufforderung und drücken Sie dann ↵ Enter... Trennen Sie jedoch zuerst Ihr Flash-Laufwerk von Ihrem Computer, um Windows zu starten, und starten Sie nicht den Installationsprozess für dieses System.
6 Starte deinen Computer neu. Eintreten wpeutil neu starten an der Eingabeaufforderung und drücken Sie dann ↵ Enter... Trennen Sie jedoch zuerst Ihr Flash-Laufwerk von Ihrem Computer, um Windows zu starten, und starten Sie nicht den Installationsprozess für dieses System. - Wenn Sie Ihr Flash-Laufwerk nicht abgezogen haben und Windows mit der Installation begonnen hat, entfernen Sie das Flash-Laufwerk und drücken (oder halten Sie) den Netzschalter an Ihrem Computer.
 7 Öffnen Sie eine Eingabeaufforderung über den Anmeldebildschirm. Klicken Sie dazu auf das Utility Manager-Symbol, das wie ein Zifferblatt aussieht und sich unten links auf dem Bildschirm befindet.
7 Öffnen Sie eine Eingabeaufforderung über den Anmeldebildschirm. Klicken Sie dazu auf das Utility Manager-Symbol, das wie ein Zifferblatt aussieht und sich unten links auf dem Bildschirm befindet. - Wenn Sie das Utility Manager-Symbol nicht durch die Befehlszeile ersetzt haben, wird der Utility Manager geöffnet.
 8 Erstellen Sie ein neues Administratorkonto. Folge diesen Schritten:
8 Erstellen Sie ein neues Administratorkonto. Folge diesen Schritten: - Eintreten net-Benutzername / hinzufügen, wobei anstelle von "Name" den Benutzernamen eingeben;
- klicken ↵ Enter;
- Eintreten net localgroup administrators name / addwobei anstelle von "Name" denselben Benutzernamen eingeben;
- klicken ↵ Enter.
 9 Starte deinen Computer neu. Klicken Sie auf das Symbol
9 Starte deinen Computer neu. Klicken Sie auf das Symbol  , und klicken Sie dann auf Neustart.
, und klicken Sie dann auf Neustart.  10 Melden Sie sich bei Ihrem neuen Administratorkonto an. Dafür:
10 Melden Sie sich bei Ihrem neuen Administratorkonto an. Dafür: - Klicken Sie unten links auf den Namen des Administratorkontos, das Sie gerade erstellt haben.
- klicken Sie auf "Anmelden";
- Warten Sie, bis Windows die Einrichtung des neuen Kontos abgeschlossen hat.
 11 Durchsuchen Sie die Dateien und Ordner nach dem primären Administratorkonto. Dafür:
11 Durchsuchen Sie die Dateien und Ordner nach dem primären Administratorkonto. Dafür: - Explorer-Fenster öffnen
 ... Sie können auch klicken ⊞ Gewinnen+E;
... Sie können auch klicken ⊞ Gewinnen+E; - Scrollen Sie nach oben und klicken Sie in der linken Spalte auf "Dieser PC".
- doppelklicken Sie auf die Festplatte des Computers;
- Doppelklick auf den Ordner "Benutzer";
- Doppelklick auf den Benutzerordner des Hauptkontos;
- Klicken Sie auf "Weiter", wenn Sie dazu aufgefordert werden, und warten Sie dann, bis der Benutzerordner des Hauptkontos geöffnet wird.
- Durchsuchen Sie die Dateien und Ordner des primären Kontobenutzers.
- Explorer-Fenster öffnen
Methode 2 von 3: So umgehen Sie die Anmeldung unter Mac OS X
 1 Denken Sie an die Einschränkungen dieser Methode. Es kann verwendet werden, um die Authentifizierung auf den meisten Mac-Computern zu umgehen, aber auf einigen Computern ist die FileVault-Festplattenverschlüsselung aktiviert und / oder ein Firmware-Passwort festgelegt - in diesem Fall können Sie Ihren Computer nicht hacken, ohne das Passwort zu kennen.
1 Denken Sie an die Einschränkungen dieser Methode. Es kann verwendet werden, um die Authentifizierung auf den meisten Mac-Computern zu umgehen, aber auf einigen Computern ist die FileVault-Festplattenverschlüsselung aktiviert und / oder ein Firmware-Passwort festgelegt - in diesem Fall können Sie Ihren Computer nicht hacken, ohne das Passwort zu kennen. - Denken Sie daran, dass der Mac-Benutzer (an dem geänderten Passwort) erkennt, dass jemand seinen Computer kompromittiert hat.
 2 Starte deinen Computer neu. Klicken Sie unten auf dem Anmeldebildschirm auf Neustart.
2 Starte deinen Computer neu. Klicken Sie unten auf dem Anmeldebildschirm auf Neustart. - Wenn du bereits angemeldet bist, öffne das Apple-Menü
 und klicken Sie zweimal auf Neustart.
und klicken Sie zweimal auf Neustart.
- Wenn du bereits angemeldet bist, öffne das Apple-Menü
 3 Halten Sie die Tasten gedrückt ⌘ Befehl+R. Tun Sie dies, sobald Sie auf „Neustart“ klicken.
3 Halten Sie die Tasten gedrückt ⌘ Befehl+R. Tun Sie dies, sobald Sie auf „Neustart“ klicken.  4 Lassen Sie die Tasten los, wenn das Apple-Logo auf dem Bildschirm erscheint. Das Menü des Wiederherstellungsmodus wird geöffnet.
4 Lassen Sie die Tasten los, wenn das Apple-Logo auf dem Bildschirm erscheint. Das Menü des Wiederherstellungsmodus wird geöffnet.  5 Klicke auf →. Diese Schaltfläche befindet sich am unteren Bildschirmrand.
5 Klicke auf →. Diese Schaltfläche befindet sich am unteren Bildschirmrand.  6 Klicke auf Dienstprogramme. Es befindet sich am oberen Rand des Bildschirms. Ein Menü wird geöffnet.
6 Klicke auf Dienstprogramme. Es befindet sich am oberen Rand des Bildschirms. Ein Menü wird geöffnet.  7 Klicke auf Terminal. Es ist eine Option im Menü. Es öffnet sich ein Terminalfenster.
7 Klicke auf Terminal. Es ist eine Option im Menü. Es öffnet sich ein Terminalfenster.  8 Geben Sie den Befehl zum Zurücksetzen des Kennworts ein. Eintreten Passwort zurücksetzenund drücke dann ⏎ Zurück - Im Hintergrund öffnet sich ein Fenster zum Zurücksetzen des Passworts.
8 Geben Sie den Befehl zum Zurücksetzen des Kennworts ein. Eintreten Passwort zurücksetzenund drücke dann ⏎ Zurück - Im Hintergrund öffnet sich ein Fenster zum Zurücksetzen des Passworts.  9 Schließen Sie das Terminal. Wenn sich das Fenster zum Zurücksetzen des Passworts im Hintergrund öffnet, klicken Sie auf das rote Kreissymbol in der oberen linken Ecke des Terminalfensters.
9 Schließen Sie das Terminal. Wenn sich das Fenster zum Zurücksetzen des Passworts im Hintergrund öffnet, klicken Sie auf das rote Kreissymbol in der oberen linken Ecke des Terminalfensters.  10 Wählen Sie ein Konto aus. Klicken Sie auf den Namen des Kontos, das Sie hacken möchten, und klicken Sie dann unten im Fenster auf Weiter.
10 Wählen Sie ein Konto aus. Klicken Sie auf den Namen des Kontos, das Sie hacken möchten, und klicken Sie dann unten im Fenster auf Weiter.  11 Erstelle ein neues Passwort. Füllen Sie die folgenden Felder aus:
11 Erstelle ein neues Passwort. Füllen Sie die folgenden Felder aus: - Passwort: Geben Sie ein neues Kennwort ein;
- Bestätige das Passwort: Geben Sie das Passwort erneut ein;
- Passwort Hinweis: Geben Sie einen Hinweis für Ihr Passwort ein.
 12 Klicke auf Des Weiteren. Diese Schaltfläche befindet sich am unteren Bildschirmrand.
12 Klicke auf Des Weiteren. Diese Schaltfläche befindet sich am unteren Bildschirmrand.  13 Klicke auf Neustart. Sie finden diese Option am unteren Bildschirmrand. Der Computer wird neu gestartet und zeigt den Anmeldebildschirm an.
13 Klicke auf Neustart. Sie finden diese Option am unteren Bildschirmrand. Der Computer wird neu gestartet und zeigt den Anmeldebildschirm an.  14 Geben Sie ein neues Kennwort ein. Geben Sie im Passwortfeld (unter dem Benutzernamen) ein neues Passwort ein und klicken Sie auf ⏎ Zurück.
14 Geben Sie ein neues Kennwort ein. Geben Sie im Passwortfeld (unter dem Benutzernamen) ein neues Passwort ein und klicken Sie auf ⏎ Zurück.  15 Klicke auf Fortfahrenwenn aufgefordert. Auf diese Weise können Sie sich weiterhin anmelden, ohne einen neuen Schlüsselbund zu erstellen.
15 Klicke auf Fortfahrenwenn aufgefordert. Auf diese Weise können Sie sich weiterhin anmelden, ohne einen neuen Schlüsselbund zu erstellen.  16 Durchsuchen Sie Dateien und Ordner. Da Sie sich in einem Benutzerkonto befinden, sollten Sie keine Einschränkungen haben (es sei denn, dieser Benutzer hat Administratorrechte).
16 Durchsuchen Sie Dateien und Ordner. Da Sie sich in einem Benutzerkonto befinden, sollten Sie keine Einschränkungen haben (es sei denn, dieser Benutzer hat Administratorrechte). - Denken Sie daran, dass Sie das Passwort geändert haben, damit sich der Benutzer, dessen Konto Sie gehackt haben, nicht anmelden kann.
Methode 3 von 3: Remote-Hacking über TeamViewer
 1 Verstehen Sie, wie diese Methode funktioniert. Wenn Sie Zugriff auf einen Computer haben, den Sie für mehrere Stunden jailbreaken möchten, und Sie aus der Ferne auf diesen Computer zugreifen möchten, verwenden Sie TeamViewer.
1 Verstehen Sie, wie diese Methode funktioniert. Wenn Sie Zugriff auf einen Computer haben, den Sie für mehrere Stunden jailbreaken möchten, und Sie aus der Ferne auf diesen Computer zugreifen möchten, verwenden Sie TeamViewer. - Beachten Sie, dass Sie für diese Methode physischen Zugriff auf Ihren Computer benötigen.
- Wenn Sie physischen Zugriff auf den Computer haben, aber das Kennwort nicht kennen, umgehen Sie die Autorisierung in Windows oder Mac OS X.
 2 Erstellen Sie ein TeamViewer-Konto. Gehen Sie folgendermaßen vor, um einige der Funktionen auf Ihrem Computer zu aktivieren:
2 Erstellen Sie ein TeamViewer-Konto. Gehen Sie folgendermaßen vor, um einige der Funktionen auf Ihrem Computer zu aktivieren: - Gehen Sie in einem Computer-Webbrowser auf die Seite https://www.teamviewer.com/ru/;
- klicken Sie auf "Anmelden";
- scrollen Sie nach unten und klicken Sie in der unteren linken Ecke auf "Registrieren".
- Geben Sie Ihre E-Mail-Adresse, Ihren Namen und Ihr Passwort auf der linken Seite der Seite ein;
- Erstellen Sie eine neue E-Mail-Adresse, die Sie nicht aufspüren kann;
- Aktivieren Sie das Kontrollkästchen neben „Ich bin kein Roboter“;
- klicken Sie auf "Registrieren";
- Öffnen Sie Ihren Posteingang, öffnen Sie die E-Mail von TeamViewer und klicken Sie auf den langen Link in der Mitte der E-Mail.
 3 Installieren Sie TeamViewer auf beiden Computern. Gehe auf die Seite https://www.teamviewer.com/ru/download/ Klicken Sie im Browser jedes Computers auf Download, doppelklicken Sie auf die heruntergeladene Datei und führen Sie dann die folgenden Schritte aus:
3 Installieren Sie TeamViewer auf beiden Computern. Gehe auf die Seite https://www.teamviewer.com/ru/download/ Klicken Sie im Browser jedes Computers auf Download, doppelklicken Sie auf die heruntergeladene Datei und führen Sie dann die folgenden Schritte aus: - Fenster: Aktivieren Sie das Kontrollkästchen neben "Installieren, um diesen Computer aus der Ferne zu steuern". Aktivieren Sie das Kontrollkästchen für Persönliche / Nicht-kommerzielle Nutzung, deaktivieren Sie Erweiterte Einstellungen anzeigen, klicken Sie auf Akzeptieren - Abgeschlossen und klicken Sie dann auf Ja, wenn Sie dazu aufgefordert werden.
- Mac: Doppelklicken Sie auf das quadratische Symbol in der Mitte des TeamViewer-Fensters und folgen Sie dann den Anweisungen auf dem Bildschirm. Ändern Sie zuerst das Passwort, wenn Sie es nicht kennen, da Sie während der Installation nach einem Passwort gefragt werden.
 4 Öffnen Sie TeamViewer auf Ihrem Computer. Doppelklicken Sie dazu auf das blau-weiße TeamViewer-Symbol.
4 Öffnen Sie TeamViewer auf Ihrem Computer. Doppelklicken Sie dazu auf das blau-weiße TeamViewer-Symbol.  5 Richten Sie TeamViewer ein. Folge diesen Schritten:
5 Richten Sie TeamViewer ein. Folge diesen Schritten: - Klicken Sie auf Abbrechen, um das Fenster Automatische Konfiguration zu schließen;
- klicken Sie oben im Fenster auf "Versuchen".
 6 Aktivieren Sie das Kontrollkästchen neben "Fernbedienung". Es ist auf der rechten Seite des Fensters. Ihr Computer kann jetzt verwendet werden, um auf einen Remote-Computer zuzugreifen.
6 Aktivieren Sie das Kontrollkästchen neben "Fernbedienung". Es ist auf der rechten Seite des Fensters. Ihr Computer kann jetzt verwendet werden, um auf einen Remote-Computer zuzugreifen.  7 Öffnen Sie TeamViewer auf dem Remote-Computer. Doppelklicken Sie dazu auf das TeamViewer-Symbol.
7 Öffnen Sie TeamViewer auf dem Remote-Computer. Doppelklicken Sie dazu auf das TeamViewer-Symbol.  8 Richten Sie TeamViewer auf dem Remote-Computer ein. Gehen Sie im Abschnitt "Automatischer Zugriff" wie folgt vor:
8 Richten Sie TeamViewer auf dem Remote-Computer ein. Gehen Sie im Abschnitt "Automatischer Zugriff" wie folgt vor: - Aktivieren Sie das Kontrollkästchen neben "TeamViewer starten";
- Aktivieren Sie das Kontrollkästchen neben "Gerät zuweisen";
- Geben Sie Ihre E-Mail-Adresse und Ihr Passwort ein und klicken Sie dann auf "Zuweisen".
- Aktivieren Sie das Kontrollkästchen neben "Einfachen Zugriff bereitstellen".
 9 Suchen Sie die ID und das Kennwort des Remote-Computers. Auf der linken Seite des TeamViewer-Fensters befinden sich die Zeilen „ID“ und „Passwort“ mit Zahlen und Symbolen. Um auf einen Remote-Computer zuzugreifen, müssen Sie sowohl die ID als auch das Passwort kennen.
9 Suchen Sie die ID und das Kennwort des Remote-Computers. Auf der linken Seite des TeamViewer-Fensters befinden sich die Zeilen „ID“ und „Passwort“ mit Zahlen und Symbolen. Um auf einen Remote-Computer zuzugreifen, müssen Sie sowohl die ID als auch das Passwort kennen.  10 Verbinden Sie sich von Ihrem Computer mit dem Remote-Computer. Geben Sie die Remote-Computer-ID in das Textfeld Partner-ID ein, klicken Sie auf Verbinden, geben Sie Ihr Kennwort ein und klicken Sie auf Anmelden. Dadurch erhalten Sie Zugriff auf den Remote-Computer.
10 Verbinden Sie sich von Ihrem Computer mit dem Remote-Computer. Geben Sie die Remote-Computer-ID in das Textfeld Partner-ID ein, klicken Sie auf Verbinden, geben Sie Ihr Kennwort ein und klicken Sie auf Anmelden. Dadurch erhalten Sie Zugriff auf den Remote-Computer. - Auf einem Remote-Computer können Sie wie allein arbeiten, dh Dateien und Ordner verschieben, den Computer ausschalten usw.
- Sobald Sie TeamViewer auf einem Remote-Computer installiert und konfiguriert haben, benötigen Sie keinen physischen Zugriff mehr auf diesen Computer.
Tipps
- Die meisten modernen Hacker benötigen zumindest kurzfristigen physischen Zugriff auf einen anderen Computer, aber einige Hacker verwenden Malware, die per E-Mail versendet wird und Schwachstellen auf dem anderen Computer erzeugt.
Warnungen
- Hacken ohne die Erlaubnis des Besitzers eines Computers ist illegal und kann zu Schulverweis, Entlassung, Geld- oder Gefängnisstrafen führen.