Autor:
Helen Garcia
Erstelldatum:
20 April 2021
Aktualisierungsdatum:
1 Juli 2024

Inhalt
- Schritte
- Methode 1 von 3: Verwenden der Systemsteuerung
- Methode 2 von 3: Verwenden der Zeichentabelle
- Methode 3 von 3: Verwenden von ALT-Codes
- Tipps
- Warnungen
Wenn Sie Informationen in anderen westeuropäischen Sprachen als Englisch eingeben müssen, müssen Sie Sonderzeichen und diakritische Zeichen schreiben. Einige bekannte Beispiele: deutsche Umlaute (ü) und Eszet oder akutes S (ß), Cedil (ç) im Französischen und Portugiesischen, Tilde (ñ) im Spanischen, Akzente (ó, à, ê) und Ligaturen (æ) im Ganzen . Hier ist eine Anleitung, die Ihnen hilft, ein US-Tastaturlayout einzurichten, um diese zusätzlichen Zeichen schnell und bequem in Windows einzugeben.
Schritte
Methode 1 von 3: Verwenden der Systemsteuerung
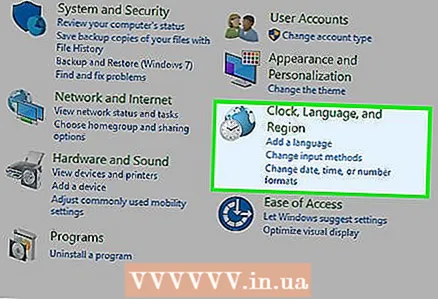 1 Gehen Sie zur Systemsteuerung und klicken Sie auf Regions- und Sprachoptionen.
1 Gehen Sie zur Systemsteuerung und klicken Sie auf Regions- und Sprachoptionen.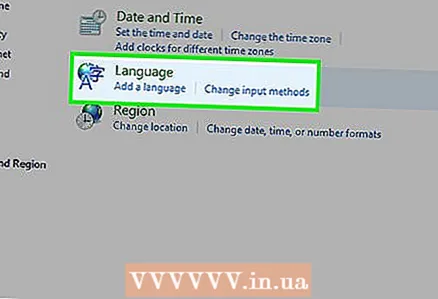 2 Klicken Sie auf die Registerkarte Sprache und unter Textdienste auf "Details". Es öffnet sich ein neues Fenster mit einer Liste der installierten und verfügbaren Sprachen.
2 Klicken Sie auf die Registerkarte Sprache und unter Textdienste auf "Details". Es öffnet sich ein neues Fenster mit einer Liste der installierten und verfügbaren Sprachen.  3 Wenn Sie möchten, entfernen Sie das englische US-Tastaturlayout aus der Liste. Markieren Sie es in der Liste und klicken Sie auf die Schaltfläche Entfernen.Alternativ können Sie mehrere Tastaturen (Eingabesprachen) gleichzeitig verwenden. (Die gezeigte Konfiguration enthält beispielsweise griechische und dvorakische Tastaturen). Bei mehreren Tastaturen können Sie die Standardtastatur Ihrer Wahl auswählen. Sie können auch eine Tastenkombination definieren, um zwischen ausgewählten Tastaturen zu wechseln.
3 Wenn Sie möchten, entfernen Sie das englische US-Tastaturlayout aus der Liste. Markieren Sie es in der Liste und klicken Sie auf die Schaltfläche Entfernen.Alternativ können Sie mehrere Tastaturen (Eingabesprachen) gleichzeitig verwenden. (Die gezeigte Konfiguration enthält beispielsweise griechische und dvorakische Tastaturen). Bei mehreren Tastaturen können Sie die Standardtastatur Ihrer Wahl auswählen. Sie können auch eine Tastenkombination definieren, um zwischen ausgewählten Tastaturen zu wechseln. 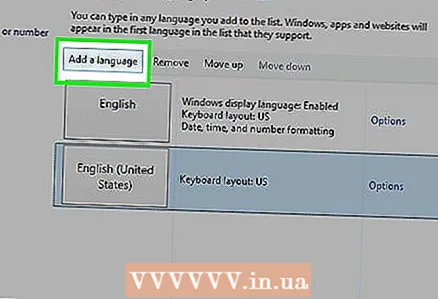 4 Wenn Sie eine weitere Sprache hinzufügen möchten, klicken Sie auf die Schaltfläche Hinzufügen.
4 Wenn Sie eine weitere Sprache hinzufügen möchten, klicken Sie auf die Schaltfläche Hinzufügen. 5 Wählen Sie die erste Sprache Englisch (USA). Klicken Sie auf den zweiten darunter und finden Sie Vereinigte Staaten (International).
5 Wählen Sie die erste Sprache Englisch (USA). Klicken Sie auf den zweiten darunter und finden Sie Vereinigte Staaten (International). 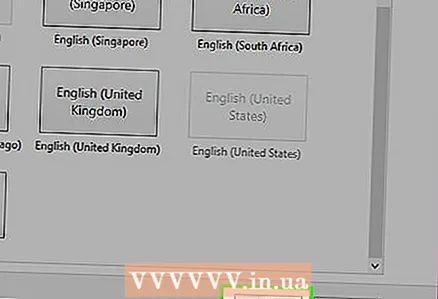 6 Klicken Sie auf OK und erneut auf OK und Sie haben es! Das ist jetzt deine Tastatur:
6 Klicken Sie auf OK und erneut auf OK und Sie haben es! Das ist jetzt deine Tastatur: 7 Beachten Sie bei der Verwendung dieser Tastatur, dass sie mit geringfügigen Unterschieden ähnlich ist. Wenn Sie beispielsweise die Taste [`] (neben 1) drücken, wird einfach das Backtick [`] gedruckt. Wenn Sie jedoch die Taste [`] gefolgt von einem Vokal (zB o) drücken, erhalten Sie ò. Eingang
7 Beachten Sie bei der Verwendung dieser Tastatur, dass sie mit geringfügigen Unterschieden ähnlich ist. Wenn Sie beispielsweise die Taste [`] (neben 1) drücken, wird einfach das Backtick [`] gedruckt. Wenn Sie jedoch die Taste [`] gefolgt von einem Vokal (zB o) drücken, erhalten Sie ò. Eingang - [`] und [o] ergibt => ò
- [’] Und [o] gibt => ó
 8 Weitere Optionen finden Sie, indem Sie die SHIFT-Taste drücken:
8 Weitere Optionen finden Sie, indem Sie die SHIFT-Taste drücken:- [~], [^] und ["] funktionieren auch als Akzente.
- [~] und [o] ergibt => õ (~ (~ wird auch für Spanisch ñ oder Portugiesisch ã verwendet)
- [^] und [o] ergibt => ô
- ["] und [o] ergibt => ö
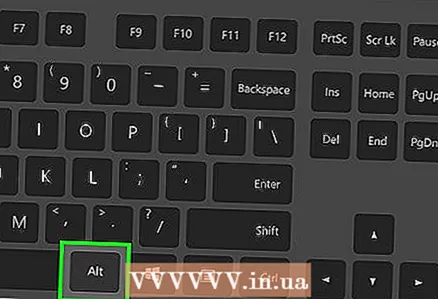 9 Erfahren Sie, wie Sie Alt-Gr verwenden. Bei diesem Tastaturlayout ersetzt Alt-Gr die Alt-Taste auf der rechten Seite. Alt steht für „alternativ“. Klicken Sie darauf, um das folgende Tastaturlayout zu erhalten:
9 Erfahren Sie, wie Sie Alt-Gr verwenden. Bei diesem Tastaturlayout ersetzt Alt-Gr die Alt-Taste auf der rechten Seite. Alt steht für „alternativ“. Klicken Sie darauf, um das folgende Tastaturlayout zu erhalten: - Alternative Symbole sind:
¡ ² ³ ¤ € ¼ ½ ‘ ’ ¥ ×
ä å é ® þ ü ú í ó ö « »
á ß ð ø æ © ñ µ ç ¿
- Alternative Symbole sind:
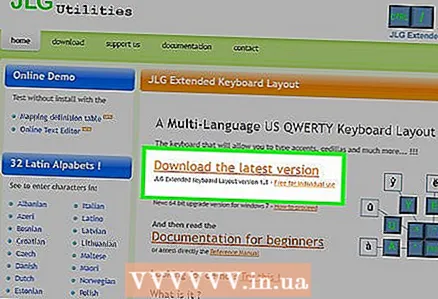 10 Nicht unbedingt: Wenn Sie noch andere Unicode-Zeichen wie ţ, ş, ă, ą, ł oder ☏, ☼, ♂ usw. erstellen möchten. Installieren Sie die kostenlose JLG Extended Keyboard Layout Software und wiederholen Sie dann die obigen Schritte, außer: Anstatt das US International Tastaturlayout zu wählen, wählen Sie die Tastatur USA (JLGv11)... Über 1000 Unicode-Zeichen sind ausschließlich für dieses Level vorgesehen.
10 Nicht unbedingt: Wenn Sie noch andere Unicode-Zeichen wie ţ, ş, ă, ą, ł oder ☏, ☼, ♂ usw. erstellen möchten. Installieren Sie die kostenlose JLG Extended Keyboard Layout Software und wiederholen Sie dann die obigen Schritte, außer: Anstatt das US International Tastaturlayout zu wählen, wählen Sie die Tastatur USA (JLGv11)... Über 1000 Unicode-Zeichen sind ausschließlich für dieses Level vorgesehen.
Methode 2 von 3: Verwenden der Zeichentabelle
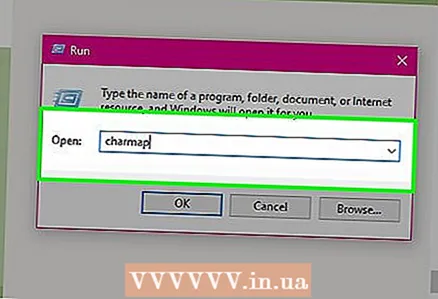 1 Gehen Sie zum Startmenü. Wenn Sie Windows Vista verwenden, geben Sie "charmap" in die Suchleiste ein. Wenn Sie eine frühere Windows-Version verwenden, klicken Sie im Textfeld auf "Ausführen" und geben Sie "charmap" ein. Drücken Sie Enter
1 Gehen Sie zum Startmenü. Wenn Sie Windows Vista verwenden, geben Sie "charmap" in die Suchleiste ein. Wenn Sie eine frühere Windows-Version verwenden, klicken Sie im Textfeld auf "Ausführen" und geben Sie "charmap" ein. Drücken Sie Enter 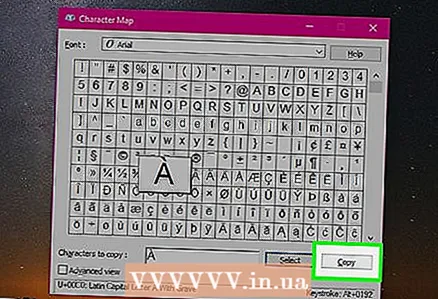 2 Ein Popup-Fenster ("Character Map"-Applet) wird angezeigt, in dem die Schriftart und -größe aufgelistet sind, und darunter ein scrollendes Raster von Feldern (jeweils mit einem Zeichen). Scrollen Sie, bis Sie das gewünschte Symbol gefunden haben. Klicken Sie auf das Symbol. Drücken Sie zum Kopieren Strg> -C oder doppelklicken Sie darauf, um es dem Textfeld unter dem Raster hinzuzufügen, und klicken Sie dann auf die Schaltfläche "Kopieren". Gehen Sie zu dem Programm, in das Sie die Informationen eingegeben haben, und drücken Sie Strg> -V zum Einfügen
2 Ein Popup-Fenster ("Character Map"-Applet) wird angezeigt, in dem die Schriftart und -größe aufgelistet sind, und darunter ein scrollendes Raster von Feldern (jeweils mit einem Zeichen). Scrollen Sie, bis Sie das gewünschte Symbol gefunden haben. Klicken Sie auf das Symbol. Drücken Sie zum Kopieren Strg> -C oder doppelklicken Sie darauf, um es dem Textfeld unter dem Raster hinzuzufügen, und klicken Sie dann auf die Schaltfläche "Kopieren". Gehen Sie zu dem Programm, in das Sie die Informationen eingegeben haben, und drücken Sie Strg> -V zum Einfügen 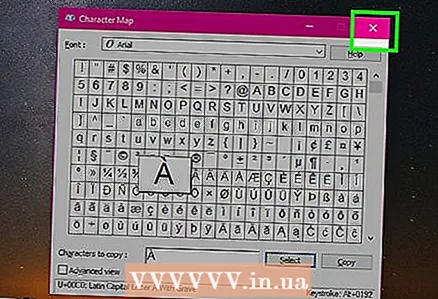 3 Wenn Sie fertig sind, schließen Sie das Zeichentabellenfenster.
3 Wenn Sie fertig sind, schließen Sie das Zeichentabellenfenster.
Methode 3 von 3: Verwenden von ALT-Codes
 1 Die meisten westeuropäischen Zeichen entsprechen dem 256-Zeichen-ANSI-Standard.
1 Die meisten westeuropäischen Zeichen entsprechen dem 256-Zeichen-ANSI-Standard.- Wenn Sie in der Zeichentabelle (siehe oben) auf ein Zeichen mit Akzent wie é klicken, sehen Sie einen Code (in diesem Beispiel "Alt + 0233").
 2 Um dieses Zeichen direkt einzugeben: Stellen Sie sicher, dass NumLock auf Ihrer Tastatur aktiviert ist. Halten Sie die linke Alt-Taste gedrückt, ohne sie loszulassen, bis Sie einen vierstelligen Code eingeben, der mit „0“ beginnt. (Im Fall von é wäre dies "0233".)
2 Um dieses Zeichen direkt einzugeben: Stellen Sie sicher, dass NumLock auf Ihrer Tastatur aktiviert ist. Halten Sie die linke Alt-Taste gedrückt, ohne sie loszulassen, bis Sie einen vierstelligen Code eingeben, der mit „0“ beginnt. (Im Fall von é wäre dies "0233".) 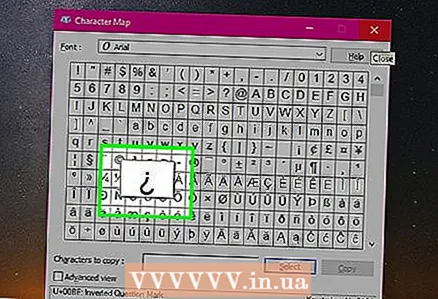 3 Wenn Sie häufig zwischen den Sprachen wechseln oder nur wenige Akzentzeichen benötigen, ist dies möglicherweise der schnellste Weg, als Codepages zu ersetzen.
3 Wenn Sie häufig zwischen den Sprachen wechseln oder nur wenige Akzentzeichen benötigen, ist dies möglicherweise der schnellste Weg, als Codepages zu ersetzen.
Tipps
- Diese verdrehten, akzentuierten Tasten sind nützliche Dinge, aber denken Sie daran, wenn Sie nur ["] eingeben möchten, müssen Sie danach ein Leerzeichen drücken, damit es nicht mit dem nächsten Buchstaben kombiniert wird (z ").
- Wenn Ihnen andere Tasten fehlen, müssen Sie den Alt + Code für die Buchstaben lernen oder eine ausländische Tastatur kaufen oder den benutzerdefinierten Tastaturlayout-Maker von Microsoft von der Entwicklerseite herunterladen. Um den Alt-Code zu verwenden, halten Sie die Alt-Taste gedrückt, während Sie eine Zahl eingeben. Zum Beispiel Alt + 165 ergibt => ñ.
- Wenn Sie Informationen in einer Sprache eingeben möchten, die aus allen nicht-englischen Zeichen besteht, wie z. B. Griechisch oder Russisch, dann ist es besser, diese Tastatur zu installieren und, wenn Sie möchten, eine Tastenkombination auszuwählen, um zwischen Englisch und dieser anderen Sprache zu wechseln .
- Wie Sie sehen, enthält dieses Tastaturlayout die meisten Buchstaben, die für westeuropäische Sprachen verwendet werden, darunter Französisch, Spanisch, Deutsch, Dänisch, Altenglisch, Schwedisch, Portugiesisch und mehr. Sie können auch Weltwährungssymbole wie Euro (€), Yen (¥), gängige Weltwährungssymbole (¤) eingeben.
- Beachten Sie, dass einige dieser Zeichen durch andere Buchstaben ersetzt werden können. "ß" kann ersetzt werden durch ==> "ss", "ä" kann ersetzt werden durch ==> "ae", "ë" kann ersetzt werden durch ==> "ee", "ï" kann ersetzt werden durch = => "ie", "ö" kann ersetzt werden durch ==> "oe", "ü" kann ersetzt werden durch ==> "ue", "ñ" kann ersetzt werden durch ==> "nn", "č ." "kann ersetzt werden durch ==>" ch "," š "kann ersetzt werden durch ==>" sh " und" ž "kann ersetzt werden durch ==>" zh ". Dies funktioniert in der Regel nur beim Verfassen von Fremdwörtern in Englisch (z.B. Königsberg, Ostpreußen (auf Deutsch: Königsberg) A Coruña, Spanien (auf Spanisch: La Coruña)), nicht bei fremdsprachigen Texten.
Warnungen
- Einige Sprachen haben noch keine sehr gute Softwareunterstützung. Asiatische Sprachen (Chinesisch, Koreanisch usw.) und indische Sprachen erfordern in der Regel die Installation bestimmter Schriftarten.
- Rechts-nach-links-Sprachen wie Hebräisch und Arabisch können in einigen Fällen schlecht angezeigt werden und möglicherweise nicht gut auf derselben Seite oder einem Dokument als eine von links nach rechts laufende Sprache „koexistieren“.



