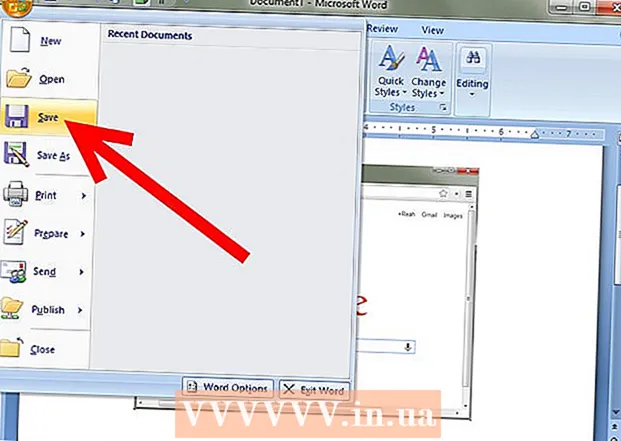Autor:
William Ramirez
Erstelldatum:
15 September 2021
Aktualisierungsdatum:
1 Juli 2024
![Externe Festplatte formatieren auf MAC | für Windows & MAC | Anleitung Deutsch [4K]](https://i.ytimg.com/vi/h2Pn90e1xxg/hqdefault.jpg)
Inhalt
- Schritte
- Methode 1 von 2: Schreiben Sie auf eine Windows-formatierte (NTFS) Festplatte ohne Neuformatierung
- Methode 2 von 2: Neuformatieren einer Windows-formatierten Festplatte (NTFS) für die Verwendung unter macOS
- Warnungen
Das Schreiben von Informationen auf eine externe macOS-Festplatte ist nicht so einfach, wie es auf den ersten Blick erscheinen mag. Je nachdem, in welchem Dateisystem das Laufwerk derzeit formatiert ist und ob Sie es neu formatieren möchten, haben Sie mehrere Möglichkeiten. Wenn Ihre Festplatte bereits für macOS formatiert ist, können Sie bereits Informationen darauf schreiben. Wenn das Laufwerk jedoch mit NTFS formatiert ist – dieses Dateisystem ist für Windows-Computer ausgelegt – haben Sie zwei Möglichkeiten, die wir weiter unten besprechen werden. Befolgen Sie einige einfache Schritte, um Informationen auf Ihr externes Laufwerk zu schreiben.
Schritte
Methode 1 von 2: Schreiben Sie auf eine Windows-formatierte (NTFS) Festplatte ohne Neuformatierung
 1 Verbinden Sie Ihr Laufwerk. Verbinden Sie Ihre externe Festplatte über ein Kabel (normalerweise USB) mit Ihrem Mac.
1 Verbinden Sie Ihr Laufwerk. Verbinden Sie Ihre externe Festplatte über ein Kabel (normalerweise USB) mit Ihrem Mac.  2 Überprüfen Sie das Dateisystem der Festplatte. Stellen Sie sicher, dass Ihre externe Festplatte NTFS-formatiert ist. Klicken Sie dazu mit der rechten Maustaste auf das externe Laufwerk und wählen Sie Eigenschaften aus dem Kontextmenü.
2 Überprüfen Sie das Dateisystem der Festplatte. Stellen Sie sicher, dass Ihre externe Festplatte NTFS-formatiert ist. Klicken Sie dazu mit der rechten Maustaste auf das externe Laufwerk und wählen Sie Eigenschaften aus dem Kontextmenü.  3 Stellen Sie sicher, dass das Laufwerk NTFS-formatiert ist. Klicken Sie in den Eigenschaften auf das nach unten weisende Dreieck links neben Allgemein. Ein Dropdown-Menü wird geöffnet. Das Feld "Format" zeigt das Dateisystem der Festplatte an, dh wie folgt: Format: NTFS.
3 Stellen Sie sicher, dass das Laufwerk NTFS-formatiert ist. Klicken Sie in den Eigenschaften auf das nach unten weisende Dreieck links neben Allgemein. Ein Dropdown-Menü wird geöffnet. Das Feld "Format" zeigt das Dateisystem der Festplatte an, dh wie folgt: Format: NTFS.  4 Installieren Sie Software von Drittanbietern. MacOS unterstützt das Schreiben auf NTFS-formatierte Laufwerke nicht. Um Informationen auf solche Discs zu schreiben, benötigen Sie eine Drittanbieteranwendung oder einen Patch.
4 Installieren Sie Software von Drittanbietern. MacOS unterstützt das Schreiben auf NTFS-formatierte Laufwerke nicht. Um Informationen auf solche Discs zu schreiben, benötigen Sie eine Drittanbieteranwendung oder einen Patch. - Sie können NTFS-3G verwenden, einen kostenlosen Open-Source-NTFS-Dateisystemtreiber.
- NTFS-3G-Entwickler haben auch eine separate, kostenpflichtige und stabilere Version des oben genannten Treibers - Tuxera NTFS.
 5 Starte deinen Computer neu. Während der Treiberinstallation werden Sie aufgefordert, Ihren Computer neu zu starten. Führen Sie dies aus, um den Installationsvorgang abzuschließen.
5 Starte deinen Computer neu. Während der Treiberinstallation werden Sie aufgefordert, Ihren Computer neu zu starten. Führen Sie dies aus, um den Installationsvorgang abzuschließen.  6 Stellen Sie sicher, dass die Installation erfolgreich war. Nach dem Neustart Ihres Mac sollte in den Systemeinstellungen ein Symbol mit der Bezeichnung „NTFS-3G“ erscheinen. Es kann anders sein, wenn Sie Tuxera installiert haben.
6 Stellen Sie sicher, dass die Installation erfolgreich war. Nach dem Neustart Ihres Mac sollte in den Systemeinstellungen ein Symbol mit der Bezeichnung „NTFS-3G“ erscheinen. Es kann anders sein, wenn Sie Tuxera installiert haben.  7 Machen Sie eine Probeaufnahme. Kopieren Sie die Datei von Ihrem Computer auf Ihre externe Festplatte. Wenn während des Kopiervorgangs keine Fehler auftreten, können Sie jetzt Dateien auf eine externe Festplatte schreiben, die in NTFS formatiert ist.
7 Machen Sie eine Probeaufnahme. Kopieren Sie die Datei von Ihrem Computer auf Ihre externe Festplatte. Wenn während des Kopiervorgangs keine Fehler auftreten, können Sie jetzt Dateien auf eine externe Festplatte schreiben, die in NTFS formatiert ist.
Methode 2 von 2: Neuformatieren einer Windows-formatierten Festplatte (NTFS) für die Verwendung unter macOS
 1 Schließen Sie ein externes Laufwerk an. Verbinden Sie Ihre externe Festplatte über ein Kabel (normalerweise USB) mit Ihrem Mac.
1 Schließen Sie ein externes Laufwerk an. Verbinden Sie Ihre externe Festplatte über ein Kabel (normalerweise USB) mit Ihrem Mac.  2 Überprüfen Sie das Dateisystem der Festplatte. Stellen Sie sicher, dass Ihre externe Festplatte NTFS-formatiert ist. Klicken Sie dazu mit der rechten Maustaste auf das externe Laufwerk und wählen Sie Eigenschaften aus dem Kontextmenü.
2 Überprüfen Sie das Dateisystem der Festplatte. Stellen Sie sicher, dass Ihre externe Festplatte NTFS-formatiert ist. Klicken Sie dazu mit der rechten Maustaste auf das externe Laufwerk und wählen Sie Eigenschaften aus dem Kontextmenü.  3 Stellen Sie sicher, dass das Laufwerk NTFS-formatiert ist. Klicken Sie in den Eigenschaften auf das nach unten weisende Dreieck links neben Allgemein. Ein Dropdown-Menü wird geöffnet. Das Feld "Format" zeigt das Dateisystem der Festplatte an, dh wie folgt: Format: NTFS... Wenn das Laufwerk mit einem mit macOS kompatiblen Dateisystem formatiert ist, kann das Problem beim Schreiben auf ein fehlerhaftes Kabel zurückzuführen sein.
3 Stellen Sie sicher, dass das Laufwerk NTFS-formatiert ist. Klicken Sie in den Eigenschaften auf das nach unten weisende Dreieck links neben Allgemein. Ein Dropdown-Menü wird geöffnet. Das Feld "Format" zeigt das Dateisystem der Festplatte an, dh wie folgt: Format: NTFS... Wenn das Laufwerk mit einem mit macOS kompatiblen Dateisystem formatiert ist, kann das Problem beim Schreiben auf ein fehlerhaftes Kabel zurückzuführen sein.  4 Starten Sie das Festplatten-Dienstprogramm. Navigieren Sie zum Ordner Programme und dann zu Dienstprogramme. Suchen Sie die Festplattendienstprogramm-App und öffnen Sie sie.
4 Starten Sie das Festplatten-Dienstprogramm. Navigieren Sie zum Ordner Programme und dann zu Dienstprogramme. Suchen Sie die Festplattendienstprogramm-App und öffnen Sie sie.  5 Wählen Sie im Utility-Menü die Option Reinigen. Durch das Löschen eines Datenträgers oder Volumes werden alle seine Dateien dauerhaft gelöscht. Stellen Sie sicher, dass Sie alle Daten sichern, die Sie behalten möchten.
5 Wählen Sie im Utility-Menü die Option Reinigen. Durch das Löschen eines Datenträgers oder Volumes werden alle seine Dateien dauerhaft gelöscht. Stellen Sie sicher, dass Sie alle Daten sichern, die Sie behalten möchten.  6 Wählen Sie das gewünschte Format aus. Mit dem Festplatten-Dienstprogramm können Sie Ihre externe Festplatte in verschiedene Dateisysteme formatieren. Wählen Sie aus dem Dropdown-Menü mit der Bezeichnung "Format" das Dateisystem Ihrer Wahl aus. Es hängt alles davon ab, wie und wofür Sie die externe Festplatte verwenden. Die gängigsten Formate sind:
6 Wählen Sie das gewünschte Format aus. Mit dem Festplatten-Dienstprogramm können Sie Ihre externe Festplatte in verschiedene Dateisysteme formatieren. Wählen Sie aus dem Dropdown-Menü mit der Bezeichnung "Format" das Dateisystem Ihrer Wahl aus. Es hängt alles davon ab, wie und wofür Sie die externe Festplatte verwenden. Die gängigsten Formate sind: - FAT: Unterstützt sowohl macOS als auch Windows, aber die maximale Dateigröße, die auf eine solche Disc geschrieben werden kann, beträgt nur 4 GB.
- exFAT: Unterstützt neuere Versionen von Mac OS X (10.6.5+) und Windows (Vista+). Kann mit großen Dateien umgehen. Dies ist die beste Option für die plattformübergreifende Kompatibilität..
- Mac OS Extended: Unterstützt nur macOS. Inkompatibel mit Windows-Computern. Dies ist die beste Option, wenn Sie die externe Festplatte ausschließlich mit Mac-Computern verwenden möchten.
- NTFS (Standarddateisystem für die Windows NT-Betriebssystemfamilie): Unterstützt Windows; macOS-Aufnahmen können mit den Schritten der vorherigen Methode hinzugefügt werden. Dies ist die beste Option, wenn Sie die externe Festplatte ausschließlich mit Windows-Computern verwenden möchten.
 7 Klicken Sie auf die Schaltfläche "Löschen". Das Festplatten-Dienstprogramm beginnt mit der Neuformatierung der Festplatte. Dieser Vorgang dauert einige Minuten.
7 Klicken Sie auf die Schaltfläche "Löschen". Das Festplatten-Dienstprogramm beginnt mit der Neuformatierung der Festplatte. Dieser Vorgang dauert einige Minuten.  8 Brennen Sie Dateien auf die Festplatte. Versuchen Sie nach der Neuformatierung, einige Dateien auf eine externe Festplatte zu kopieren. Sie können jetzt von Ihrem macOS-Computer Dateien auf Ihre Festplatte schreiben.
8 Brennen Sie Dateien auf die Festplatte. Versuchen Sie nach der Neuformatierung, einige Dateien auf eine externe Festplatte zu kopieren. Sie können jetzt von Ihrem macOS-Computer Dateien auf Ihre Festplatte schreiben.
Warnungen
- Stellen Sie sicher, dass Sie alle Dateien sichern, bevor Sie das Laufwerk neu formatieren, da alle auf dem externen Laufwerk verbliebenen Dateien gelöscht werden.