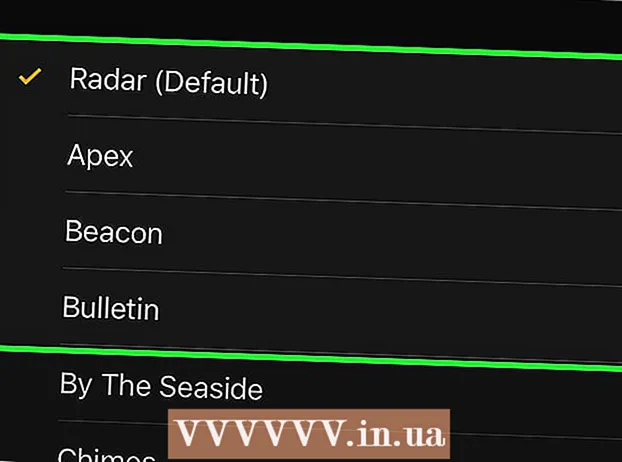Autor:
Ellen Moore
Erstelldatum:
16 Januar 2021
Aktualisierungsdatum:
1 Juli 2024

Inhalt
- Schritte
- Methode 1 von 2: Einfügen eines Bildes
- Methode 2 von 2: Kopieren und Einfügen
- Zusätzliche Artikel
Schritte
Methode 1 von 2: Einfügen eines Bildes
 1 Starten Sie Microsoft PowerPoint. Dabei spielt es keine Rolle, welche PowerPoint-Version Sie verwenden, da der erforderliche Aktionsablauf für alle Programmversionen gleich ist.
1 Starten Sie Microsoft PowerPoint. Dabei spielt es keine Rolle, welche PowerPoint-Version Sie verwenden, da der erforderliche Aktionsablauf für alle Programmversionen gleich ist. - In diesem Artikel wird davon ausgegangen, dass Sie bereits über eine erstellte Präsentation verfügen, in die Sie nur Bilder einfügen müssen. Sehen Sie sich andernfalls an, wie Sie Präsentationen in PowerPoint erstellen können.
 2 Wählen Sie die gewünschte Folie aus. Wählen Sie aus der Liste der in der Präsentation enthaltenen Folien die Folie aus, in die Sie das Bild einfügen möchten.
2 Wählen Sie die gewünschte Folie aus. Wählen Sie aus der Liste der in der Präsentation enthaltenen Folien die Folie aus, in die Sie das Bild einfügen möchten.  3 Öffnen Sie die Registerkarte im Menü "Einfügung". Wählen Sie im oberen Menü des PowerPoint-Fensters die Registerkarte "Einfügung"... Es enthält alle möglichen Optionen zum Einfügen von Objekten in Ihre Präsentation, einschließlich Diagrammen, Bildern und WordArt.
3 Öffnen Sie die Registerkarte im Menü "Einfügung". Wählen Sie im oberen Menü des PowerPoint-Fensters die Registerkarte "Einfügung"... Es enthält alle möglichen Optionen zum Einfügen von Objekten in Ihre Präsentation, einschließlich Diagrammen, Bildern und WordArt.  4 Klicken Sie auf die Schaltfläche "Zeichnung" in der Schaltflächengruppe "Illustrationen". Dadurch öffnet sich ein Explorer-Fenster, in dem Sie das gewünschte Bild auswählen können.
4 Klicken Sie auf die Schaltfläche "Zeichnung" in der Schaltflächengruppe "Illustrationen". Dadurch öffnet sich ein Explorer-Fenster, in dem Sie das gewünschte Bild auswählen können.  5 Wählen Sie ein Bild aus. Suchen Sie das Bild, das Sie in die Präsentation einfügen möchten, wählen Sie es aus und klicken Sie auf die Schaltfläche "Einfügung" in der unteren rechten Ecke des Explorer-Fensters.
5 Wählen Sie ein Bild aus. Suchen Sie das Bild, das Sie in die Präsentation einfügen möchten, wählen Sie es aus und klicken Sie auf die Schaltfläche "Einfügung" in der unteren rechten Ecke des Explorer-Fensters. - Ihr Bild wird automatisch auf der ausgewählten Folie angezeigt.
- Wenn Sie ein Bild aus dem Internet in Ihre Präsentation einfügen möchten, dann klicken Sie im Browserfenster mit der rechten Maustaste auf das Bild und wählen Sie den Eintrag "Speichere Bild als ..."... Auf diese Weise können Sie das gewünschte Bild aus dem Internet lokal auf Ihrem Computer speichern und anschließend mit dem Explorer wiederfinden, um es in Ihre Präsentation einzufügen.
 6 Ändern Sie die Größe des Bildes. Um das Bild zu vergrößern oder zu verkleinern, klicken Sie auf eine seiner Ecken und ziehen Sie in die gewünschte Richtung.Beachten Sie, dass bei einer zu kleinen Originalbildgröße ein Vergrößerungsversuch zu einem verschwommenen Bild mit geringer Qualität führt.
6 Ändern Sie die Größe des Bildes. Um das Bild zu vergrößern oder zu verkleinern, klicken Sie auf eine seiner Ecken und ziehen Sie in die gewünschte Richtung.Beachten Sie, dass bei einer zu kleinen Originalbildgröße ein Vergrößerungsversuch zu einem verschwommenen Bild mit geringer Qualität führt. - Um die Proportionen des Bildes bei der Größenänderung beizubehalten, halten Sie die Taste ⇧ Umschalten... In diesem Fall führt das Ziehen der Ecke des Bildes zu einer proportionalen Änderung der Höhe und Breite. So können Sie vermeiden, dass das Bild zu lang oder abgeflacht wird.
 7 Speichern Sie das Ergebnis Ihrer Arbeit. Wie immer ist es sehr wichtig, daran zu denken, regelmäßig Dateien zu speichern, falls Sie einen eigenen Fehler oder einen Systemabsturz haben.
7 Speichern Sie das Ergebnis Ihrer Arbeit. Wie immer ist es sehr wichtig, daran zu denken, regelmäßig Dateien zu speichern, falls Sie einen eigenen Fehler oder einen Systemabsturz haben.
Methode 2 von 2: Kopieren und Einfügen
 1 Starten Sie Microsoft PowerPoint. Es spielt keine Rolle, welche Version von PowerPoint auf Ihrem Computer installiert ist, da die Schritte für alle Versionen gleich sind.
1 Starten Sie Microsoft PowerPoint. Es spielt keine Rolle, welche Version von PowerPoint auf Ihrem Computer installiert ist, da die Schritte für alle Versionen gleich sind.  2 Finden Sie ein passendes Bild. Finden Sie das für Sie passende Bild auf Ihrem Computer oder nutzen Sie die Internetsuche.
2 Finden Sie ein passendes Bild. Finden Sie das für Sie passende Bild auf Ihrem Computer oder nutzen Sie die Internetsuche.  3 Kopieren Sie das Bild. Klicken Sie mit der rechten Maustaste auf das Bild und wählen Sie den Artikel aus "Kopieren"... Dadurch wird das ausgewählte Bild in die Zwischenablage kopiert.
3 Kopieren Sie das Bild. Klicken Sie mit der rechten Maustaste auf das Bild und wählen Sie den Artikel aus "Kopieren"... Dadurch wird das ausgewählte Bild in die Zwischenablage kopiert.  4 Öffnen Sie die gewünschte Folie in der Präsentation. Wählen Sie auf der linken Seite des PowerPoint-Präsentationsfensters die Folie aus, in die Sie das Bild aus der Folienliste einfügen möchten.
4 Öffnen Sie die gewünschte Folie in der Präsentation. Wählen Sie auf der linken Seite des PowerPoint-Präsentationsfensters die Folie aus, in die Sie das Bild aus der Folienliste einfügen möchten.  5 Fügen Sie ein Bild ein. Klicken Sie mit der rechten Maustaste auf die Folie und wählen Sie das Element aus "Einfügung"... Dadurch wird das Bild in die aktuell ausgewählte Folie der Präsentation eingefügt. Abhängig von den Originalabmessungen des Bildes kann es einen erheblichen Bereich der Folie selbst einnehmen oder überschreiten.
5 Fügen Sie ein Bild ein. Klicken Sie mit der rechten Maustaste auf die Folie und wählen Sie das Element aus "Einfügung"... Dadurch wird das Bild in die aktuell ausgewählte Folie der Präsentation eingefügt. Abhängig von den Originalabmessungen des Bildes kann es einen erheblichen Bereich der Folie selbst einnehmen oder überschreiten.  6 Ändern Sie die Größe des Bildes. Um das Bild zu vergrößern oder zu verkleinern, klicken Sie auf eine seiner Ecken und ziehen Sie in die gewünschte Richtung. Beachten Sie, dass bei einer zu kleinen Originalbildgröße ein Vergrößerungsversuch zu einem verschwommenen Bild mit geringer Qualität führt.
6 Ändern Sie die Größe des Bildes. Um das Bild zu vergrößern oder zu verkleinern, klicken Sie auf eine seiner Ecken und ziehen Sie in die gewünschte Richtung. Beachten Sie, dass bei einer zu kleinen Originalbildgröße ein Vergrößerungsversuch zu einem verschwommenen Bild mit geringer Qualität führt. - Um die Proportionen des Bildes bei der Größenänderung beizubehalten, halten Sie die Taste ⇧ Umschalten... In diesem Fall führt das Ziehen der Ecke des Bildes zu einer proportionalen Änderung der Höhe und Breite. Auf diese Weise können Sie vermeiden, dass das Bild zu stark verlängert oder abgeflacht wird.
 7 Formatieren Sie das Bild. Klicken Sie mit der rechten Maustaste auf das Bild und wählen Sie das Element aus "Bildformat ..."... Hier können Sie die Einstellungen für die Interaktion des Bildes mit dem Text auf derselben Folie anpassen.
7 Formatieren Sie das Bild. Klicken Sie mit der rechten Maustaste auf das Bild und wählen Sie das Element aus "Bildformat ..."... Hier können Sie die Einstellungen für die Interaktion des Bildes mit dem Text auf derselben Folie anpassen.
Zusätzliche Artikel
 So fügen Sie Animationseffekte in Microsoft PowerPoint hinzu
So fügen Sie Animationseffekte in Microsoft PowerPoint hinzu  So erstellen Sie eine PowerPoint-Präsentation
So erstellen Sie eine PowerPoint-Präsentation  So fügen Sie Übergänge zu Powerpoint hinzu
So fügen Sie Übergänge zu Powerpoint hinzu  So finden Sie den Product Key für Office So extrahieren Sie Seiten aus einem PDF-Dokument, um ein neues PDF-Dokument zu erstellen
So finden Sie den Product Key für Office So extrahieren Sie Seiten aus einem PDF-Dokument, um ein neues PDF-Dokument zu erstellen  So bearbeiten Sie Dokumente auf dem iPhone
So bearbeiten Sie Dokumente auf dem iPhone  So greifen Sie von zu Hause aus auf geschäftliche E-Mails zu
So greifen Sie von zu Hause aus auf geschäftliche E-Mails zu  So drehen Sie Seiten in einem PDF-Dokument mit Adobe Acrobat
So drehen Sie Seiten in einem PDF-Dokument mit Adobe Acrobat  So wählen Sie Text in einem PDF-Dokument aus
So wählen Sie Text in einem PDF-Dokument aus  So wenden Sie eine Formel auf eine ganze Spalte in Google Tabellen auf einem Computer an
So wenden Sie eine Formel auf eine ganze Spalte in Google Tabellen auf einem Computer an  So ändern Sie den Hintergrund eines Bildes in MS Paint (Green-Screen-Methode)
So ändern Sie den Hintergrund eines Bildes in MS Paint (Green-Screen-Methode)  So verwenden Sie Microsoft Access
So verwenden Sie Microsoft Access  So entfernen Sie Text in PDF-Dokumenten mit Adobe Acrobat
So entfernen Sie Text in PDF-Dokumenten mit Adobe Acrobat  So zeigen Sie ausgeblendete Zeilen in Google Tabellen auf dem Computer an
So zeigen Sie ausgeblendete Zeilen in Google Tabellen auf dem Computer an