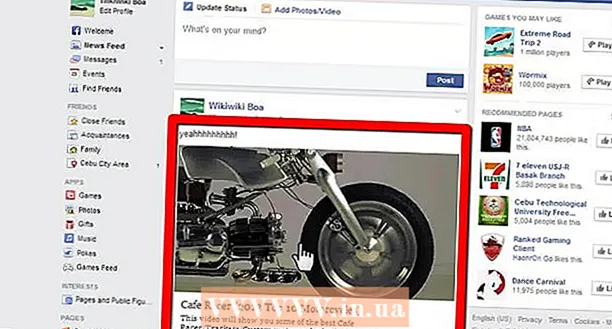Autor:
Ellen Moore
Erstelldatum:
11 Januar 2021
Aktualisierungsdatum:
1 Juli 2024
![Excel Dropdown Liste erstellen [dynamisch, erweitern, vervollständigen]](https://i.ytimg.com/vi/EByWLNGkCmw/hqdefault.jpg)
Inhalt
Eine Dropdown-Liste in Microsoft Excel kann die Effizienz der Dateneingabe verbessern, aber gleichzeitig die Dateneingabe auf einen bestimmten Satz von Elementen oder auf die Daten in der Dropdown-Liste beschränken.
Schritte
Methode 1 von 2: Excel 2013
 1 Öffnen Sie die Excel-Datei, in der Sie die Dropdown-Liste erstellen möchten.
1 Öffnen Sie die Excel-Datei, in der Sie die Dropdown-Liste erstellen möchten. 2 Wählen Sie leer aus oder erstellen Sie ein neues Blatt.
2 Wählen Sie leer aus oder erstellen Sie ein neues Blatt. 3 Geben Sie die Liste der anzuzeigenden Elemente in die Dropdown-Liste ein. Jedes Element wird in jeder neuen Zeile in eine separate Zelle eingegeben. Wenn Sie beispielsweise eine Dropdown-Liste mit Sportnamen erstellen, geben Sie Baseball in A1, Basketball in A2, Fußball in A3 usw. ein.
3 Geben Sie die Liste der anzuzeigenden Elemente in die Dropdown-Liste ein. Jedes Element wird in jeder neuen Zeile in eine separate Zelle eingegeben. Wenn Sie beispielsweise eine Dropdown-Liste mit Sportnamen erstellen, geben Sie Baseball in A1, Basketball in A2, Fußball in A3 usw. ein.  4 Wählen Sie den Zellbereich aus, der alle von Ihnen eingegebenen Elemente enthält.
4 Wählen Sie den Zellbereich aus, der alle von Ihnen eingegebenen Elemente enthält. 5 Klicken Sie auf den Reiter "Einfügen". Wählen Sie „Name“ und dann „Einstellen“.
5 Klicken Sie auf den Reiter "Einfügen". Wählen Sie „Name“ und dann „Einstellen“.  6 Geben Sie einen Namen für die Elemente in das Feld Name ein und klicken Sie auf OK. Dieser Name dient nur als Referenz und wird nicht in der Tabelle angezeigt.
6 Geben Sie einen Namen für die Elemente in das Feld Name ein und klicken Sie auf OK. Dieser Name dient nur als Referenz und wird nicht in der Tabelle angezeigt.  7 Klicken Sie auf die Zelle, in der Sie eine Dropdown-Liste erstellen möchten.
7 Klicken Sie auf die Zelle, in der Sie eine Dropdown-Liste erstellen möchten. 8 Klicken Sie auf die Registerkarte Daten und wählen Sie Datenvalidierung aus der Gruppe Datentools aus. Das Fenster "Eingabewerte validieren" wird geöffnet.
8 Klicken Sie auf die Registerkarte Daten und wählen Sie Datenvalidierung aus der Gruppe Datentools aus. Das Fenster "Eingabewerte validieren" wird geöffnet.  9 Klicken Sie auf die Registerkarte Optionen. Wählen Sie "Liste" aus dem Dropdown-Menü "Datentyp".
9 Klicken Sie auf die Registerkarte Optionen. Wählen Sie "Liste" aus dem Dropdown-Menü "Datentyp".  10 Geben Sie in der Zeile "Quelle" ein Gleichheitszeichen und den Namen Ihrer Dropdown-Liste ein. Wenn Ihr Dropdown-Menü beispielsweise Sport heißt, geben Sie = Sport ein.
10 Geben Sie in der Zeile "Quelle" ein Gleichheitszeichen und den Namen Ihrer Dropdown-Liste ein. Wenn Ihr Dropdown-Menü beispielsweise Sport heißt, geben Sie = Sport ein.  11 Aktivieren Sie das Kontrollkästchen neben "Liste der zulässigen Werte".
11 Aktivieren Sie das Kontrollkästchen neben "Liste der zulässigen Werte". 12 Aktivieren Sie das Kontrollkästchen neben "Leere Zellen ignorieren", wenn Sie möchten, dass Benutzer keine Elemente aus der Dropdown-Liste auswählen können.
12 Aktivieren Sie das Kontrollkästchen neben "Leere Zellen ignorieren", wenn Sie möchten, dass Benutzer keine Elemente aus der Dropdown-Liste auswählen können. 13 Klicken Sie auf die Registerkarte Fehlermeldung.
13 Klicken Sie auf die Registerkarte Fehlermeldung. 14 Aktivieren Sie das Kontrollkästchen neben "Fehlermeldung anzeigen". Diese Option verhindert, dass Benutzer falsche Daten eingeben.
14 Aktivieren Sie das Kontrollkästchen neben "Fehlermeldung anzeigen". Diese Option verhindert, dass Benutzer falsche Daten eingeben.  15 OK klicken. Die Dropdown-Liste wird in der Tabelle angezeigt.
15 OK klicken. Die Dropdown-Liste wird in der Tabelle angezeigt.
Methode 2 von 2: Excel 2010, 2007, 2003
 1 Öffnen Sie die Excel-Datei, in der Sie die Dropdown-Liste erstellen möchten.
1 Öffnen Sie die Excel-Datei, in der Sie die Dropdown-Liste erstellen möchten. 2 Wählen Sie leer aus oder erstellen Sie ein neues Blatt.
2 Wählen Sie leer aus oder erstellen Sie ein neues Blatt. 3 Geben Sie die Liste der anzuzeigenden Elemente in die Dropdown-Liste ein. Jedes Element wird in jeder neuen Zeile in eine separate Zelle eingegeben. Wenn Sie beispielsweise eine Dropdown-Liste mit den Namen von Früchten erstellen, geben Sie "Apfel" in Zelle A1, "Banane" in Zelle A2, "Heidelbeere" in Zelle A3 usw. ein.
3 Geben Sie die Liste der anzuzeigenden Elemente in die Dropdown-Liste ein. Jedes Element wird in jeder neuen Zeile in eine separate Zelle eingegeben. Wenn Sie beispielsweise eine Dropdown-Liste mit den Namen von Früchten erstellen, geben Sie "Apfel" in Zelle A1, "Banane" in Zelle A2, "Heidelbeere" in Zelle A3 usw. ein.  4 Wählen Sie den Zellbereich aus, der alle von Ihnen eingegebenen Elemente enthält.
4 Wählen Sie den Zellbereich aus, der alle von Ihnen eingegebenen Elemente enthält. 5 Klicken Sie in das Feld Name links neben der Bearbeitungsleiste.
5 Klicken Sie in das Feld Name links neben der Bearbeitungsleiste. 6 Geben Sie im Feld Name einen Namen für die Dropdown-Liste ein, die die eingegebenen Elemente beschreibt, und drücken Sie dann die Eingabetaste. Dieser Name dient nur als Referenz und wird nicht in der Tabelle angezeigt.
6 Geben Sie im Feld Name einen Namen für die Dropdown-Liste ein, die die eingegebenen Elemente beschreibt, und drücken Sie dann die Eingabetaste. Dieser Name dient nur als Referenz und wird nicht in der Tabelle angezeigt.  7 Klicken Sie auf die Zelle, in der Sie die Dropdown-Liste erstellen möchten.
7 Klicken Sie auf die Zelle, in der Sie die Dropdown-Liste erstellen möchten. 8 Klicken Sie auf die Registerkarte Daten und wählen Sie Datenvalidierung aus der Gruppe Datentools aus. Das Fenster "Eingabewerte validieren" wird geöffnet.
8 Klicken Sie auf die Registerkarte Daten und wählen Sie Datenvalidierung aus der Gruppe Datentools aus. Das Fenster "Eingabewerte validieren" wird geöffnet.  9 Klicken Sie auf die Registerkarte Optionen.
9 Klicken Sie auf die Registerkarte Optionen. 10 Wählen Sie "Liste" aus dem Dropdown-Menü "Datentyp".
10 Wählen Sie "Liste" aus dem Dropdown-Menü "Datentyp". 11 Geben Sie in der Zeile "Quelle" ein Gleichheitszeichen und den Namen Ihrer Dropdown-Liste ein. Wenn Ihr Dropdown-Menü beispielsweise "Fruit" heißt, geben Sie "= Fruit" ein.
11 Geben Sie in der Zeile "Quelle" ein Gleichheitszeichen und den Namen Ihrer Dropdown-Liste ein. Wenn Ihr Dropdown-Menü beispielsweise "Fruit" heißt, geben Sie "= Fruit" ein.  12 Aktivieren Sie das Kontrollkästchen neben "Liste der zulässigen Werte".
12 Aktivieren Sie das Kontrollkästchen neben "Liste der zulässigen Werte". 13 Aktivieren Sie das Kontrollkästchen neben "Leere Zellen ignorieren", wenn Sie möchten, dass Benutzer keine Elemente aus der Dropdown-Liste auswählen können.
13 Aktivieren Sie das Kontrollkästchen neben "Leere Zellen ignorieren", wenn Sie möchten, dass Benutzer keine Elemente aus der Dropdown-Liste auswählen können. 14 Klicken Sie auf die Registerkarte Fehlermeldung.
14 Klicken Sie auf die Registerkarte Fehlermeldung. 15 Aktivieren Sie das Kontrollkästchen neben "Fehlermeldung anzeigen". Diese Option verhindert, dass Benutzer falsche Daten eingeben.
15 Aktivieren Sie das Kontrollkästchen neben "Fehlermeldung anzeigen". Diese Option verhindert, dass Benutzer falsche Daten eingeben.  16 OK klicken. Die Dropdown-Liste wird in der Tabelle angezeigt.
16 OK klicken. Die Dropdown-Liste wird in der Tabelle angezeigt.
Tipps
- Geben Sie die Elemente in der Reihenfolge ein, in der sie in der Dropdown-Liste angezeigt werden sollen. Geben Sie beispielsweise Elemente in alphabetischer Reihenfolge ein, um die Liste benutzerfreundlicher zu gestalten.
- Nachdem Sie die Dropdown-Liste erstellt haben, öffnen Sie sie, um sicherzustellen, dass alle von Ihnen eingegebenen Elemente vorhanden sind. In einigen Fällen müssen Sie die Zelle erweitern, um alle Elemente korrekt anzuzeigen.
Warnungen
- Sie können nicht auf das Datenvalidierungsmenü zugreifen, wenn Ihre Tabelle gesichert oder mit anderen Benutzern geteilt wird. Entfernen Sie in diesen Fällen den Schutz oder verbieten Sie die Freigabe dieser Tabelle.