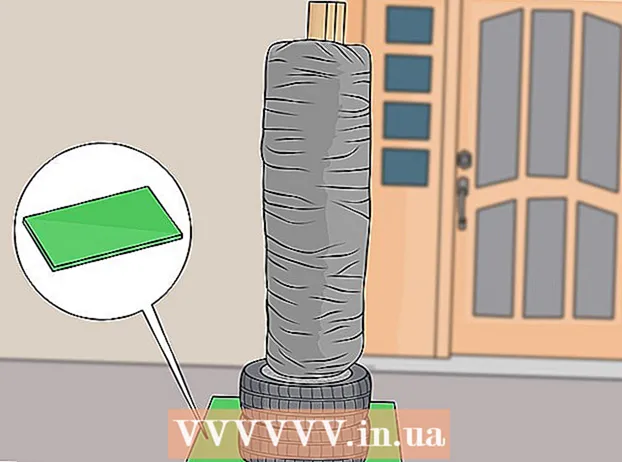Autor:
Gregory Harris
Erstelldatum:
13 April 2021
Aktualisierungsdatum:
1 Juli 2024

Inhalt
- Schritte
- Methode 1 von 3: Samsung Cloud
- Methode 2 von 3: Google Fotos
- Methode 3 von 3: EaseUS MobiSaver
- Tipps
- Warnungen
Dieser Artikel zeigt Ihnen, wie Sie gelöschte Fotos auf dem Samsung Galaxy mit Samsung Cloud, Google Fotos oder der MobiSaver-Wiederherstellungssoftware eines Drittanbieters wiederherstellen können. Das Wiederherstellen gelöschter Fotos über Samsung Cloud und Google Fotos ist nur möglich, wenn Sie Kopien davon in die Cloud hochgeladen haben.
Schritte
Methode 1 von 3: Samsung Cloud
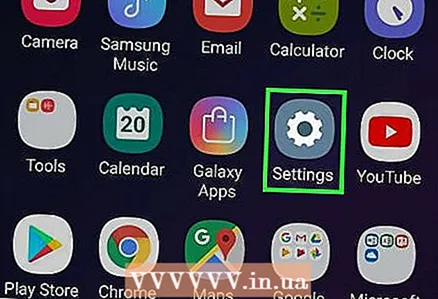 1 Öffnen Sie die Android-Einstellungen. Klicken Sie in der App-Schublade auf das rosa-weiße Zahnradsymbol. Wenn Sie Ihre Daten kürzlich in der Samsung Cloud gesichert haben, können Sie sie von Ihrem Telefon aus wiederherstellen.
1 Öffnen Sie die Android-Einstellungen. Klicken Sie in der App-Schublade auf das rosa-weiße Zahnradsymbol. Wenn Sie Ihre Daten kürzlich in der Samsung Cloud gesichert haben, können Sie sie von Ihrem Telefon aus wiederherstellen. 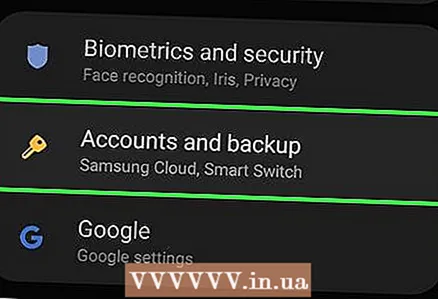 2 Scrollen Sie nach unten und wählen Sie Cloud und Konten. Es steht fast ganz unten auf der Seite.
2 Scrollen Sie nach unten und wählen Sie Cloud und Konten. Es steht fast ganz unten auf der Seite.  3 Menüpunkt wählen Cloud-Dienst Samsung Cloud oben auf der Seite.
3 Menüpunkt wählen Cloud-Dienst Samsung Cloud oben auf der Seite. 4 Drücken Sie Wiederherstellen. Diese Schaltfläche befindet sich unter der Überschrift Kopieren und Wiederherstellen.
4 Drücken Sie Wiederherstellen. Diese Schaltfläche befindet sich unter der Überschrift Kopieren und Wiederherstellen. 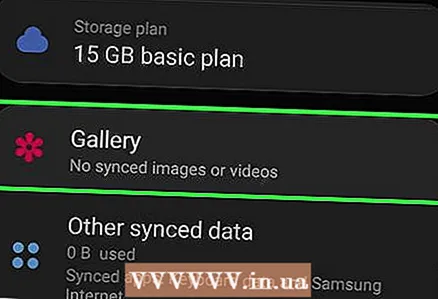 5 Scrollen Sie nach unten und wählen Sie Fotos. Wenn Sie nur eine Datenkategorie für die Wiederherstellung auswählen, bleibt der Rest intakt.
5 Scrollen Sie nach unten und wählen Sie Fotos. Wenn Sie nur eine Datenkategorie für die Wiederherstellung auswählen, bleibt der Rest intakt.  6 Drücken Sie Jetzt umbauen am unteren Bildschirmrand. Samsung Galaxy beginnt mit dem Herunterladen von Fotos von der neuesten Kopie in der Cloud.
6 Drücken Sie Jetzt umbauen am unteren Bildschirmrand. Samsung Galaxy beginnt mit dem Herunterladen von Fotos von der neuesten Kopie in der Cloud. - Dieser Vorgang kann mehrere Minuten dauern.
Methode 2 von 3: Google Fotos
 1 Öffnen Sie Google Fotos. Klicken Sie auf das weiße Symbol mit einem mehrfarbigen Drehteller. Wenn Sie vor dem Löschen Ihrer Fotos eine Kopie Ihrer Kamerarolle in Google Fotos gespeichert haben, sollte sie dort bleiben.
1 Öffnen Sie Google Fotos. Klicken Sie auf das weiße Symbol mit einem mehrfarbigen Drehteller. Wenn Sie vor dem Löschen Ihrer Fotos eine Kopie Ihrer Kamerarolle in Google Fotos gespeichert haben, sollte sie dort bleiben.  2 Klicken Sie auf das Foto, das Sie speichern möchten, um es zu öffnen.
2 Klicken Sie auf das Foto, das Sie speichern möchten, um es zu öffnen. 3 Drücken Sie ⋮ in der oberen rechten Ecke des Bildschirms.
3 Drücken Sie ⋮ in der oberen rechten Ecke des Bildschirms. 4 Wählen Sie aus dem Dropdown-Menüpunkt Auf Gerät wiederherstellen. Dies bringt das Foto zurück auf das Samsung Galaxy.
4 Wählen Sie aus dem Dropdown-Menüpunkt Auf Gerät wiederherstellen. Dies bringt das Foto zurück auf das Samsung Galaxy. - Wenn sich das Foto bereits auf dem Gerät befindet, gibt es keine Option "Auf Gerät wiederherstellen".
Methode 3 von 3: EaseUS MobiSaver
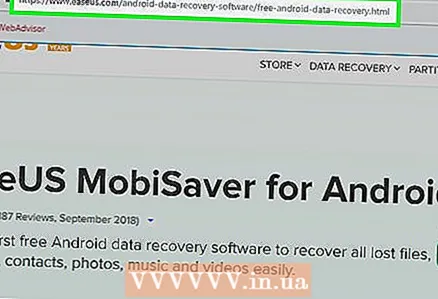 1 Gehen Sie zur EaseUS MobiSaver-Downloadseite. Sie finden es unter: http://www.easeus.com/android-data-recovery-software/free-android-data-recovery.html. Wenn Sie Ihre Fotos kürzlich gelöscht haben, versuchen Sie, sie über dieses Tool wiederherzustellen.
1 Gehen Sie zur EaseUS MobiSaver-Downloadseite. Sie finden es unter: http://www.easeus.com/android-data-recovery-software/free-android-data-recovery.html. Wenn Sie Ihre Fotos kürzlich gelöscht haben, versuchen Sie, sie über dieses Tool wiederherzustellen.  2 Klicke auf den blauen Button Kostenfreier Download in der Mitte der Seite, um die Datei auf Ihren Computer herunterzuladen.
2 Klicke auf den blauen Button Kostenfreier Download in der Mitte der Seite, um die Datei auf Ihren Computer herunterzuladen.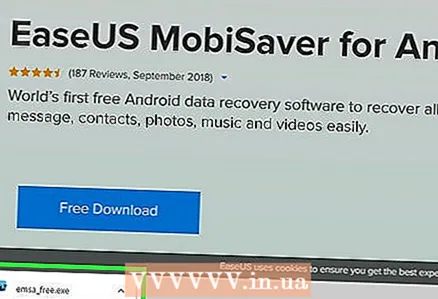 3 Installieren Sie MobiSaver. Der Vorgang unterscheidet sich je nach Betriebssystem:
3 Installieren Sie MobiSaver. Der Vorgang unterscheidet sich je nach Betriebssystem: - Fenster - Doppelklicken Sie auf die heruntergeladene Installationsdatei, folgen Sie den Anweisungen auf dem Bildschirm und klicken Sie auf "Fertig stellen", wenn MobiSaver die Installation abgeschlossen hat;
- Mac - Öffnen Sie die Installationsdatei und ziehen Sie MobiSaver in den Anwendungsordner.
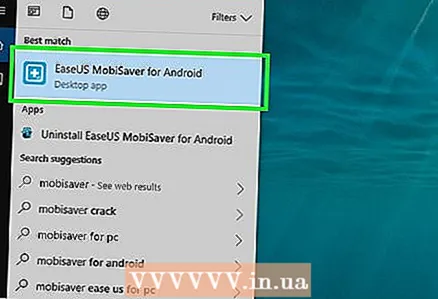 4 Starten Sie MobiSaver, wenn es nicht automatisch startet. Es ist ein blaues Symbol mit einem + in der Mitte.
4 Starten Sie MobiSaver, wenn es nicht automatisch startet. Es ist ein blaues Symbol mit einem + in der Mitte.  5 Verbinden Sie Android mit Ihrem Computer. Verwenden Sie dazu das Ladekabel.
5 Verbinden Sie Android mit Ihrem Computer. Verwenden Sie dazu das Ladekabel. - Stecken Sie das große, rechteckige Ende des Kabels in einen der USB-Anschlüsse Ihres Computers.
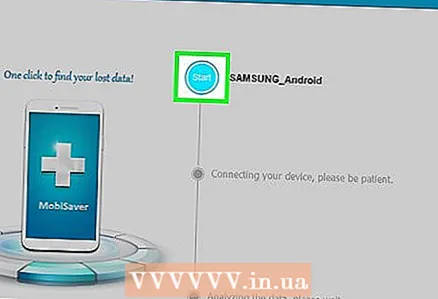 6 Drücken Sie Start oben im Fenster. MobiSaver scannt Ihr Gerät nach kürzlich gelöschten Daten, einschließlich Fotos.
6 Drücken Sie Start oben im Fenster. MobiSaver scannt Ihr Gerät nach kürzlich gelöschten Daten, einschließlich Fotos. 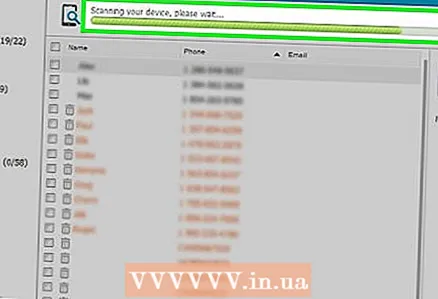 7 Warten Sie, bis der Scan abgeschlossen ist. Beobachten Sie die Leiste oben im MobiSaver-Fenster, um den Fortschritt des Scans zu verfolgen.
7 Warten Sie, bis der Scan abgeschlossen ist. Beobachten Sie die Leiste oben im MobiSaver-Fenster, um den Fortschritt des Scans zu verfolgen. 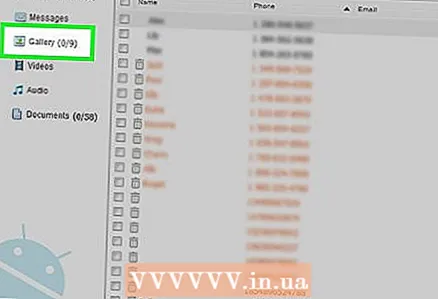 8 Öffnen Sie die Registerkarte Galerie auf der linken Seite des Fensters.
8 Öffnen Sie die Registerkarte Galerie auf der linken Seite des Fensters.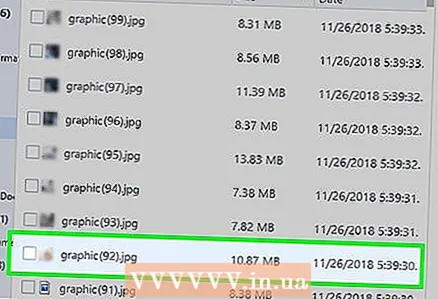 9 Überprüfen Sie die Fotos, die Sie wiederherstellen möchten. Aktivieren Sie dazu die Kontrollkästchen neben den gewünschten Fotos.
9 Überprüfen Sie die Fotos, die Sie wiederherstellen möchten. Aktivieren Sie dazu die Kontrollkästchen neben den gewünschten Fotos. - Um alle Fotos auf einmal auszuwählen, aktivieren Sie das Kontrollkästchen in der oberen linken Ecke des Fensters.
 10 Drücken Sie Wiederherstellung in der unteren rechten Ecke des Fensters. In dem sich öffnenden Fenster müssen Sie einen Ort zum Speichern von Fotos auswählen.
10 Drücken Sie Wiederherstellung in der unteren rechten Ecke des Fensters. In dem sich öffnenden Fenster müssen Sie einen Ort zum Speichern von Fotos auswählen. 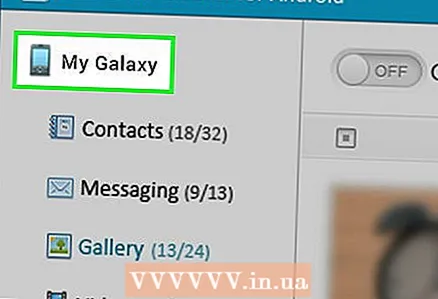 11 Wählen Sie Android als Speicherort aus. Ihr Telefon sollte als einer der möglichen Speicherorte für Dateien aufgeführt sein. Scrollen Sie in der Liste nach unten, um sie zu finden.
11 Wählen Sie Android als Speicherort aus. Ihr Telefon sollte als einer der möglichen Speicherorte für Dateien aufgeführt sein. Scrollen Sie in der Liste nach unten, um sie zu finden. - Sie können auch einen Ordner auf Ihrem Computer als Speicherort für Ihre Fotos auswählen. Bei Bedarf können Sie sie jederzeit wieder auf Android übertragen.
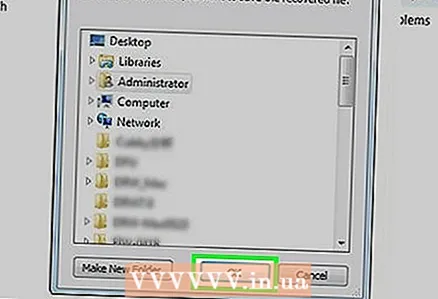 12 Klicke auf OK. Das Programm startet den Wiederherstellungsprozess von Fotos am angegebenen Ort.
12 Klicke auf OK. Das Programm startet den Wiederherstellungsprozess von Fotos am angegebenen Ort. - Schalten Sie Ihren Computer oder Android nicht aus, bis der Wiederherstellungsvorgang abgeschlossen ist.
Tipps
- Gewöhnen Sie sich an, einmal pro Woche einen neuen Wiederherstellungspunkt auf Ihrem Telefon zu erstellen.
Warnungen
- Bitte stellen Sie sicher, dass Sie mit einem Wi-Fi-Netzwerk verbunden sind, bevor Sie aus der Cloud kopieren oder wiederherstellen. Die Nutzung des Mobilfunkverkehrs kann zu einer Erhöhung der Kosten des Tarifplans führen.