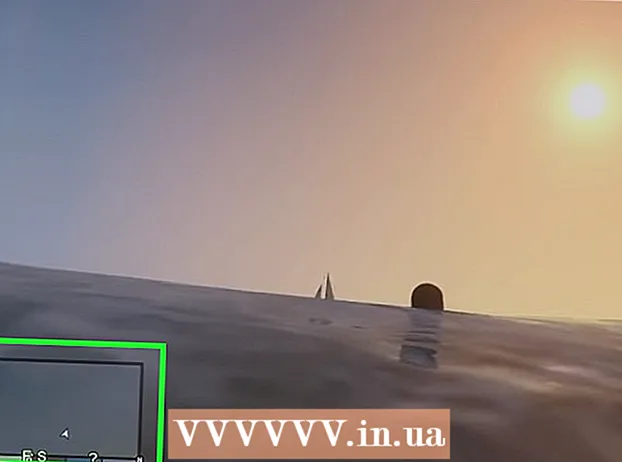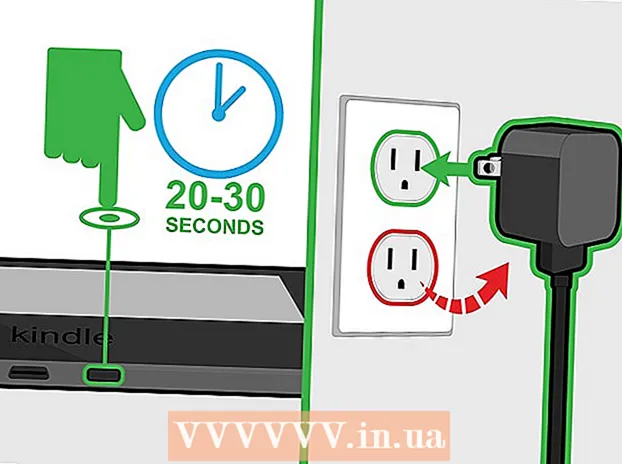Autor:
Ellen Moore
Erstelldatum:
15 Januar 2021
Aktualisierungsdatum:
1 Juli 2024

Inhalt
- Schritte
- Methode 1 von 2: Dateien aus dem Papierkorb wiederherstellen
- Methode 2 von 2: Dauerhaft gelöschte Dateien wiederherstellen
- Tipps
Unter Windows XP gibt es zwei Möglichkeiten, eine Datei oder einen Ordner zu löschen. Wenn Sie eine Datei auswählen und die Entf-Taste drücken oder mit der rechten Maustaste auf die Datei klicken und im Menü Löschen auswählen, wird die Datei in den Papierkorb verschoben. Der Papierkorb enthält Dateien und Ordner, die von ihrem ursprünglichen Speicherort entfernt wurden. Elemente bleiben im Papierkorb, bis Sie ihn leeren. Dies macht es einfacher, gelöschte Dateien wiederherzustellen.Wenn Sie eine Datei auswählen und Umschalt + Entf drücken oder den Papierkorb leeren, werden die Dateien dauerhaft gelöscht und die Wiederherstellung erschwert.
Schritte
Methode 1 von 2: Dateien aus dem Papierkorb wiederherstellen
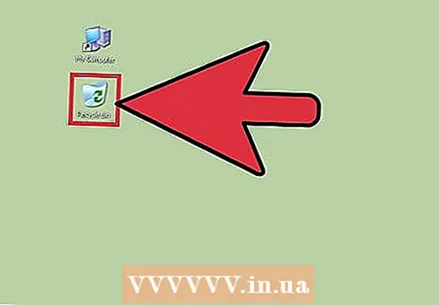 1 Doppelklicken Sie auf den Papierkorb. Es befindet sich auf Ihrem Desktop und ist mit einem Papierkorbsymbol gekennzeichnet. Obwohl der Papierkorb über eine eigene spezielle Funktionalität verfügt, funktioniert er wie ein normaler Ordner.
1 Doppelklicken Sie auf den Papierkorb. Es befindet sich auf Ihrem Desktop und ist mit einem Papierkorbsymbol gekennzeichnet. Obwohl der Papierkorb über eine eigene spezielle Funktionalität verfügt, funktioniert er wie ein normaler Ordner.  2 Suchen Sie die gewünschte Datei oder den gewünschten Ordner. Wenn sich viele Dateien im Papierkorb befinden, suchen Sie die gewünschte Datei wie in einem normalen Ordner. Sie können den Inhalt des Papierkorbs auch nach Name, Größe oder Änderungsdatum sortieren. Klicken Sie mit der rechten Maustaste auf die gewünschte Datei und wählen Sie im Menü "Wiederherstellen". Die Datei wird in dem Ordner wiederhergestellt, aus dem sie gelöscht wurde.
2 Suchen Sie die gewünschte Datei oder den gewünschten Ordner. Wenn sich viele Dateien im Papierkorb befinden, suchen Sie die gewünschte Datei wie in einem normalen Ordner. Sie können den Inhalt des Papierkorbs auch nach Name, Größe oder Änderungsdatum sortieren. Klicken Sie mit der rechten Maustaste auf die gewünschte Datei und wählen Sie im Menü "Wiederherstellen". Die Datei wird in dem Ordner wiederhergestellt, aus dem sie gelöscht wurde.  3 Halten Sie die Strg-Taste gedrückt und klicken Sie auf die gewünschten Dateien. Dadurch werden mehrere Dateien gleichzeitig ausgewählt. Öffnen Sie nun das Menü Datei und klicken Sie auf Wiederherstellen, um alle ausgewählten Dateien wiederherzustellen.
3 Halten Sie die Strg-Taste gedrückt und klicken Sie auf die gewünschten Dateien. Dadurch werden mehrere Dateien gleichzeitig ausgewählt. Öffnen Sie nun das Menü Datei und klicken Sie auf Wiederherstellen, um alle ausgewählten Dateien wiederherzustellen. 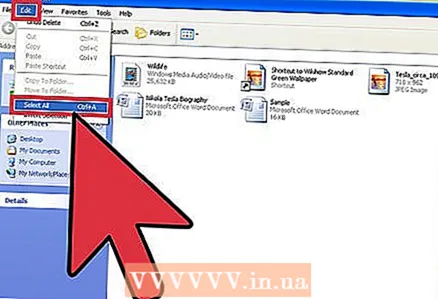 4 Öffnen Sie das Menü "Bearbeiten". Klicken Sie auf Alles auswählen. Öffnen Sie das Menü Datei und klicken Sie auf Wiederherstellen, um alle Elemente wiederherzustellen, die sich im Papierkorb befinden.
4 Öffnen Sie das Menü "Bearbeiten". Klicken Sie auf Alles auswählen. Öffnen Sie das Menü Datei und klicken Sie auf Wiederherstellen, um alle Elemente wiederherzustellen, die sich im Papierkorb befinden.
Methode 2 von 2: Dauerhaft gelöschte Dateien wiederherstellen
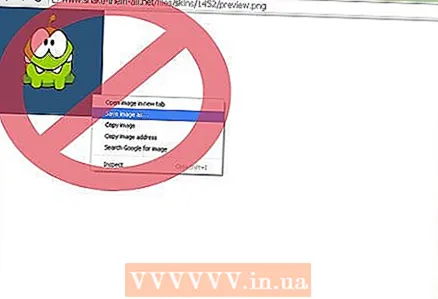 1 Speichern Sie keine unnötigen Dateien. Verwenden Sie auch nicht das Internet. Das System löscht die Datei nicht dauerhaft, bis es Speicherplatz benötigt, aber es gibt keine Möglichkeit zu wissen, wann dies der Fall ist.
1 Speichern Sie keine unnötigen Dateien. Verwenden Sie auch nicht das Internet. Das System löscht die Datei nicht dauerhaft, bis es Speicherplatz benötigt, aber es gibt keine Möglichkeit zu wissen, wann dies der Fall ist.  2 Finden Sie eine gute Dateiwiederherstellungssoftware. Zum Beispiel WinUndelete oder Recuva. Recuva bietet eine kostenlose grundlegende Dateiwiederherstellung an, während WinUndelete erworben werden muss, um Zugriff auf die vollständige Dateiwiederherstellung zu erhalten. Recuva hat auch eine kostenpflichtige Version mit mehr Funktionen.
2 Finden Sie eine gute Dateiwiederherstellungssoftware. Zum Beispiel WinUndelete oder Recuva. Recuva bietet eine kostenlose grundlegende Dateiwiederherstellung an, während WinUndelete erworben werden muss, um Zugriff auf die vollständige Dateiwiederherstellung zu erhalten. Recuva hat auch eine kostenpflichtige Version mit mehr Funktionen.  3 Laden Sie das Programm auf einen USB-Stick herunter. Recuva und WinUndelete haben Versionen, die auf USB-Laufwerke geschrieben und verwendet werden können, ohne dass Programme auf einem Computer installiert werden müssen.
3 Laden Sie das Programm auf einen USB-Stick herunter. Recuva und WinUndelete haben Versionen, die auf USB-Laufwerke geschrieben und verwendet werden können, ohne dass Programme auf einem Computer installiert werden müssen. - Um das Wiederherstellen von Dateien in Zukunft zu vereinfachen, empfehlen wir Ihnen, mindestens eine Dateiwiederherstellungssoftware auf Ihrem Computer zu installieren.
 4 Suchen Sie die gelöschte Datei. Recuva sucht nach Dateityp und Speicherort. WinUndelete fordert Sie auf, nach Name, Datum, Größe und Dateityp zu suchen.
4 Suchen Sie die gelöschte Datei. Recuva sucht nach Dateityp und Speicherort. WinUndelete fordert Sie auf, nach Name, Datum, Größe und Dateityp zu suchen. 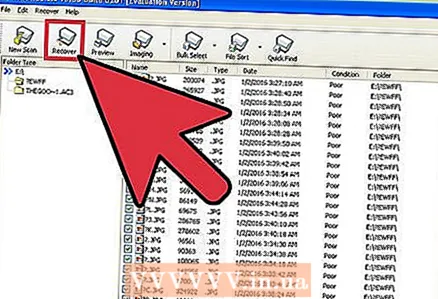 5 Stellen Sie die gelöschte Datei wieder her. Wählen Sie zunächst den Ordner aus, in den die wiederhergestellte Datei gesendet wird. Wir empfehlen, dass Sie die Datei auf einem anderen Laufwerk, z. B. einem Flash-Laufwerk, wiederherstellen, um zu vermeiden, dass die Dateien, die Sie wiederherstellen möchten, überschrieben werden.
5 Stellen Sie die gelöschte Datei wieder her. Wählen Sie zunächst den Ordner aus, in den die wiederhergestellte Datei gesendet wird. Wir empfehlen, dass Sie die Datei auf einem anderen Laufwerk, z. B. einem Flash-Laufwerk, wiederherstellen, um zu vermeiden, dass die Dateien, die Sie wiederherstellen möchten, überschrieben werden.
Tipps
- Sichern Sie Ihre Festplatte regelmäßig, um gelöschte Dateien wiederherstellen zu können. Wenn alles andere fehlschlägt, stellen Sie das System mit einem Wiederherstellungspunkt wieder her. Dadurch werden jedoch alle Änderungen entfernt, die Sie seit der Erstellung des Punkts vorgenommen haben.