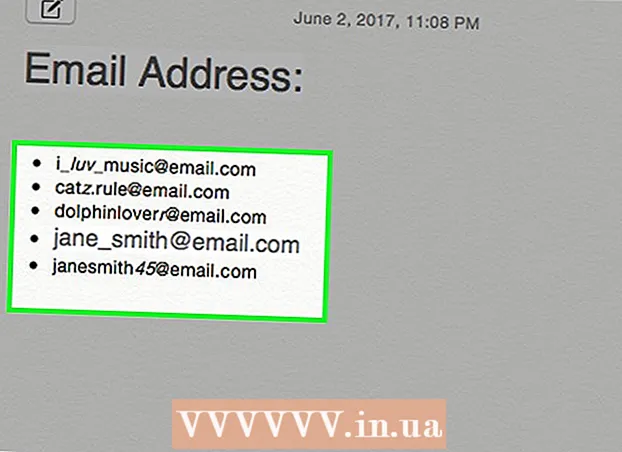Autor:
Mark Sanchez
Erstelldatum:
4 Januar 2021
Aktualisierungsdatum:
29 Juni 2024

Inhalt
- Schritte
- Methode 1 von 3: Grundlegende Schritte
- Methode 2 von 3: Verwenden von Recuva (unter Windows)
- Methode 3 von 3: Verwenden der Mac-Datenwiederherstellung (unter Mac OS X)
- Tipps
- Warnungen
In diesem Artikel erfahren Sie, wie Sie eine gelöschte Datei auf Ihrem Computer wiederherstellen. Sie können zwar keine gelöschten Dateien wiederherstellen, aber Sie können Dateiwiederherstellungssoftware wie Recuva (kostenlos) für Windows oder Mac Data Recover (kostenlose Testversion) für Mac OS X verwenden, um Ihre Chancen auf die Wiederherstellung der Datei zu erhöhen.
Schritte
Methode 1 von 3: Grundlegende Schritte
 1 Erstellen oder laden Sie keine Dateien herunter. Eine gelöschte Datei kann wiederhergestellt werden, wenn der Festplattenspeicher, auf dem die Datei gespeichert wurde, nicht überschrieben wurde. Das Herunterladen oder Erstellen von Dateien erhöht die Wahrscheinlichkeit, dass Speicherplatz überschrieben wird. Laden Sie Dateien daher nur als letztes Mittel herunter (z. B. wenn Sie ein Programm herunterladen müssen, um Dateien wiederherzustellen).
1 Erstellen oder laden Sie keine Dateien herunter. Eine gelöschte Datei kann wiederhergestellt werden, wenn der Festplattenspeicher, auf dem die Datei gespeichert wurde, nicht überschrieben wurde. Das Herunterladen oder Erstellen von Dateien erhöht die Wahrscheinlichkeit, dass Speicherplatz überschrieben wird. Laden Sie Dateien daher nur als letztes Mittel herunter (z. B. wenn Sie ein Programm herunterladen müssen, um Dateien wiederherzustellen).  2 Überprüfen Sie Ihren Warenkorb. Doppelklicken Sie auf das Papierkorbsymbol und suchen Sie die Datei darin. Möglicherweise haben Sie eine Datei in den Papierkorb verschoben, aber nicht vollständig gelöscht.
2 Überprüfen Sie Ihren Warenkorb. Doppelklicken Sie auf das Papierkorbsymbol und suchen Sie die Datei darin. Möglicherweise haben Sie eine Datei in den Papierkorb verschoben, aber nicht vollständig gelöscht. - Wenn Sie die Datei finden, ziehen Sie sie per Drag & Drop auf Ihren Desktop, um sie wiederherzustellen.
 3 Suchen Sie in den entsprechenden Programmen nach einer Sicherungskopie der Datei. Programme wie Microsoft Word erstellen Backups Ihrer Dateien für den Fall, dass Ihr Computer herunterfährt oder ein Programm geschlossen wird, während Sie an einer Datei arbeiten. Wenn Sie ein solches Programm ausführen, erscheint eine Meldung auf dem Bildschirm, dass die Datei wiederhergestellt werden kann.
3 Suchen Sie in den entsprechenden Programmen nach einer Sicherungskopie der Datei. Programme wie Microsoft Word erstellen Backups Ihrer Dateien für den Fall, dass Ihr Computer herunterfährt oder ein Programm geschlossen wird, während Sie an einer Datei arbeiten. Wenn Sie ein solches Programm ausführen, erscheint eine Meldung auf dem Bildschirm, dass die Datei wiederhergestellt werden kann. - Beachten Sie, dass nicht alle Programme auf Ihrem Computer Dateien sichern und Sie keine Vollversion einer Datei wiederherstellen können, an der Sie gerade gearbeitet haben.
 4 Stellen Sie Ihre Sicherungsdaten wieder her. Wenn Sie den Dateiversionsverlauf (Windows) oder Time Machine (Mac OS X) zum Sichern von Daten auf Ihrem Computer verwendet haben, stellen Sie die Sicherung wieder her, um gelöschte Dateien wiederherzustellen (sofern sie sich in der Sicherung befinden).
4 Stellen Sie Ihre Sicherungsdaten wieder her. Wenn Sie den Dateiversionsverlauf (Windows) oder Time Machine (Mac OS X) zum Sichern von Daten auf Ihrem Computer verwendet haben, stellen Sie die Sicherung wieder her, um gelöschte Dateien wiederherzustellen (sofern sie sich in der Sicherung befinden). - Fenster - Dateiversionsverlauf: Fügen Sie ein Wiederherstellungslaufwerk hinzu, öffnen Sie das Startmenü und klicken Sie dann auf Einstellungen> Update und Sicherheit> Sicherung> Erweiterte Optionen> Dateien aus aktueller Sicherung wiederherstellen.
- Mac OS X - Zeitmaschine
 5 Bereiten Sie den Download der Dateiwiederherstellungssoftware vor. Wenn die oben genannten Methoden nicht funktioniert haben, laden Sie eine Dateiwiederherstellungssoftware herunter. Schließen Sie alle geöffneten Dateien und Programme (außer dem Webbrowser), bevor Sie mit der Wiederherstellung gelöschter Dateien fortfahren. Wenn das Programm installiert ist, starten Sie Ihren Computer neu.
5 Bereiten Sie den Download der Dateiwiederherstellungssoftware vor. Wenn die oben genannten Methoden nicht funktioniert haben, laden Sie eine Dateiwiederherstellungssoftware herunter. Schließen Sie alle geöffneten Dateien und Programme (außer dem Webbrowser), bevor Sie mit der Wiederherstellung gelöschter Dateien fortfahren. Wenn das Programm installiert ist, starten Sie Ihren Computer neu.
Methode 2 von 3: Verwenden von Recuva (unter Windows)
 1 Öffnen Sie die Recuva-Website. Rufen Sie in Ihrem Browser https://www.piriform.com/recuva/download/ auf.
1 Öffnen Sie die Recuva-Website. Rufen Sie in Ihrem Browser https://www.piriform.com/recuva/download/ auf.  2 Klick auf den Link CCleaner.com. Es befindet sich im Abschnitt "Recuva Free" auf der linken Seite der Seite.
2 Klick auf den Link CCleaner.com. Es befindet sich im Abschnitt "Recuva Free" auf der linken Seite der Seite.  3 Warten Sie, bis die Recuva-Installationsdatei heruntergeladen wurde. Der Download startet automatisch und dauert nur wenige Sekunden.
3 Warten Sie, bis die Recuva-Installationsdatei heruntergeladen wurde. Der Download startet automatisch und dauert nur wenige Sekunden. - Wenn der Download-Vorgang nicht automatisch startet, klicken Sie oben auf der Seite auf „Download starten“.
 4 Recuva installieren. Doppelklicken Sie auf die heruntergeladene Datei und folgen Sie diesen Schritten:
4 Recuva installieren. Doppelklicken Sie auf die heruntergeladene Datei und folgen Sie diesen Schritten: - klicken Sie auf "Ja", wenn Sie dazu aufgefordert werden;
- Aktivieren Sie das Kontrollkästchen neben "Nein danke, ich brauche keinen CCleaner" (ich brauche keinen CCleaner) in der unteren rechten Ecke;
- klicken Sie auf „Installieren“;
- Aktivieren Sie das Kontrollkästchen neben "Jetzt neu starten";
- klicken Sie auf Fertig stellen.
 5 Warten Sie, bis der Computer neu gestartet wird. Starten Sie nun Recuva.
5 Warten Sie, bis der Computer neu gestartet wird. Starten Sie nun Recuva. - Möglicherweise müssen Sie sich bei Ihrem Konto anmelden (anmelden).
 6 Recuva starten. Klicken Sie auf das helmförmige Symbol im Hintergrund der Festplatte.
6 Recuva starten. Klicken Sie auf das helmförmige Symbol im Hintergrund der Festplatte.  7 Klicke auf Jawohlwenn Sie dazu aufgefordert werden.
7 Klicke auf Jawohlwenn Sie dazu aufgefordert werden. 8 Klicke auf Nächste (Des Weiteren). Es befindet sich in der unteren rechten Ecke des Fensters.
8 Klicke auf Nächste (Des Weiteren). Es befindet sich in der unteren rechten Ecke des Fensters.  9 Wählen Sie den Dateityp aus, den Sie wiederherstellen möchten. Aktivieren Sie das Kontrollkästchen neben einem der Dateitypen, z. B. Bilder. Wenn Sie mehrere Dateitypen wiederherstellen müssen, lassen Sie das Kontrollkästchen neben "Alle Dateien" stehen.
9 Wählen Sie den Dateityp aus, den Sie wiederherstellen möchten. Aktivieren Sie das Kontrollkästchen neben einem der Dateitypen, z. B. Bilder. Wenn Sie mehrere Dateitypen wiederherstellen müssen, lassen Sie das Kontrollkästchen neben "Alle Dateien" stehen.  10 Klicke auf Nächste (Des Weiteren).
10 Klicke auf Nächste (Des Weiteren). 11 Geben Sie den Speicherort der Datei an. Aktivieren Sie das Kontrollkästchen neben einem der Dateispeicherorte oder lassen Sie das Kontrollkästchen "Ich bin nicht sicher" aktiviert, damit das Programm auf der gesamten Festplatte nach der gelöschten Datei sucht.
11 Geben Sie den Speicherort der Datei an. Aktivieren Sie das Kontrollkästchen neben einem der Dateispeicherorte oder lassen Sie das Kontrollkästchen "Ich bin nicht sicher" aktiviert, damit das Programm auf der gesamten Festplatte nach der gelöschten Datei sucht.  12 Klicke auf Nächste (Des Weiteren).
12 Klicke auf Nächste (Des Weiteren). 13 Aktivieren Sie das Kontrollkästchen neben "Deep Scan aktivieren". Es ist am unteren Rand des Fensters. Recuva führt einen erweiterten Scan Ihres Computers durch, der die Wahrscheinlichkeit erhöht, dass die Datei wiederhergestellt wird.
13 Aktivieren Sie das Kontrollkästchen neben "Deep Scan aktivieren". Es ist am unteren Rand des Fensters. Recuva führt einen erweiterten Scan Ihres Computers durch, der die Wahrscheinlichkeit erhöht, dass die Datei wiederhergestellt wird.  14 Klicke auf Start (Beginnen). Diese Schaltfläche befindet sich am unteren Rand des Fensters. Der Scanvorgang beginnt.
14 Klicke auf Start (Beginnen). Diese Schaltfläche befindet sich am unteren Rand des Fensters. Der Scanvorgang beginnt.  15 Warten Sie, bis der Scan abgeschlossen ist. Ein gründlicher Scan kann mehrere Stunden dauern, insbesondere wenn Sie die Optionen Alle Dateien und Weiß nicht ausgewählt haben.
15 Warten Sie, bis der Scan abgeschlossen ist. Ein gründlicher Scan kann mehrere Stunden dauern, insbesondere wenn Sie die Optionen Alle Dateien und Weiß nicht ausgewählt haben.  16 Gelöschte Dateien suchen und auswählen. Suchen Sie nach Abschluss des Scans die Dateien, die Sie wiederherstellen möchten, und markieren Sie sie.
16 Gelöschte Dateien suchen und auswählen. Suchen Sie nach Abschluss des Scans die Dateien, die Sie wiederherstellen möchten, und markieren Sie sie.  17 Klicke auf Wiederherstellung (Wiederherstellen). Es befindet sich in der unteren rechten Ecke des Fensters.Die ausgewählten Dateien werden wiederhergestellt.
17 Klicke auf Wiederherstellung (Wiederherstellen). Es befindet sich in der unteren rechten Ecke des Fensters.Die ausgewählten Dateien werden wiederhergestellt.
Methode 3 von 3: Verwenden der Mac-Datenwiederherstellung (unter Mac OS X)
- 1 Bitte beachten Sie, dass Sie mit der Testversion von Mac Data Recovery keine gelöschten Dateien wiederherstellen können. Mit der Testversion dieses Programms können Sie sicherstellen, dass die gelöschten Dateien noch verfügbar sind, aber um sie wiederherzustellen, müssen Sie die Vollversion des Programms kaufen (für 99 US-Dollar oder 6000 Rubel).
- Leider gibt es keine kostenlose, zuverlässige Dateiwiederherstellungssoftware für Mac OS X.
- 2 Nehmen Sie ein externes Laufwerk. Sie benötigen eine externe Festplatte oder ein USB-Laufwerk, um die wiederhergestellten Dateien darauf zu kopieren, da Sie mit Mac Data Recovery sie nicht auf der Festplatte Ihres Computers speichern können.
- Wenn Ihr Computer nicht über USB 3.0-Anschlüsse verfügt, benötigen Sie außerdem einen USB 3.0-auf-USB-C-Adapter.
- 3 Öffnen Sie die Mac Data Recovery-Website. Gehen Sie zu http://www.recovering-deleted-files.net/recovery-software/mac-data-recovery/.
- 4 Scrolle nach unten und tippe auf Herunterladen (Herunterladen). Es ist ein blauer Button unten auf der Seite. Die kostenlose Version von Mac Data Recovery wird auf Ihren Computer heruntergeladen.
- 5 Installieren Mac-Datenwiederherstellungsprogramm. Doppelklicken Sie dazu auf die heruntergeladene DMG-Datei, erlauben Sie die Installation des Programms von einem unbekannten Entwickler (falls erforderlich) und folgen Sie dann den Anweisungen auf dem Bildschirm.
- Wenn das Programm installiert ist, starten Sie Ihren Computer neu (wenn Sie dazu aufgefordert werden).
- 6 Starten Sie die Mac-Datenwiederherstellung. Klicken Sie auf das Spotlight-Symbol
 , Eintreten Datenwiederherstellung und wählen Sie oben in den Suchergebnissen "Mac Data Recovery".
, Eintreten Datenwiederherstellung und wählen Sie oben in den Suchergebnissen "Mac Data Recovery". - 7 Klicke auf Neuen Scan starten (Starten Sie einen neuen Scan). Es ist in der Nähe des oberen Randes des Fensters.
- 8 Wählen Sie die zu scannende Festplatte aus. Klicken Sie auf das zu scannende Laufwerk auf der linken Seite des Fensters.
- 9 Klicke auf Gelöschte Wiederherstellung (Gelöschte Dateien wiederherstellen). Es steht in der Mitte der Seite.
- 10 Aktivieren Sie das Kontrollkästchen neben "Deep Scan". Diese Option finden Sie unten rechts im Fenster. Es wird ein tiefer Scan durchgeführt, der die Wahrscheinlichkeit einer Dateiwiederherstellung erhöht. Das Tiefenscannen kann jedoch mehrere Stunden dauern.
- Lassen Sie das Kontrollkästchen "Quick Scan" aktiviert, wenn Sie es eilig haben oder gerade erst eine Datei gelöscht haben.
- 11 Klicke auf Scan starten (Scannen starten). Es befindet sich in der unteren rechten Ecke des Fensters.
- 12 Warten Sie, bis der Scan abgeschlossen ist. Ein Tiefenscan kann mehrere Stunden dauern, ein Schnellscan mehrere Minuten.
- 13 Gelöschte Dateien suchen. Sie können mit der Liste gelöschter Dateien wie mit jeder anderen Dateiliste in einem Finder-Fenster arbeiten. Befinden sich die gelöschten Dateien an derselben Stelle wie vor dem Löschen, können Sie sie wiederherstellen.
- Verwenden Sie die Suchleiste in der oberen rechten Ecke des Fensters, um Dateien nach Namen zu suchen.
- Wenn Sie gelöschte Dateien nicht finden können, können sie höchstwahrscheinlich nicht wiederhergestellt werden.
- 14Wählen Sie die wiederherzustellenden Dateien aus.
- 15 Klicke auf Wiederherstellung (Wiederherstellen). Es befindet sich in der unteren rechten Ecke des Fensters.
- 16 Folgen Sie den Anweisungen auf dem Bildschirm, um das Programm zu kaufen. Wenn die gelöschten Dateien wichtig genug sind, kaufen Sie das Programm, um sie wiederherzustellen.
Tipps
- Sichern Sie Ihre Daten in Zukunft regelmäßig und speichern Sie diese auf externen Medien oder Cloud-Speichern.
Warnungen
- Die meisten Dateiwiederherstellungsprogramme für Mac OS X kosten zwischen 80 und 100 Dollar (4800-6000 Rubel). Kaufen Sie ein solches Programm, wenn Sie nicht mit dem Dienstprogramm Time Machine sichern.