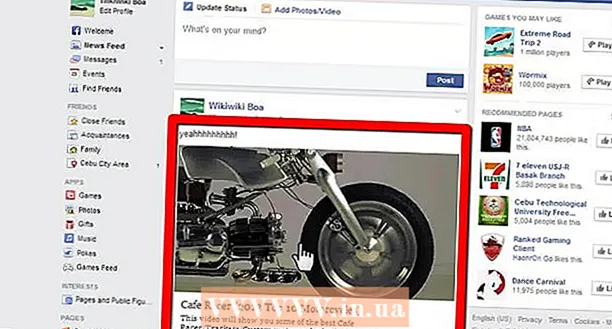Autor:
Gregory Harris
Erstelldatum:
8 April 2021
Aktualisierungsdatum:
1 Juli 2024

Inhalt
- Schritte
- Methode 1 von 4: Verwenden einer Apple-ID
- Methode 2 von 4: Wiederherstellungsmodus
- Methode 3 von 4: Verwenden eines zweiten Administratorkontos
- Methode 4 von 4: Ändern Sie Ihr Passwort, wenn Sie es wissen
- Tipps
- Ähnliche Artikel
Nachdem Sie sich mit Ihrer Apple-ID bei Ihrem Mac-Konto angemeldet haben, können Sie damit Ihr Administratorkennwort zurücksetzen. Andernfalls können Sie den Wiederherstellungsmodus verwenden und das Dienstprogramm zum Zurücksetzen des Kennworts ausführen. Sie können Ihr Passwort auch zurücksetzen, wenn Sie sich mit einem anderen Administratorkonto anmelden. Wenn Sie Ihr Passwort kennen, können Sie es im Menü „Benutzer und Gruppen“ ändern.
Schritte
Methode 1 von 4: Verwenden einer Apple-ID
 1 Versuchen Sie dreimal, das falsche Passwort einzugeben. Wenn Sie diese Option beim Erstellen Ihres Kontos aktiviert haben, verwenden Sie Ihre Apple-ID, um Ihr Passwort zurückzusetzen. Diese Methode funktioniert nur, wenn diese Option aktiviert wurde.
1 Versuchen Sie dreimal, das falsche Passwort einzugeben. Wenn Sie diese Option beim Erstellen Ihres Kontos aktiviert haben, verwenden Sie Ihre Apple-ID, um Ihr Passwort zurückzusetzen. Diese Methode funktioniert nur, wenn diese Option aktiviert wurde. - Wenn Sie Zugriff auf einen Mac haben, können Sie diese Option aktivieren, indem Sie das Apple-Menü öffnen und Systemeinstellungen auswählen. Klicken Sie auf die Option "Benutzer und Gruppen" und wählen Sie dann Ihr Konto aus. Klicken Sie auf die Sperrschaltfläche, um die Einstellungen zu entsperren, und klicken Sie dann auf die Option "Benutzer darf das Apple-ID-Passwort zurücksetzen".
 2 Setzen Sie Ihr Passwort zurück, indem Sie auf den angezeigten Link klicken. Es erscheint erst, nachdem Sie das Passwort dreimal falsch eingegeben haben.Wenn diese Option nicht angezeigt wird, ist sie in Ihrem Konto nicht aktiviert und Sie müssen eine andere Methode aus diesem Artikel verwenden.
2 Setzen Sie Ihr Passwort zurück, indem Sie auf den angezeigten Link klicken. Es erscheint erst, nachdem Sie das Passwort dreimal falsch eingegeben haben.Wenn diese Option nicht angezeigt wird, ist sie in Ihrem Konto nicht aktiviert und Sie müssen eine andere Methode aus diesem Artikel verwenden.  3 Geben Sie Ihr Apple-ID-Passwort ein. Um Ihr Administratorkennwort zurückzusetzen, müssen Sie Ihr Apple-ID-Kennwort eingeben. Dies ist die mit Ihrem Mac-Konto verknüpfte Kennung.
3 Geben Sie Ihr Apple-ID-Passwort ein. Um Ihr Administratorkennwort zurückzusetzen, müssen Sie Ihr Apple-ID-Kennwort eingeben. Dies ist die mit Ihrem Mac-Konto verknüpfte Kennung.  4 Erstellen Sie ein neues Administratorkennwort. Nachdem Sie Ihr Apple-ID-Passwort eingegeben haben, werden Sie aufgefordert, ein neues Administrator-Passwort zu erstellen. Um es zu erstellen, müssen Sie zweimal ein neues Passwort eingeben.
4 Erstellen Sie ein neues Administratorkennwort. Nachdem Sie Ihr Apple-ID-Passwort eingegeben haben, werden Sie aufgefordert, ein neues Administrator-Passwort zu erstellen. Um es zu erstellen, müssen Sie zweimal ein neues Passwort eingeben.  5 Verwenden Sie das neue Kennwort nach dem Neustart des Systems. Nachdem Sie ein neues Administratorkennwort erstellt haben, müssen Sie Ihren Computer neu starten. Geben Sie nach dem Neustart des Computers das neue Kennwort ein, um sich anzumelden.
5 Verwenden Sie das neue Kennwort nach dem Neustart des Systems. Nachdem Sie ein neues Administratorkennwort erstellt haben, müssen Sie Ihren Computer neu starten. Geben Sie nach dem Neustart des Computers das neue Kennwort ein, um sich anzumelden.  6 Erstellen Sie einen neuen Schlüsselbund. Sobald Sie sich mit dem neuen Passwort anmelden, werden Sie darauf hingewiesen, dass Sie keinen Zugriff auf den Schlüsselbundzugriff haben. Dies liegt daran, dass der Schlüsselbund nur durch das bisherige Administratorkennwort geschützt war und der Zugriff mit dem neuen Kennwort aus Sicherheitsgründen eingeschränkt ist. Sie müssen einen neuen Schlüsselbund für Ihre Passwörter erstellen.
6 Erstellen Sie einen neuen Schlüsselbund. Sobald Sie sich mit dem neuen Passwort anmelden, werden Sie darauf hingewiesen, dass Sie keinen Zugriff auf den Schlüsselbundzugriff haben. Dies liegt daran, dass der Schlüsselbund nur durch das bisherige Administratorkennwort geschützt war und der Zugriff mit dem neuen Kennwort aus Sicherheitsgründen eingeschränkt ist. Sie müssen einen neuen Schlüsselbund für Ihre Passwörter erstellen.
Methode 2 von 4: Wiederherstellungsmodus
 1 Starte deinen Computer neu. Wenn Sie Ihr Passwort mit Ihrer Apple-ID nicht ändern können, setzen Sie es im Wiederherstellungsmodus zurück. Wechseln Sie in den Wiederherstellungsmodus, während der Computer hochfährt.
1 Starte deinen Computer neu. Wenn Sie Ihr Passwort mit Ihrer Apple-ID nicht ändern können, setzen Sie es im Wiederherstellungsmodus zurück. Wechseln Sie in den Wiederherstellungsmodus, während der Computer hochfährt.  2 Prise.⌘ Befehl+Rsobald Sie den Piepton hören. Halten Sie die Tasten weiterhin gedrückt, bis Sie den Ladebalken sehen. Dadurch wird der Wiederherstellungsmodus gestartet. Der Download kann einige Zeit dauern.
2 Prise.⌘ Befehl+Rsobald Sie den Piepton hören. Halten Sie die Tasten weiterhin gedrückt, bis Sie den Ladebalken sehen. Dadurch wird der Wiederherstellungsmodus gestartet. Der Download kann einige Zeit dauern.  3 Klicken Sie auf das Menü Dienstprogramme und wählen Sie Terminal. Das Dienstprogramme-Menü befindet sich ganz oben auf dem Bildschirm.
3 Klicken Sie auf das Menü Dienstprogramme und wählen Sie Terminal. Das Dienstprogramme-Menü befindet sich ganz oben auf dem Bildschirm.  4 Eintreten.Passwort zurücksetzenund drücke die Taste⏎ Zurück. Dadurch wird das Dienstprogramm "Wiederherstellungsmodus" gestartet.
4 Eintreten.Passwort zurücksetzenund drücke die Taste⏎ Zurück. Dadurch wird das Dienstprogramm "Wiederherstellungsmodus" gestartet.  5 Wählen Sie Ihre Festplatte aus. Wenn Ihr Mac über mehrere Festplatten verfügt, wählen Sie diejenige aus, die das Betriebssystem enthält. Es wird normalerweise "Macintosh HD" genannt.
5 Wählen Sie Ihre Festplatte aus. Wenn Ihr Mac über mehrere Festplatten verfügt, wählen Sie diejenige aus, die das Betriebssystem enthält. Es wird normalerweise "Macintosh HD" genannt.  6 Wählen Sie das Benutzerkonto aus, für das Sie das Kennwort ändern möchten. Wählen Sie ein Konto aus dem Dropdown-Menü aus.
6 Wählen Sie das Benutzerkonto aus, für das Sie das Kennwort ändern möchten. Wählen Sie ein Konto aus dem Dropdown-Menü aus.  7 Erstellen Sie ein neues Administratorkennwort. Geben Sie Ihr Passwort zweimal ein, um eines zu erstellen.
7 Erstellen Sie ein neues Administratorkennwort. Geben Sie Ihr Passwort zweimal ein, um eines zu erstellen.  8 Sie können auch einen Passworthinweis eingeben, wenn Sie möchten. Es kann angezeigt werden, wenn Sie Schwierigkeiten haben, sich in Ihr Konto einzuloggen.
8 Sie können auch einen Passworthinweis eingeben, wenn Sie möchten. Es kann angezeigt werden, wenn Sie Schwierigkeiten haben, sich in Ihr Konto einzuloggen.  9 Klicken Sie auf die Schaltfläche "Speichern", um Ihr neues Passwort zu speichern. Sie können das neue Passwort nach einem Neustart des Systems verwenden.
9 Klicken Sie auf die Schaltfläche "Speichern", um Ihr neues Passwort zu speichern. Sie können das neue Passwort nach einem Neustart des Systems verwenden.  10 Klicken Sie auf das Apple-Menü und wählen Sie OS X Utilities → OS X Utilities beenden. Starten Sie Ihren Computer neu, wenn Sie vom System dazu aufgefordert werden. Dadurch wird das System neu gestartet und das neue Passwort angewendet.
10 Klicken Sie auf das Apple-Menü und wählen Sie OS X Utilities → OS X Utilities beenden. Starten Sie Ihren Computer neu, wenn Sie vom System dazu aufgefordert werden. Dadurch wird das System neu gestartet und das neue Passwort angewendet.  11 Melden Sie sich mit dem neuen Passwort an. Wählen Sie nach dem Neustart Ihres Computers Ihr Benutzerkonto aus und melden Sie sich mit Ihrem neuen Kennwort an.
11 Melden Sie sich mit dem neuen Passwort an. Wählen Sie nach dem Neustart Ihres Computers Ihr Benutzerkonto aus und melden Sie sich mit Ihrem neuen Kennwort an.
Methode 3 von 4: Verwenden eines zweiten Administratorkontos
 1 Melden Sie sich mit einem zweiten Administratorkonto an. Dazu müssen Sie auf Ihrem Computer über ein zweites Konto mit Administratorrechten verfügen und dessen Kennwort kennen.
1 Melden Sie sich mit einem zweiten Administratorkonto an. Dazu müssen Sie auf Ihrem Computer über ein zweites Konto mit Administratorrechten verfügen und dessen Kennwort kennen. - Wenn Sie mit Ihrem Konto angemeldet sind, melden Sie sich ab und wählen Sie dann das zweite Administratorkonto.
 2 Klicken Sie auf das Apple-Menü und wählen Sie Systemeinstellungen. Dies öffnet die Systemoptionen.
2 Klicken Sie auf das Apple-Menü und wählen Sie Systemeinstellungen. Dies öffnet die Systemoptionen.  3 Wählen Sie die Option "Benutzer und Gruppen". Alle Benutzer werden auf dem Bildschirm angezeigt.
3 Wählen Sie die Option "Benutzer und Gruppen". Alle Benutzer werden auf dem Bildschirm angezeigt.  4 Klicken Sie auf das Schloss am unteren Bildschirmrand. Auf diese Weise können Sie Änderungen an den Benutzer- und Gruppeneinstellungen vornehmen. Sie werden aufgefordert, das Administratorkennwort für das von Ihnen verwendete Konto einzugeben.
4 Klicken Sie auf das Schloss am unteren Bildschirmrand. Auf diese Weise können Sie Änderungen an den Benutzer- und Gruppeneinstellungen vornehmen. Sie werden aufgefordert, das Administratorkennwort für das von Ihnen verwendete Konto einzugeben.  5 Wählen Sie das erste Konto aus. Es wird im Menü auf der linken Seite aufgelistet. Die Kontoeinstellungen werden angezeigt.
5 Wählen Sie das erste Konto aus. Es wird im Menü auf der linken Seite aufgelistet. Die Kontoeinstellungen werden angezeigt.  6 Klicken Sie auf die Schaltfläche "Passwort zurücksetzen". Auf diese Weise können Sie ein neues Passwort für Ihr Konto erstellen.
6 Klicken Sie auf die Schaltfläche "Passwort zurücksetzen". Auf diese Weise können Sie ein neues Passwort für Ihr Konto erstellen.  7 Erstellen Sie ein neues Administratorkennwort für das ursprüngliche Konto. Um die Erstellung eines neuen Passworts zu bestätigen, müssen Sie es zweimal eingeben. Klicken Sie auf die Schaltfläche "Passwort ändern", um es zu speichern.
7 Erstellen Sie ein neues Administratorkennwort für das ursprüngliche Konto. Um die Erstellung eines neuen Passworts zu bestätigen, müssen Sie es zweimal eingeben. Klicken Sie auf die Schaltfläche "Passwort ändern", um es zu speichern.  8 Melden Sie sich ab und dann wieder mit dem soeben erstellten Passwort beim ersten Konto an. Sie können sich in Ihr Konto einloggen, indem Sie das soeben erstellte Passwort eingeben.
8 Melden Sie sich ab und dann wieder mit dem soeben erstellten Passwort beim ersten Konto an. Sie können sich in Ihr Konto einloggen, indem Sie das soeben erstellte Passwort eingeben.  9 Erstellen Sie einen neuen Schlüsselbund. Wenn Sie sich mit Ihrem neuen Passwort anmelden, werden Sie aufgefordert, Ihren Schlüsselbundzugriff zu aktualisieren oder einen neuen zu erstellen. Sie können das neue Passwort nicht aktualisieren, da Sie das vorherige nicht kennen. Sie müssen einen neuen Schlüsselbund erstellen, den Sie später verwenden werden.
9 Erstellen Sie einen neuen Schlüsselbund. Wenn Sie sich mit Ihrem neuen Passwort anmelden, werden Sie aufgefordert, Ihren Schlüsselbundzugriff zu aktualisieren oder einen neuen zu erstellen. Sie können das neue Passwort nicht aktualisieren, da Sie das vorherige nicht kennen. Sie müssen einen neuen Schlüsselbund erstellen, den Sie später verwenden werden.
Methode 4 von 4: Ändern Sie Ihr Passwort, wenn Sie es wissen
 1 Klicken Sie auf das Apple-Menü und wählen Sie Systemeinstellungen. Dies öffnet die Systemoptionen. Diese Methode zum Ändern des Passworts funktioniert nur, wenn Sie das aktuelle Passwort kennen. Wenn Sie sich nicht daran erinnern können, verwenden Sie eine andere Methode aus diesem Artikel.
1 Klicken Sie auf das Apple-Menü und wählen Sie Systemeinstellungen. Dies öffnet die Systemoptionen. Diese Methode zum Ändern des Passworts funktioniert nur, wenn Sie das aktuelle Passwort kennen. Wenn Sie sich nicht daran erinnern können, verwenden Sie eine andere Methode aus diesem Artikel.  2 Wählen Sie die Option "Benutzer und Gruppen". Auf diese Weise können Sie die Benutzereinstellungen ändern.
2 Wählen Sie die Option "Benutzer und Gruppen". Auf diese Weise können Sie die Benutzereinstellungen ändern.  3 Klicken Sie auf das Vorhängeschloss in der unteren linken Ecke und geben Sie Ihr aktuelles Passwort ein. Hier können Sie die Systemparameter ändern.
3 Klicken Sie auf das Vorhängeschloss in der unteren linken Ecke und geben Sie Ihr aktuelles Passwort ein. Hier können Sie die Systemparameter ändern.  4 Wählen Sie Ihr Konto aus und klicken Sie auf Passwort ändern. Es öffnet sich ein neues Fenster, in dem Sie Ihr Passwort ändern können.
4 Wählen Sie Ihr Konto aus und klicken Sie auf Passwort ändern. Es öffnet sich ein neues Fenster, in dem Sie Ihr Passwort ändern können.  5 Geben Sie im ersten Feld Ihr altes Passwort ein. Dies ist das Passwort, das Sie derzeit verwenden.
5 Geben Sie im ersten Feld Ihr altes Passwort ein. Dies ist das Passwort, das Sie derzeit verwenden.  6 Erstelle ein neues Passwort. Sie müssen es zweimal eingeben, um das neue Passwort zu bestätigen. Klicken Sie auf die Schaltfläche "Passwort ändern", um es zu speichern.
6 Erstelle ein neues Passwort. Sie müssen es zweimal eingeben, um das neue Passwort zu bestätigen. Klicken Sie auf die Schaltfläche "Passwort ändern", um es zu speichern.  7 Fügen Sie einen Hinweis hinzu (optional). Sie können einen Passworthinweis hinzufügen, der angezeigt wird, wenn Sie Schwierigkeiten beim Anmelden haben. Tun Sie dies, damit Sie Ihr Passwort nicht erneut zurücksetzen müssen, wenn Sie es plötzlich vergessen.
7 Fügen Sie einen Hinweis hinzu (optional). Sie können einen Passworthinweis hinzufügen, der angezeigt wird, wenn Sie Schwierigkeiten beim Anmelden haben. Tun Sie dies, damit Sie Ihr Passwort nicht erneut zurücksetzen müssen, wenn Sie es plötzlich vergessen.  8 Beginnen Sie mit Ihrem neuen Passwort. Das System wird das Passwort sofort akzeptieren. Verwenden Sie es bei jeder Systemanfrage.
8 Beginnen Sie mit Ihrem neuen Passwort. Das System wird das Passwort sofort akzeptieren. Verwenden Sie es bei jeder Systemanfrage.
Tipps
- Notieren Sie das Passwort an einer unauffälligen Stelle (zum Beispiel auf der Innenseite Ihres Lieblingsbuchs), um ein versehentliches Sperren des Systems zu verhindern.
- Wenn FileVault auf Ihrem Computer aktiviert ist, können Sie das Dienstprogramm zum Zurücksetzen des Passworts nicht ohne den Bestätigungscode und das Passwort entsperren, die Sie beim erstmaligen Einrichten von FileVault erhalten haben. Ohne diese Informationen können Sie nicht auf Ihre Dateien zugreifen.
Ähnliche Artikel
- So installieren Sie Subversion unter Mac OS X
- So installieren Sie Mac OS X 10.3 (Panther) auf Ihrem Windows-Computer
- So lassen Sie den Windows XP-Desktop wie den Mac OS-Desktop aussehen
- So brennen Sie eine Disc unter Mac OS X
- So erstellen Sie einen Screenshot unter Mac OS X
- So erzwingen Sie das Beenden eines Programms unter MacOS X
- So öffnen Sie eine RAR-Archivdatei unter Mac OS X
- So ändern Sie die Größe eines Bilds (für Mac)