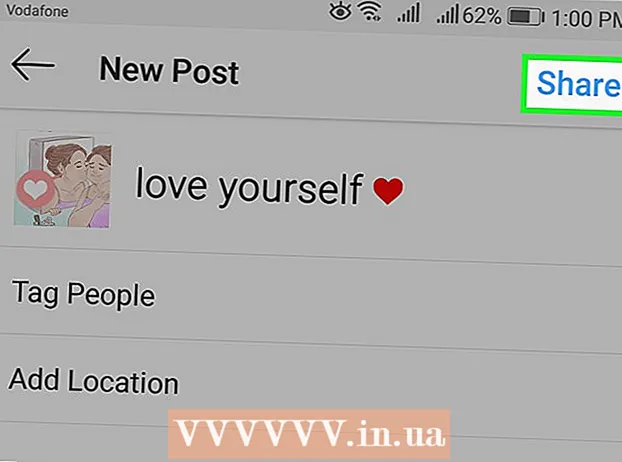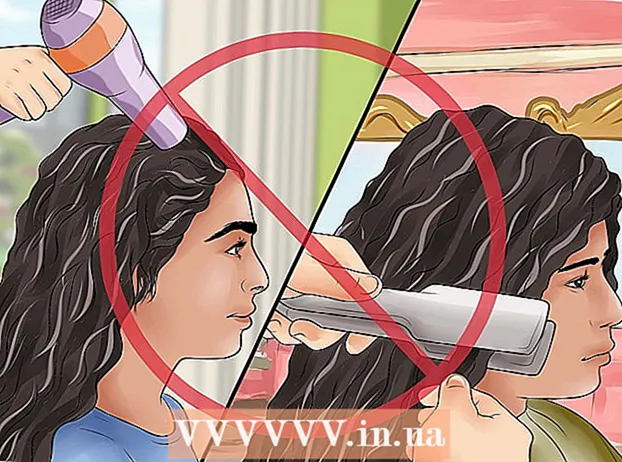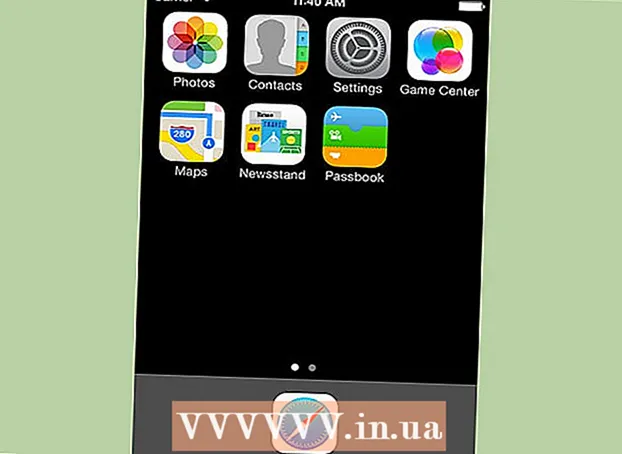Autor:
Helen Garcia
Erstelldatum:
19 April 2021
Aktualisierungsdatum:
1 Juli 2024

Inhalt
- Schritte
- Methode 1 von 3: Windows
- Methode 2 von 3: Mac OS X
- Methode 3 von 3: So erstellen Sie eine passwortgeschützte ZIP-Datei
- Tipps
Sie möchten viele Dateien per E-Mail versenden? Möchten Sie Speicherplatz auf Ihrem Computer freigeben, indem Sie alte Dateien sichern? Müssen Sie wichtige Dokumente verstecken? Sie können ZIP-Dateien verwenden, um Speicherplatz zu sparen, unnötige Dateien zu organisieren und vertrauliche Informationen zu verschlüsseln. In diesem Artikel erfahren Sie, wie Sie unter Windows und Mac OS X eine ZIP-Datei (Archiv) erstellen.
Schritte
Methode 1 von 3: Windows
1 Erstellen Sie einen Ordner. Um schnell eine ZIP-Datei zu erstellen, kopieren Sie alle benötigten Dateien in einen Ordner. Sie können nicht nur Dateien in einen Ordner kopieren, sondern auch in andere Ordner.
- Geben Sie dem Ordner einen beliebigen Namen, der dem Namen des Archivs entspricht.
2 Klicken Sie mit der rechten Maustaste auf den Ordner. Wählen Sie im Menü Senden > Komprimierter Zip-Ordner.
- Sie können auch mehrere Dateien im Explorer-Fenster auswählen, mit der rechten Maustaste auf eine davon klicken und die vorherigen Schritte ausführen. Die resultierende ZIP-Datei enthält alle ausgewählten Dateien und trägt den Namen der Datei, auf die Sie mit der rechten Maustaste geklickt haben.
3 Warten Sie, bis das Archiv erstellt wurde. Wenn Sie viele Dateien archivieren, dauert es einige Zeit, das Archiv zu erstellen; der Erstellungsprozess kann am Fortschrittsbalken beobachtet werden. Wenn der Vorgang abgeschlossen ist, wird die ZIP-Datei im selben Ordner wie der Originalordner angezeigt.
Methode 2 von 3: Mac OS X
1 Erstellen Sie einen Ordner. Um schnell eine ZIP-Datei zu erstellen, kopieren Sie alle benötigten Dateien in einen Ordner. Sie können nicht nur Dateien in einen Ordner kopieren, sondern auch in andere Ordner.
- Geben Sie dem Ordner einen beliebigen Namen, der dem Namen des Archivs entspricht.
2 Rechtsklick auf den Ordner. Wählen Sie "Komprimieren" aus dem Menü. Der Ordner wird in eine Zip-Datei komprimiert. Die generierte ZIP-Datei wird im selben Ordner wie der Originalordner angezeigt.
- Sie können auch mehrere Dateien in einem Finder-Fenster auswählen, mit der rechten Maustaste auf eine davon klicken und die vorherigen Schritte ausführen. Die resultierende ZIP-Datei enthält alle ausgewählten Dateien und heißt "Archive.zip".
Methode 3 von 3: So erstellen Sie eine passwortgeschützte ZIP-Datei
1 Laden Sie das Archivierungsprogramm herunter. Unter Windows können Sie ohne Software von Drittanbietern keine passwortgeschützten ZIP-Dateien erstellen. Archiver sind kostenlos und kostenpflichtig, zusätzliche Funktionen sind jedoch nicht erforderlich, um ein sicheres Archiv zu erstellen. Die beliebtesten Archivierungsprogramme sind:
- 7-Reißverschluss;
- IZArc;
- PeaZip.
2 Erstellen Sie ein neues Archiv. Tun Sie es mit dem heruntergeladenen Archivierer. Fügen Sie im Programmfenster die gewünschten Dateien hinzu und geben Sie dann das Passwort ein, mit dem Sie die Zip-Datei öffnen können.
3 Erstellen Sie unter Mac OS X eine passwortgeschützte ZIP-Datei. Dies kann über das Terminal ohne Programme von Drittanbietern erfolgen. Kopieren Sie zuerst die gewünschten Dateien in einen Ordner und geben Sie ihm dann einen Namen, der dem Namen des Archivs entspricht.
- Öffnen Sie ein Terminal. Es befindet sich im Ordner Dienstprogramme im Ordner Programme.
- Navigieren Sie zu dem Ordner, den Sie komprimieren möchten.
- Geben Sie den Befehl ein:
zip –er Ordnername> .zip Ordnername> / * - Passwort eingeben. Tun Sie dies zweimal. Es wird eine geschützte ZIP-Datei erstellt.
- Öffnen Sie ein Terminal. Es befindet sich im Ordner Dienstprogramme im Ordner Programme.
Tipps
- Halten Sie die Strg-Taste (Strg) auf Ihrer Tastatur gedrückt, um mehrere Dateien im Explorer (Windows) oder im WinZip-Archivierungsfenster auszuwählen.