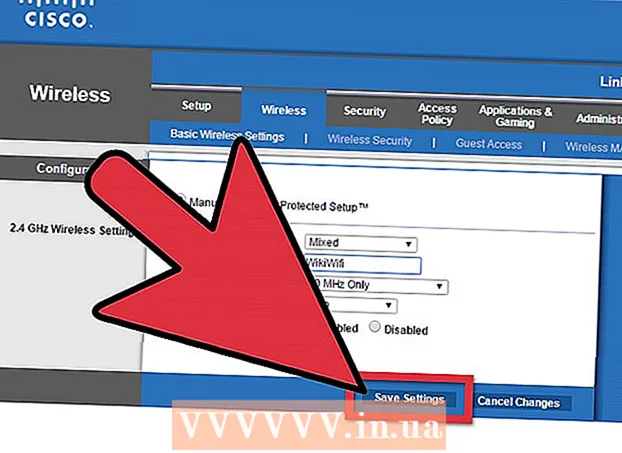Autor:
Marcus Baldwin
Erstelldatum:
18 Juni 2021
Aktualisierungsdatum:
1 Juli 2024
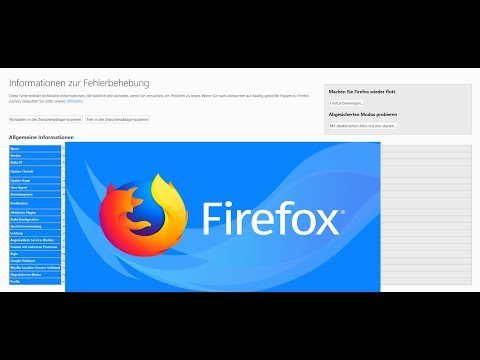
Inhalt
- Schritte
- Methode 1 von 3: So stellen Sie die Standardeinstellungen wieder her
- Methode 2 von 3: So löschen Sie die Einstellungsdatei
- Methode 3 von 3: So sichern und wiederherstellen Sie Ihr Profil manuell
- Tipps
Einer der vielen Vorteile des Firefox-Browsers sind seine vielen vielfältigen und anpassbaren Erweiterungen, wie z. B. visuelle Themen und zusätzliche Symbolleistenoptionen. Browsereinstellungen befinden sich im Profil, das installierte Plugins, Lesezeichen, Symbolleisten und mehr speichert. Manchmal müssen Sie sich Situationen stellen, in denen Sie zur vorherigen Konfiguration zurückkehren müssen, um den Browser zu beschleunigen oder die Standardeinstellungen wiederherzustellen. Sie können Ihr Browserprofil speichern, um zu überprüfen, ob Ihre Browsereinstellungen optimal sind.
Schritte
Methode 1 von 3: So stellen Sie die Standardeinstellungen wieder her
 1 Öffnen Sie die Seite Informationen zur Fehlerbehebung. Sie können Firefox auf die Standardeinstellungen zurücksetzen; Dadurch werden Ihr Browserverlauf, geöffnete Tabs / Fenster, Passwörter, Cookies und Autofill-Daten nicht gelöscht. Um die Standardeinstellungen wiederherzustellen, öffnen Sie die Seite Informationen zur Fehlerbehebung. Dies kann auf zwei Arten erfolgen.
1 Öffnen Sie die Seite Informationen zur Fehlerbehebung. Sie können Firefox auf die Standardeinstellungen zurücksetzen; Dadurch werden Ihr Browserverlauf, geöffnete Tabs / Fenster, Passwörter, Cookies und Autofill-Daten nicht gelöscht. Um die Standardeinstellungen wiederherzustellen, öffnen Sie die Seite Informationen zur Fehlerbehebung. Dies kann auf zwei Arten erfolgen. - Klicken Sie auf das Symbol ☰ in der oberen rechten Ecke des Browserfensters und dann auf > Informationen zur Fehlerbehebung.
- Öffnen Sie die Menüleiste. Klicken Sie dazu mit der rechten Maustaste auf eine leere Stelle in der Tableiste und wählen Sie "Menüleiste". Klicken Sie nun auf Hilfe > Informationen zur Fehlerbehebung.
 2 Stellen Sie die Firefox-Einstellungen wieder her. Klicken Sie auf der Seite Informationen zur Fehlerbehebung auf Firefox aktualisieren. In diesem Fall werden die Erweiterungen entfernt und die Standardeinstellungen wiederhergestellt. Klicken Sie auf Firefox aktualisieren, um den Reparaturvorgang zu starten.
2 Stellen Sie die Firefox-Einstellungen wieder her. Klicken Sie auf der Seite Informationen zur Fehlerbehebung auf Firefox aktualisieren. In diesem Fall werden die Erweiterungen entfernt und die Standardeinstellungen wiederhergestellt. Klicken Sie auf Firefox aktualisieren, um den Reparaturvorgang zu starten.  3 Starten Sie Firefox neu. Auf dem Bildschirm wird eine Meldung angezeigt, dass das Profil erfolgreich importiert wurde. Klicken Sie auf Fertig stellen. Firefox importiert die gespeicherte Profilkonfiguration und startet mit den Standardeinstellungen.
3 Starten Sie Firefox neu. Auf dem Bildschirm wird eine Meldung angezeigt, dass das Profil erfolgreich importiert wurde. Klicken Sie auf Fertig stellen. Firefox importiert die gespeicherte Profilkonfiguration und startet mit den Standardeinstellungen.
Methode 2 von 3: So löschen Sie die Einstellungsdatei
 1 Öffnen Sie die Seite Informationen zur Fehlerbehebung. Die Einstellungsdatei enthält Firefox-Optionen wie die Startseite, Registerkarteneinstellungen und mehr. Wenn Ihr Browser Webseiten nicht wie erwartet öffnet, stellen Sie die Standardeinstellungen wieder her. Öffnen Sie dazu den Ordner mit Ihrem Profil. Dies kann auf der Seite Informationen zur Fehlerbehebung erfolgen. Öffnen Sie die Seite auf eine der folgenden Arten.
1 Öffnen Sie die Seite Informationen zur Fehlerbehebung. Die Einstellungsdatei enthält Firefox-Optionen wie die Startseite, Registerkarteneinstellungen und mehr. Wenn Ihr Browser Webseiten nicht wie erwartet öffnet, stellen Sie die Standardeinstellungen wieder her. Öffnen Sie dazu den Ordner mit Ihrem Profil. Dies kann auf der Seite Informationen zur Fehlerbehebung erfolgen. Öffnen Sie die Seite auf eine der folgenden Arten. - Klicken Sie auf das Symbol ☰ in der oberen rechten Ecke des Browserfensters und dann auf > Informationen zur Fehlerbehebung.
- Öffnen Sie die Menüleiste. Klicken Sie dazu mit der rechten Maustaste auf eine leere Stelle in der Tableiste und wählen Sie "Menüleiste". Klicken Sie nun auf Hilfe > Informationen zur Fehlerbehebung.
 2 Öffnen Sie Ihren Profilordner. Klicken Sie im Abschnitt Anwendungsinformationen auf Ordner öffnen; ein Ordner mit Profildateien wird geöffnet. Schließen Sie alle geöffneten Firefox-Fenster.
2 Öffnen Sie Ihren Profilordner. Klicken Sie im Abschnitt Anwendungsinformationen auf Ordner öffnen; ein Ordner mit Profildateien wird geöffnet. Schließen Sie alle geöffneten Firefox-Fenster.  3 Löschen Sie die Einstellungsdatei. Suchen Sie die Datei "prefs.js" und benennen Sie sie um oder löschen Sie sie.
3 Löschen Sie die Einstellungsdatei. Suchen Sie die Datei "prefs.js" und benennen Sie sie um oder löschen Sie sie. - Löschen oder benennen Sie zusätzliche Konfigurationsdateien wie "prefs.js.moztmp" oder "user.js" um.
 4 Starten Sie Firefox und schließen Sie den Ordner mit den Profildateien. Firefox erstellt automatisch eine neue Einstellungsdatei für Ihr Profil.
4 Starten Sie Firefox und schließen Sie den Ordner mit den Profildateien. Firefox erstellt automatisch eine neue Einstellungsdatei für Ihr Profil.
Methode 3 von 3: So sichern und wiederherstellen Sie Ihr Profil manuell
 1 Öffnen Sie die Seite Informationen zur Fehlerbehebung. Wenn Sie ein manuelles Backup erstellen, können Sie Ihre Firefox-Profileinstellungen speichern. Stellen Sie das Backup wieder her, falls das Profil beschädigt wurde, Firefox neu installiert wurde oder um Firefox mit Ihren Einstellungen auf einem anderen Computer zu verwenden. Mit dieser Methode können Sie Browsererweiterungen und andere Elemente in das Backup aufnehmen, die nicht in das automatische Backup gezählt werden. Öffnen Sie zunächst Ihren Profilordner. Dies kann auf der Seite Informationen zur Fehlerbehebung erfolgen. Öffnen Sie die Seite auf eine der folgenden Arten.
1 Öffnen Sie die Seite Informationen zur Fehlerbehebung. Wenn Sie ein manuelles Backup erstellen, können Sie Ihre Firefox-Profileinstellungen speichern. Stellen Sie das Backup wieder her, falls das Profil beschädigt wurde, Firefox neu installiert wurde oder um Firefox mit Ihren Einstellungen auf einem anderen Computer zu verwenden. Mit dieser Methode können Sie Browsererweiterungen und andere Elemente in das Backup aufnehmen, die nicht in das automatische Backup gezählt werden. Öffnen Sie zunächst Ihren Profilordner. Dies kann auf der Seite Informationen zur Fehlerbehebung erfolgen. Öffnen Sie die Seite auf eine der folgenden Arten. - Klicken Sie auf das Symbol ☰ in der oberen rechten Ecke des Browserfensters und dann auf > Informationen zur Fehlerbehebung.
- Öffnen Sie die Menüleiste. Klicken Sie dazu mit der rechten Maustaste auf eine leere Stelle in der Tableiste und wählen Sie "Menüleiste". Klicken Sie nun auf Hilfe > Informationen zur Fehlerbehebung.
 2 Öffnen Sie Ihren Profilordner. Es speichert die Einstellungen des aktiven Profils. Klicken Sie im Abschnitt Anwendungsinformationen auf Ordner öffnen; ein Ordner mit aktiven Profildateien wird in einem neuen Explorer-Fenster geöffnet. Klicken Sie in der Adressleiste des Explorer-Fensters auf Profile, um zur Liste der Ordner für alle Firefox-Profile zu gelangen. Doppelklicken Sie auf den Profilordner, den Sie sichern möchten.
2 Öffnen Sie Ihren Profilordner. Es speichert die Einstellungen des aktiven Profils. Klicken Sie im Abschnitt Anwendungsinformationen auf Ordner öffnen; ein Ordner mit aktiven Profildateien wird in einem neuen Explorer-Fenster geöffnet. Klicken Sie in der Adressleiste des Explorer-Fensters auf Profile, um zur Liste der Ordner für alle Firefox-Profile zu gelangen. Doppelklicken Sie auf den Profilordner, den Sie sichern möchten.  3 Sichern Sie Ihren Profilordner. Wählen Sie alle Unterordner und Dateien aus, die im Profilordner gespeichert sind; Klicken Sie dazu auf Strg+EIN... Um nur bestimmte Unterordner und Dateien auszuwählen, halten Sie die linke Maustaste gedrückt und ziehen Sie den Mauszeiger über die gewünschten Unterordner und Dateien. Kopieren Sie die ausgewählten Elemente und fügen Sie sie in einen anderen Ordner ein; Markieren Sie diesen Ordner als Backup Ihres Firefox-Profils. Löschen Sie nun im Profilordner die Unterordner und Dateien, um die Firefox-Einstellungen beim Start wiederherzustellen. Löschen Sie nicht den übergeordneten Ordner; Andernfalls müssen Sie ein neues Profil erstellen.
3 Sichern Sie Ihren Profilordner. Wählen Sie alle Unterordner und Dateien aus, die im Profilordner gespeichert sind; Klicken Sie dazu auf Strg+EIN... Um nur bestimmte Unterordner und Dateien auszuwählen, halten Sie die linke Maustaste gedrückt und ziehen Sie den Mauszeiger über die gewünschten Unterordner und Dateien. Kopieren Sie die ausgewählten Elemente und fügen Sie sie in einen anderen Ordner ein; Markieren Sie diesen Ordner als Backup Ihres Firefox-Profils. Löschen Sie nun im Profilordner die Unterordner und Dateien, um die Firefox-Einstellungen beim Start wiederherzustellen. Löschen Sie nicht den übergeordneten Ordner; Andernfalls müssen Sie ein neues Profil erstellen. - Kopieren Sie das Backup in einen beliebigen Ordner auf Ihrem Computer oder auf ein externes Medium wie ein USB-Laufwerk.
 4 Stellen Sie Ihr Profil aus einem Backup wieder her. Wenn Sie dasselbe Profil wiederherstellen möchten und Firefox nicht neu installiert wird, kopieren Sie die Dateien, die Sie behalten möchten, einschließlich Lesezeichen, Erweiterungen und Designs. Gehen Sie in den Ordner mit Ihrem Profil-Backup und verschieben Sie die Dateien aus dem Backup-Ordner in den Ordner mit dem entsprechenden Firefox-Profil.
4 Stellen Sie Ihr Profil aus einem Backup wieder her. Wenn Sie dasselbe Profil wiederherstellen möchten und Firefox nicht neu installiert wird, kopieren Sie die Dateien, die Sie behalten möchten, einschließlich Lesezeichen, Erweiterungen und Designs. Gehen Sie in den Ordner mit Ihrem Profil-Backup und verschieben Sie die Dateien aus dem Backup-Ordner in den Ordner mit dem entsprechenden Firefox-Profil.  5 Stellen Sie Ihr Profil wieder her, wenn Firefox neu installiert wurde. Um Ihr Firefox-Profil auf einem anderen Computer oder in einem neu installierten Browser neu zu erstellen, erstellen Sie ein neues Profil. Schließen Sie alle geöffneten Firefox-Fenster. Öffnen Sie nun ein Ausführungsfenster, eine Eingabeaufforderung oder ein Terminal und geben Sie einen Befehl ein, um den Firefox-Profil-Manager zu starten. Folgen Sie den Anweisungen auf dem Bildschirm, um ein neues Profil zu erstellen. Ein neues Profil wird erstellt und dann öffnet sich das Profilfenster; kopieren Sie die Elemente aus dem Sicherungsordner dorthin. Starten Sie Firefox neu, damit die Änderungen wirksam werden.
5 Stellen Sie Ihr Profil wieder her, wenn Firefox neu installiert wurde. Um Ihr Firefox-Profil auf einem anderen Computer oder in einem neu installierten Browser neu zu erstellen, erstellen Sie ein neues Profil. Schließen Sie alle geöffneten Firefox-Fenster. Öffnen Sie nun ein Ausführungsfenster, eine Eingabeaufforderung oder ein Terminal und geben Sie einen Befehl ein, um den Firefox-Profil-Manager zu starten. Folgen Sie den Anweisungen auf dem Bildschirm, um ein neues Profil zu erstellen. Ein neues Profil wird erstellt und dann öffnet sich das Profilfenster; kopieren Sie die Elemente aus dem Sicherungsordner dorthin. Starten Sie Firefox neu, damit die Änderungen wirksam werden. - Starten Sie unter Mac OS X ein Terminal und geben Sie "firefox --ProfileManager" (ohne Anführungszeichen) ein, um den Profilmanager zu öffnen.
- Klicken Sie unter Windows auf ⊞ Gewinnen+Rum das Ausführen-Fenster zu öffnen. Geben Sie dann "firefox.exe -ProfileManager" (ohne Anführungszeichen) ein, um den Profilmanager zu öffnen.
- Öffnen Sie unter Linux ein Terminal, geben Sie „cd path to Firefox folder>“ und dann „/firefox –profilemanager“ (in beiden Fällen ohne Anführungszeichen) ein, um den Profilmanager zu öffnen.
Tipps
- Starten Sie Firefox im abgesicherten Modus, um zu sehen, ob Erweiterungen das Problem verursachen. Es gibt zwei Möglichkeiten, Ihren Browser im abgesicherten Modus zu starten. Erste Methode: Öffnen Sie die Menüleiste, indem Sie mit der rechten Maustaste auf eine leere Stelle in der Registerkartenleiste klicken und "Menüleiste" auswählen; Klicken Sie dann auf Hilfe > Neustart ohne Add-ons. Zweiter Weg: Klicken Sie auf das Symbol ☰ und drücken Sie " "> "Neustart ohne Add-ons"; Klicken Sie im sich öffnenden Fenster auf "Neustart". Firefox wird im abgesicherten Modus neu gestartet. Wenn der Browser einwandfrei funktioniert, liegt das Problem höchstwahrscheinlich an einer der Erweiterungen. Deaktivieren Sie in diesem Fall unnötige Erweiterungen im abgesicherten Modus.
- Deaktivieren Sie Plugins, um herauszufinden, wie sich dies auf die Browserleistung auswirkt. Öffnen Sie das Firefox-Menü und klicken Sie auf "Add-ons"; Die Seite Add-ons verwalten wird geöffnet. Klicken Sie in diesem Fenster auf "Plugins". Wählen Sie im Menü rechts neben jedem Plugin die Option Nie einschließen. Wenn Ihre Browsergeschwindigkeit zunimmt, aktivieren Sie die Plugins nacheinander, um das defekte Plugin zu finden.
- Wenn das Problem durch eine Firefox-Programmdatei verursacht wird, installieren Sie Firefox auf Ihrem Computer neu.