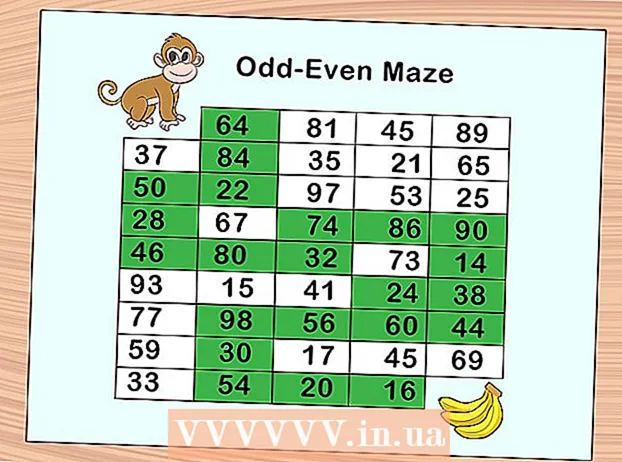Autor:
Louise Ward
Erstelldatum:
10 Februar 2021
Aktualisierungsdatum:
1 Juli 2024
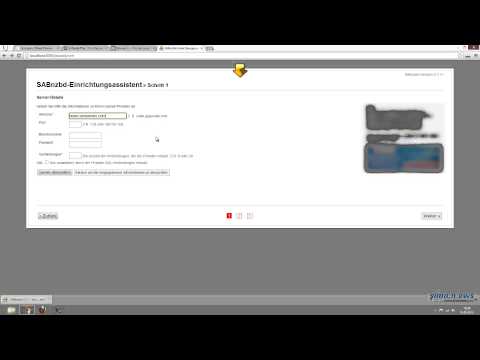
Inhalt
In diesem Wiki erfahren Sie, wie Sie Torrent-Dateien auf Ihrem Computer finden, herunterladen und öffnen. Torrents sind einfache Dateitypen, die die Informationen enthalten, die für den Zugriff auf und das Herunterladen größerer, komplexerer Dateien wie Videos oder Programme erforderlich sind. Nach dem Herunterladen der Torrent-Datei können Sie den Torrent mit einem Torrent-Client wie qBitTorrent öffnen. Anschließend wird die mit dem Torrent verknüpfte Datei auf Ihren Computer heruntergeladen.
Schritte
Teil 1 von 4: Installieren des Torrent-Clients
Verstehen Sie, wie Torrent-Clients funktionieren. Ein Torrent-Client (wie qBitTorrent oder uTorrent) ist ein Programm, das den von Ihnen heruntergeladenen Torrent lesen, die Dateien des Torrents sammeln und mit dem Herunterladen dieser Daten auf Ihren Computer beginnen kann.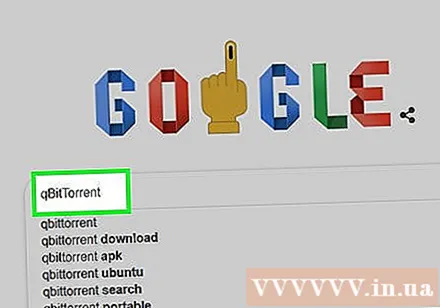
- In diesem Artikel verwenden wir qBitTorrent, um Torrent-Dateien zu öffnen. qBitTorrent unterstützt keine Anzeigen, sodass Sie beim Herunterladen von Torrent-Dateien keinen Spam erhalten.
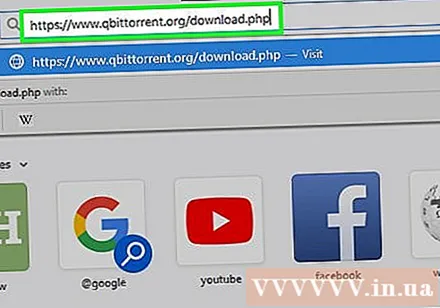
Öffnen Sie die qBitTorrent-Website. Gehen Sie im Webbrowser Ihres Computers zu https://www.qbittorrent.org/download.php.
Wählen Sie den Download-Link. Klicken Sie je nach Betriebssystem auf eine der folgenden Optionen:
- Mit Windows Klicken 64-Bit-Installationsprogramm rechts neben der Überschrift "Spiegel spiegeln" im Windows-Bereich. Wenn Ihr Computer ein 32-Bit-Betriebssystem verwendet, klicken Sie auf 32-Bit-Installationsprogramm Hier. Wenn Sie nicht wissen, welche Option geeignet ist, können Sie die Bitanzahl Ihres Computers überprüfen.
- Mit Mac Klicken DMG rechts neben der Überschrift "Mirror Link" im Abschnitt "Mac".
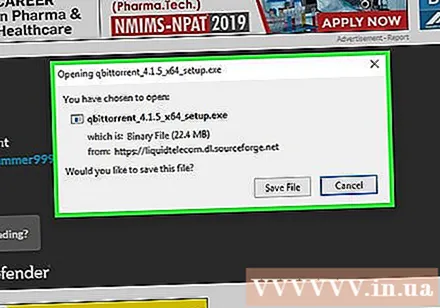
Warten Sie, bis die Setup-Datei heruntergeladen wurde. Sie müssen 5 Sekunden warten, nachdem die Download-Seite vollständig geladen wurde, bevor die Setup-Datei heruntergeladen wird.- Abhängig von Ihren Browsereinstellungen müssen Sie möglicherweise klicken Datei speichern (Datei speichern) oder wählen Sie einen Speicherort, bevor Sie die Datei herunterladen.
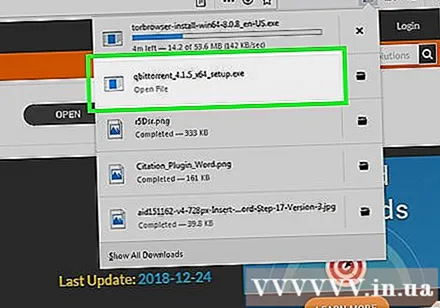
Doppelklicken Sie auf die heruntergeladene Setup-Datei. Das qBitTorrent-Setup-Fenster wird angezeigt.
Installieren Sie qBitTorrent. Abhängig vom Betriebssystem Ihres Computers:
- Unter Windows - Sie haben geklickt Ja wird angezeigt, und befolgen Sie die Installationsanweisungen auf dem Bildschirm.
- Auf dem Mac - Ziehen Sie das qBitTorrent-Anwendungssymbol und legen Sie es auf der Verknüpfung zum Ordner "Anwendungen" ab. Befolgen Sie dann die Anweisungen auf dem Bildschirm. Möglicherweise müssen Sie den Download überprüfen, bevor qBitTorrent mit der Installation beginnt.
Teil 2 von 4: Verknüpfen von Torrent-Dateien mit qBitTorrent
Öffnen Sie qBitTorrent. Klicken oder doppelklicken Sie auf das qBitTorrent-Anwendungssymbol mit einer weißen "qb" -Form auf hellblauem Hintergrund.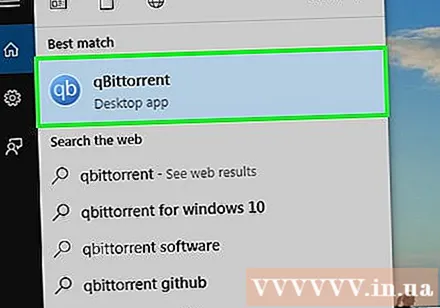
- Wenn qBitTorrent nach Abschluss der Installation geöffnet wird, überspringen Sie diesen Schritt.
Klicken Genau (Ich stimme zu) wenn gefragt. Der Anforderungsdialog wird geschlossen und das qBitTorrent-Fenster wird geöffnet.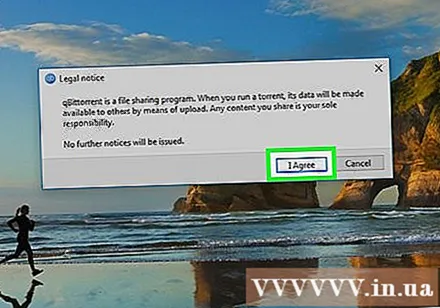
Klicken Sie auf die Karte Werkzeuge (Extras) oben im qBitTorrent-Fenster. Ein Dropdown-Menü wird angezeigt.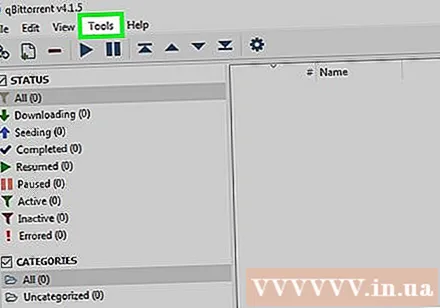
- Klicken Sie auf einem Mac auf das Menü qBitTorrent in der oberen linken Ecke des Bildschirms, um ein Dropdown-Menü aufzurufen.
Klicken Optionen ... (Optionen…) befindet sich im Dropdown-Menü Werkzeuge. Das Fenster Optionen wird geöffnet.
- Klicken Sie auf einem Mac-Computer auf Einstellungen ... (Benutzerdefiniert ...) im Dropdown-Menü qBitTorrent um das Optionsfenster zu öffnen.
Scrollen Sie nach unten zur Überschrift "Dateizuordnung" in der Mitte der Seite.
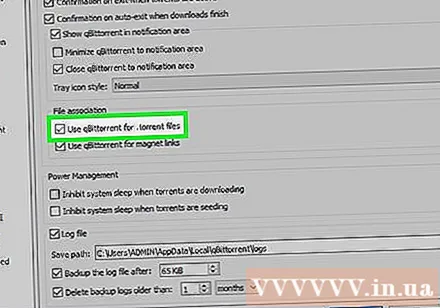
Aktivieren Sie das Kontrollkästchen "qBittorrent für.torrent-Dateien verwenden" (qBittorrent mit file.torrent verwenden). Dadurch wird sichergestellt, dass beim Doppelklicken auf einen heruntergeladenen Torrent die Datei in qBitTorrent geöffnet wird.- Wenn dieses Kontrollkästchen aktiviert ist, können Sie nach Torrents suchen.
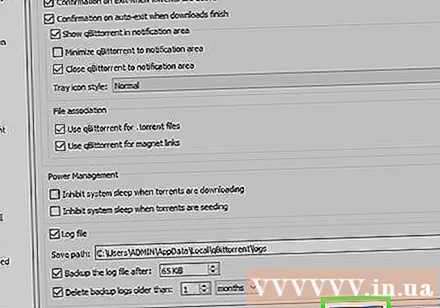
Klicken in Ordnung am unteren Rand des Fensters. Nachdem Ihre Einstellungen gespeichert wurden, wird das Fenster geschlossen. Werbung
Teil 3 von 4: Torrents finden
Online nach Torrents suchen. Da Torrent-Datenbanken aufgrund häufiger Suspendierungen oder Abschaltungen häufig instabil sind, ist es am besten, einen Torrent mithilfe einer Suchmaschine zu finden: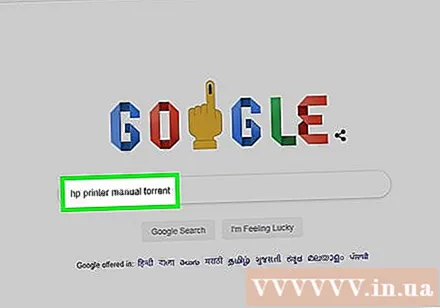
- Öffnen Sie eine Suchmaschine wie Google (https://www.google.com/).
- Geben Sie den Dateinamen, den Sie herunterladen möchten, mit Schlüsselwörtern ein Strom (sowie HP Drucker Handbuch Torrent).
- Drücken Sie ↵ Enter finden.

Wählen Sie eine Site. Klicken Sie in der Liste der Suchergebnisse auf den Link, der dem gesuchten Dateinamen ähnelt.
Überprüfen Sie die Torrent-Details. Nachdem Sie die Site des Torrents aufgerufen haben, müssen Sie den Titel und die Details des Torrents ("Info" oder "Details") des Torrents überprüfen, um sicherzustellen, dass Sie die richtige Datei ausgewählt haben.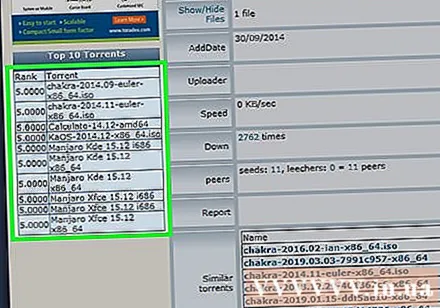
- Informationen wie die Sprache, die Dateigröße des Torrents usw. werden normalerweise in diesen Abschnitt aufgenommen.
Suchen Sie nach einem Torrent mit einer "Seed" -Nummer, die höher als eine "Leech" -Nummer ist. Wenn ein bestimmter Torrent keine (oder nur sehr wenige) Samen hat, während die Anzahl der Blutegel (oder "Peer") hoch ist, können Sie die Torrent-Datei nicht herunterladen.
- Selbst wenn nur wenige Seeds vorhanden sind, ist es sehr wahrscheinlich, dass Sie die Datei nicht mit normaler Geschwindigkeit herunterladen können.
Lesen Sie Bewertungen oder Kommentare zu Torrent. Der Abschnitt "Bewertungen" oder "Kommentare" befindet sich normalerweise in der Nähe der Details des Torrents. Sie können diese Kommentare überprüfen, um sicherzustellen, dass Sie nicht versehentlich schädliche Dateien oder beschädigte Torrents heruntergeladen haben.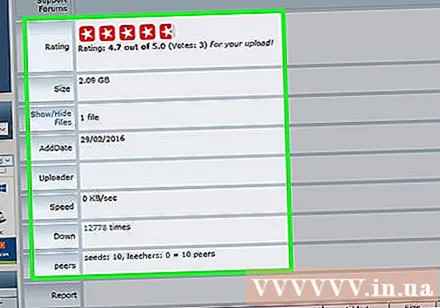
Suchen Sie bei Bedarf weiter nach einem anderen geeigneteren Torrent. Sobald Sie den Torrent gefunden haben, den Sie herunterladen möchten, können Sie mit dem Download fortfahren. Werbung
Teil 4 von 4: Torrents herunterladen und öffnen
Sie müssen verstehen, wie "offener" Torrent ist. Nach dem Herunterladen können Sie den Torrent nicht buchstäblich "öffnen", um seinen Inhalt buchstäblich anzuzeigen, sondern Sie können den Torrent einfach in qBitTorrent öffnen, um den Download der Torrent-Datei auf Ihr Gerät fortzusetzen.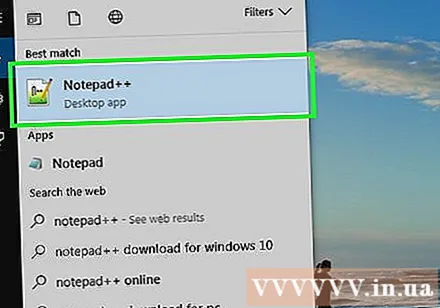
- Während Sie einen erweiterten Texteditor wie Notepad ++ verwenden können, um den Code des Torrents anzuzeigen, wird nur eine codierte Sprache oder eine unlesbare Maschine angezeigt.
Suchen Sie die Schaltfläche "Download" des Torrents. Die Schaltfläche "Herunterladen" ist je nach der Website, die Sie zum Herunterladen von Torrents verwenden, unterschiedlich. Suchen Sie also nach etwas unter oder neben dem Torrent und es heißt Herunterladen oder der Abwärtspfeil auf der rechten Seite. Der Torrent wird auf Ihren Computer heruntergeladen.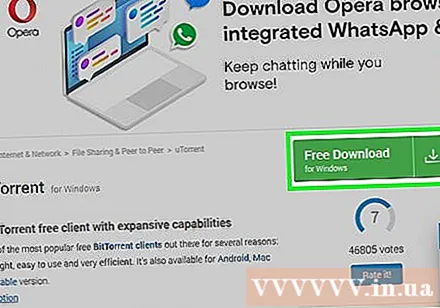
- In einigen Fällen müssen Sie nur auf den Namen des Torrents oder auf einen Link klicken Torrent-Datei (file.torrent).
- Achten Sie darauf, nicht auf Pfeile oder blinkende Download-Schaltflächen zu klicken, da dies Anzeigen sind, die Sie zum Klicken verleiten sollen.
- Abhängig von Ihren Browsereinstellungen müssen Sie möglicherweise klicken Datei speichern oder wählen Sie, wo Sie es speichern möchten, bevor Sie die Datei herunterladen.
Suchen Sie die Torrent-Datei auf Ihrem Computer. Wechseln Sie in das Verzeichnis, in dem sich die Torrent-Datei befindet.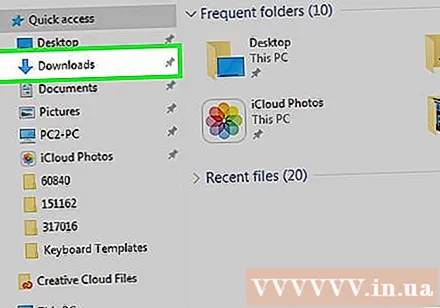
- Auf den meisten Computern wird normalerweise der Standard-Download-Ordner benannt Downloads und befindet sich auf der linken Seite des Fensters Datei-Explorer (Windows) oder Finder (Mac).
Doppelklicken Sie auf die Torrent-Datei. Da Sie qBitTorrent so eingestellt haben, dass Dateien mit der Erweiterung .torrent automatisch geöffnet werden, sollte der Torrent in einem qBitTorrent-Fenster geöffnet werden.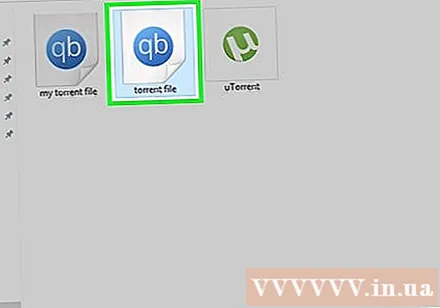
Ändern Sie, wo die Torrent-Datei heruntergeladen wird. Wenn Sie in das Verzeichnis wechseln möchten, in das die Torrent-Datei heruntergeladen wird, benötigen Sie im Popup-Fenster Folgendes: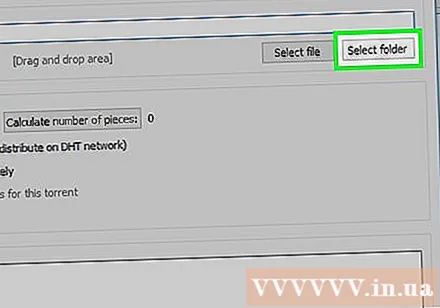
- Klicken Sie auf das Ordnersymbol rechts neben dem Textfeld "Speichern unter" in der Mitte des Fensters.
- Klicken Ordner auswählen gut Wählen (Wählen Sie einen Ordner).
Klicken in Ordnung am unteren Rand des Fensters. Sobald Ihre Einstellungen gespeichert sind, wird die Torrent-Datei heruntergeladen.
Warten Sie, bis die Datei des Torrents heruntergeladen ist. Sie können den Fortschritt des Downloads rechts neben dem Namen des Torrents in der Mitte des qBitTorrent-Fensters sehen.
- Wenn die Nummer in der Spalte "Peers" größer ist als die Nummer in der Spalte "Seeds", dauert das Herunterladen des Torrents länger und umgekehrt.
Torrent-Dateien anzeigen. Sobald der Download abgeschlossen ist, können Sie zum Download-Ordner gehen, um die Datei anzuzeigen: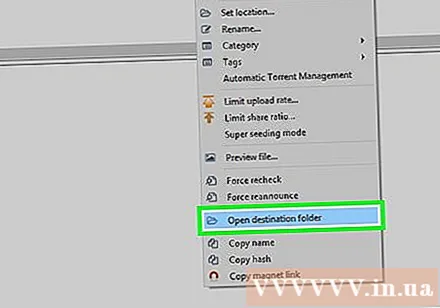
- Rechtsklick (oder gedrückt halten Steuerung und klicken Sie auf einen Mac) auf den Namen des Torrents in qBitTorrent.
- Klicken Öffnen Sie den Zielordner (Zielordner öffnen) im Dropdown-Menü.
Rat
- Einige Torrent-Dateien erfordern häufig ein bestimmtes Programm zum Öffnen. Wenn Sie beispielsweise die ISO-Datei über einen Torrent herunterladen, müssen Sie zuerst das ISO-Image bereitstellen, bevor Sie es verwenden können.
- Seien Sie höflich, indem Sie die Datei Ihres Torrents mindestens so lange "aussäen", bis sie heruntergeladen ist. Lassen Sie den Torrent nach dem Herunterladen einfach in der Warteschlange des Torrent-Clients stehen.
- Die Personen, die die Torrent-Datei herunterladen, repräsentieren die "Blutegel" - oder "Peer" -Nummer, und die Personen, die den Inhalt des Torrents hochladen, repräsentieren die "Seed" -Nummer des Torrents.
Warnung
- Während das Herunterladen und Verwenden von Torrents an sich nicht illegal ist, werden Torrents häufig verwendet, um auf Raubkopien von Filmen und Software zuzugreifen. Wenn Sie das Herunterladen illegaler Inhalte im Internet vermieden haben, sollten Sie auch das Herunterladen dieser Art von Daten über Torrents vermeiden.
- Torrents werden normalerweise von jemand anderem hochgeladen, daher besteht die Möglichkeit, dass die Datei auf Ihrem Computer nicht funktioniert.
- Wenn Sie Torrents verwenden, um zertifizierte (oder kostenpflichtige) Software oder bestimmtes urheberrechtlich geschütztes Material kostenlos herunterzuladen, wird Ihre IP-Adresse wahrscheinlich gespeichert und es kann zu einer Benachrichtigung über die Aussetzung oder Kündigung kommen an Ihren Internetdienstanbieter gesendet. Wenn Sie dies mehrmals verletzen, wird Ihnen möglicherweise von Ihrem Netzbetreiber die Erlaubnis zur Nutzung des Dienstes verweigert.