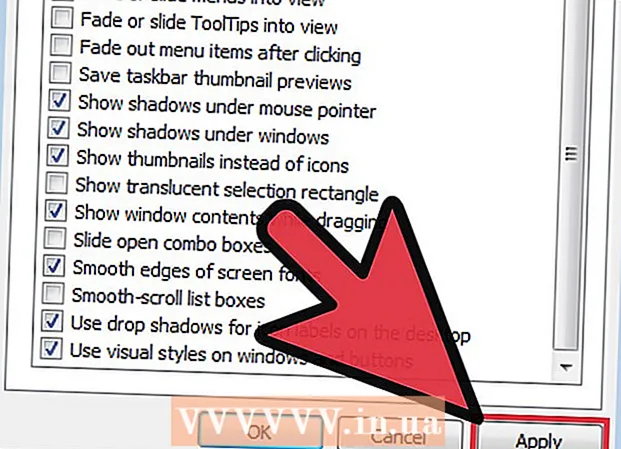Autor:
Gregory Harris
Erstelldatum:
12 April 2021
Aktualisierungsdatum:
26 Juni 2024

Inhalt
- Schritte
- Methode 1 von 4: So aktualisieren Sie Internet Explorer
- Methode 2 von 4: So entfernen Sie Symbolleisten
- Methode 3 von 4: So entfernen Sie Malware
- Methode 4 von 4: So deaktivieren Sie den Internet Explorer
- Tipps
- Warnungen
In diesem Artikel erfahren Sie, wie Sie häufige Probleme mit dem Internet Explorer (IE) beheben. Dazu können Sie Internet Explorer auf die neueste Version aktualisieren, unnötige Symbolleisten entfernen oder Malware mit Windows Defender entfernen. Wenn Sie den Internet Explorer nicht verwenden möchten, deaktivieren Sie diesen Browser. Internet Explorer 11 ist die letzte Version und wird in zukünftigen Versionen von Windows nicht vorinstalliert, da Microsoft den IE durch den neuen Microsoft Edge-Browser ersetzt hat.
Schritte
Methode 1 von 4: So aktualisieren Sie Internet Explorer
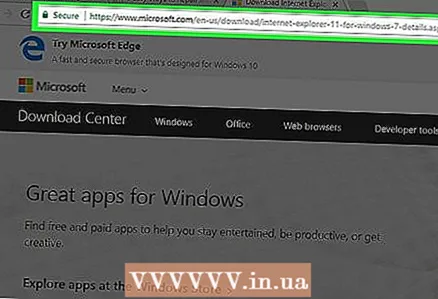 1 Gehe zu die SeiteDort können Sie das eigenständige IE-Installationsprogramm herunterladen. Die neueste unterstützte Version von IE ist Internet Explorer 11. Laden Sie diese Version von der Microsoft-Website herunter.
1 Gehe zu die SeiteDort können Sie das eigenständige IE-Installationsprogramm herunterladen. Die neueste unterstützte Version von IE ist Internet Explorer 11. Laden Sie diese Version von der Microsoft-Website herunter. - Wenn Sie Internet Explorer nicht öffnen können, verwenden Sie einen anderen Browser (z. B. Firefox oder Chrome), um das IE-Installationsprogramm herunterzuladen.
 2 Scrollen Sie nach unten und suchen Sie die gewünschte Sprache. Laden Sie die Installationsdatei in Ihrer Muttersprache herunter, die auf der linken Seite der Seite aufgeführt ist.
2 Scrollen Sie nach unten und suchen Sie die gewünschte Sprache. Laden Sie die Installationsdatei in Ihrer Muttersprache herunter, die auf der linken Seite der Seite aufgeführt ist.  3 Klicken Sie auf den Link für Ihr Betriebssystem. Das Installationsprogramm wird auf Ihren Computer heruntergeladen. Neben der Sprache werden drei Links angezeigt:
3 Klicken Sie auf den Link für Ihr Betriebssystem. Das Installationsprogramm wird auf Ihren Computer heruntergeladen. Neben der Sprache werden drei Links angezeigt: - Windows 7 mit Service Pack 1 (SP1) 32-Bit... Klicken Sie auf diesen Link, wenn Sie ein 32-Bit-System mit Windows 7/8/10 verwenden.
- Windows 7 Service Pack 1 (SP1) 64-Bit... Klicken Sie auf diesen Link, wenn Sie Windows 7/8/10 64-Bit ausführen.
- Windows Server 2008 R2 SP1 64-Bit... Klicken Sie auf diesen Link, wenn Sie Windows Server 2008 R2 ausführen.
- Wenn Sie die Kapazität des Systems nicht kennen, ermitteln Sie diese.
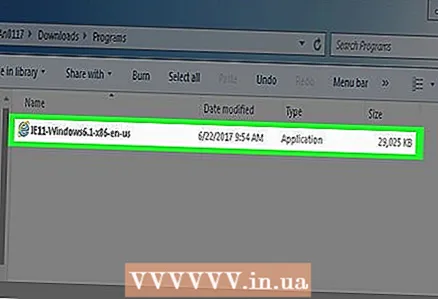 4 Doppelklicken Sie auf die heruntergeladene Installationsdatei. Sie finden es in Ihrem Download-Ordner.
4 Doppelklicken Sie auf die heruntergeladene Installationsdatei. Sie finden es in Ihrem Download-Ordner.  5 Klicke auf Jawohlwenn Sie dazu aufgefordert werden. Der Setup-Assistent für Internet Explorer 11 wird geöffnet.
5 Klicke auf Jawohlwenn Sie dazu aufgefordert werden. Der Setup-Assistent für Internet Explorer 11 wird geöffnet. 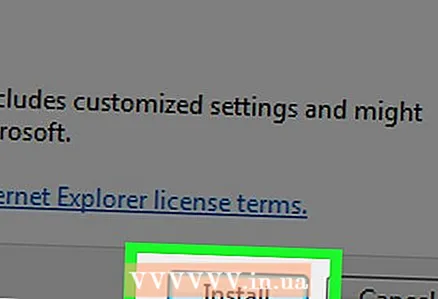 6 Folgen Sie den Anweisungen auf dem Bildschirm. Stimmen Sie den Nutzungsbedingungen der Microsoft-Software zu (klicken Sie dazu auf „Zustimmen“), klicken Sie auf Weiter, wählen Sie einen Speicherort für die Installation aus und aktivieren oder deaktivieren Sie die Option Desktop-Verknüpfung.
6 Folgen Sie den Anweisungen auf dem Bildschirm. Stimmen Sie den Nutzungsbedingungen der Microsoft-Software zu (klicken Sie dazu auf „Zustimmen“), klicken Sie auf Weiter, wählen Sie einen Speicherort für die Installation aus und aktivieren oder deaktivieren Sie die Option Desktop-Verknüpfung. 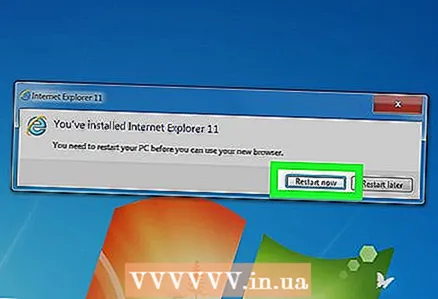 7 Klicke auf Fertigstellen. Es befindet sich in der unteren rechten Ecke des Fensters. Dadurch wird Internet Explorer 11 auf Ihrem Computer installiert und die alte (defekte) Version von IE wird entfernt.
7 Klicke auf Fertigstellen. Es befindet sich in der unteren rechten Ecke des Fensters. Dadurch wird Internet Explorer 11 auf Ihrem Computer installiert und die alte (defekte) Version von IE wird entfernt.
Methode 2 von 4: So entfernen Sie Symbolleisten
 1 Öffnen Sie den Internet-Explorer. Zu viele Symbolleisten verlangsamen die Leistung von Internet Explorer. Entfernen Sie daher unnötige Symbolleisten, um Internet Explorer zu beschleunigen und Probleme zu beheben.
1 Öffnen Sie den Internet-Explorer. Zu viele Symbolleisten verlangsamen die Leistung von Internet Explorer. Entfernen Sie daher unnötige Symbolleisten, um Internet Explorer zu beschleunigen und Probleme zu beheben. - Verwenden Sie diese Methode, wenn Sie den IE öffnen können. Fahren Sie andernfalls mit dem nächsten Abschnitt fort.
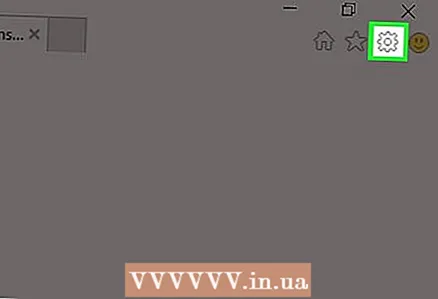 2 Klicke auf ⚙️. Dieses Symbol befindet sich in der oberen rechten Ecke des Internet Explorer-Fensters.
2 Klicke auf ⚙️. Dieses Symbol befindet sich in der oberen rechten Ecke des Internet Explorer-Fensters.  3 Klicke auf Add-on-Verwaltung. Sie finden diese Option in der Mitte des Dropdown-Menüs.
3 Klicke auf Add-on-Verwaltung. Sie finden diese Option in der Mitte des Dropdown-Menüs.  4 Klicken Sie auf die Registerkarte Symbolleisten und Erweiterungen. Es ist auf der linken Seite des Fensters.
4 Klicken Sie auf die Registerkarte Symbolleisten und Erweiterungen. Es ist auf der linken Seite des Fensters. - Normalerweise ist diese Registerkarte standardmäßig geöffnet.
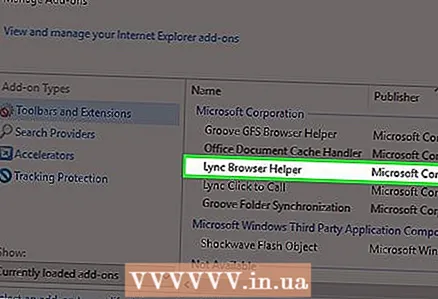 5 Klicken Sie auf die zu entfernende Symbolleiste. Es wird hervorgehoben.
5 Klicken Sie auf die zu entfernende Symbolleiste. Es wird hervorgehoben.  6 Klicke auf Deaktivieren. Es befindet sich in der unteren rechten Ecke des Fensters. Die hervorgehobene Symbolleiste wird deaktiviert.
6 Klicke auf Deaktivieren. Es befindet sich in der unteren rechten Ecke des Fensters. Die hervorgehobene Symbolleiste wird deaktiviert.  7 Markieren Sie jede Symbolleiste, die Sie entfernen möchten. Wenn Sie einen alten Computer haben, empfehlen wir Ihnen, die meisten (oder besser alle) Ihrer Symbolleisten zu entfernen.
7 Markieren Sie jede Symbolleiste, die Sie entfernen möchten. Wenn Sie einen alten Computer haben, empfehlen wir Ihnen, die meisten (oder besser alle) Ihrer Symbolleisten zu entfernen. - Wenn die Symbolleiste nicht entfernt wird, fahren Sie mit dem nächsten Abschnitt fort.
Methode 3 von 4: So entfernen Sie Malware
 1 Öffnen Sie das Startmenü
1 Öffnen Sie das Startmenü  . Klicken Sie dazu auf das Windows-Logo in der unteren linken Ecke des Bildschirms.
. Klicken Sie dazu auf das Windows-Logo in der unteren linken Ecke des Bildschirms.  2 Scrolle nach unten und tippe auf Windows Defender-Sicherheitscenter. Diese Option befindet sich im Abschnitt "C" des Startmenüs.
2 Scrolle nach unten und tippe auf Windows Defender-Sicherheitscenter. Diese Option befindet sich im Abschnitt "C" des Startmenüs.  3 Klicke auf ☰. Dieses Symbol finden Sie in der oberen linken Ecke des Fensters.
3 Klicke auf ☰. Dieses Symbol finden Sie in der oberen linken Ecke des Fensters.  4 Klicke auf Viren- und Bedrohungsschutz. Es befindet sich in der oberen linken Ecke des Windows Defender-Fensters.
4 Klicke auf Viren- und Bedrohungsschutz. Es befindet sich in der oberen linken Ecke des Windows Defender-Fensters.  5 Klicke auf Erweiterter Scan. Es befindet sich unter der Schaltfläche Quick Check in der Mitte der Seite.
5 Klicke auf Erweiterter Scan. Es befindet sich unter der Schaltfläche Quick Check in der Mitte der Seite.  6 Aktivieren Sie das Kontrollkästchen neben der Option "Vollständiger Scan". Klicken Sie dazu auf das Kreissymbol links neben der Option "Vollständige Prüfung" oben auf der Seite.
6 Aktivieren Sie das Kontrollkästchen neben der Option "Vollständiger Scan". Klicken Sie dazu auf das Kreissymbol links neben der Option "Vollständige Prüfung" oben auf der Seite.  7 Klicke auf Prüfen. Diese Schaltfläche befindet sich in der Mitte der Seite. Das System wird auf Malware gescannt. Wenn auf Ihrem Computer Malware vorhanden ist, die Internet Explorer beschädigt, wird Windows Defender sie wahrscheinlich finden.
7 Klicke auf Prüfen. Diese Schaltfläche befindet sich in der Mitte der Seite. Das System wird auf Malware gescannt. Wenn auf Ihrem Computer Malware vorhanden ist, die Internet Explorer beschädigt, wird Windows Defender sie wahrscheinlich finden. 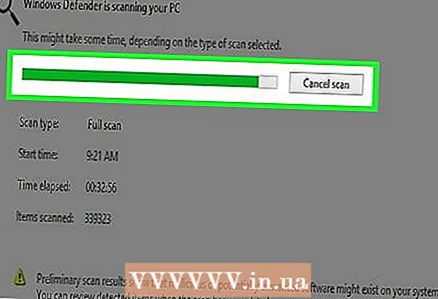 8 Warten Sie, bis der Scanvorgang abgeschlossen ist. Wenn der Defender während des Scans etwas erkennt, warnt er Sie; erlauben Sie dem Defender, gefährliche Gegenstände zu entfernen.
8 Warten Sie, bis der Scanvorgang abgeschlossen ist. Wenn der Defender während des Scans etwas erkennt, warnt er Sie; erlauben Sie dem Defender, gefährliche Gegenstände zu entfernen. - Wenn der Defender nach dem Scannen keine verdächtigen Dateien gefunden hat, wiederholen Sie den Scan, indem Sie die Option "Offline-Scan" aktivieren (anstelle der Option "Vollständiger Scan").
 9 Öffnen Sie Internet Explorer, um zu sehen, ob es funktioniert. Wenn Internet Explorer startet, wurde die Malware höchstwahrscheinlich neutralisiert.
9 Öffnen Sie Internet Explorer, um zu sehen, ob es funktioniert. Wenn Internet Explorer startet, wurde die Malware höchstwahrscheinlich neutralisiert. - Stellen Sie jetzt sicher, dass Sie Internet Explorer aktualisieren.
Methode 4 von 4: So deaktivieren Sie den Internet Explorer
 1 Öffnen Sie das Startmenü
1 Öffnen Sie das Startmenü  . Klicken Sie dazu auf das Windows-Logo in der unteren linken Ecke des Bildschirms. Wenn Internet Explorer nicht startet, deaktivieren Sie ihn am besten ganz.
. Klicken Sie dazu auf das Windows-Logo in der unteren linken Ecke des Bildschirms. Wenn Internet Explorer nicht startet, deaktivieren Sie ihn am besten ganz. 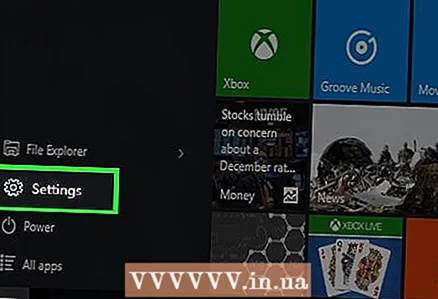 2 Klicken Sie auf "Optionen"
2 Klicken Sie auf "Optionen"  . Es befindet sich in der unteren linken Ecke des Startfensters.
. Es befindet sich in der unteren linken Ecke des Startfensters.  3 Klicke auf Anwendungen. Diese Option befindet sich im Optionsfenster.
3 Klicke auf Anwendungen. Diese Option befindet sich im Optionsfenster.  4 Gehen Sie auf die Registerkarte Anwendungen und Funktionen. Sie finden diese Option auf der linken Seite des Fensters.
4 Gehen Sie auf die Registerkarte Anwendungen und Funktionen. Sie finden diese Option auf der linken Seite des Fensters.  5 Klicke auf Programme und Funktionen. Dieser Link befindet sich in der oberen rechten Ecke der Seite Apps & Funktionen im Abschnitt Zugehörige Optionen.
5 Klicke auf Programme und Funktionen. Dieser Link befindet sich in der oberen rechten Ecke der Seite Apps & Funktionen im Abschnitt Zugehörige Optionen. 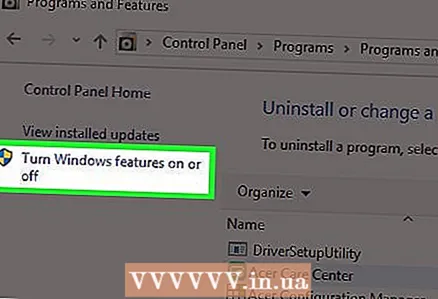 6 Klicken Sie auf Windows-Features aktivieren oder deaktivieren. Es befindet sich in der oberen linken Ecke des Fensters Programme und Funktionen.
6 Klicken Sie auf Windows-Features aktivieren oder deaktivieren. Es befindet sich in der oberen linken Ecke des Fensters Programme und Funktionen.  7 Aktivieren Sie das Kontrollkästchen neben "Internet Explorer 11". Dadurch wird Internet Explorer auf Ihrem Computer deaktiviert.
7 Aktivieren Sie das Kontrollkästchen neben "Internet Explorer 11". Dadurch wird Internet Explorer auf Ihrem Computer deaktiviert. 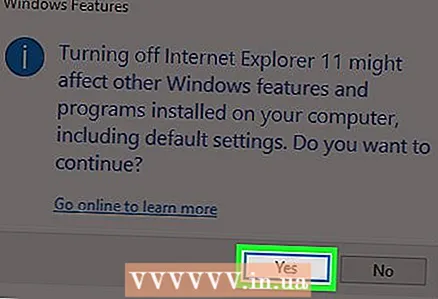 8 Klicken Sie auf Ja, wenn Sie aufgefordert werden, Ihre Entscheidung zu bestätigen.
8 Klicken Sie auf Ja, wenn Sie aufgefordert werden, Ihre Entscheidung zu bestätigen. 9 Klicken Sie auf OK. Der Trennvorgang beginnt.
9 Klicken Sie auf OK. Der Trennvorgang beginnt.  10 Klicken Sie auf Neustart, wenn Sie dazu aufgefordert werden. Der Computer wird neu gestartet und Internet Explorer wird deaktiviert.
10 Klicken Sie auf Neustart, wenn Sie dazu aufgefordert werden. Der Computer wird neu gestartet und Internet Explorer wird deaktiviert.
Tipps
- Internet Explorer wird von Microsoft nicht mehr unterstützt. Verwenden Sie daher einen sichereren Browser wie Firefox, Edge oder Chrome.
Warnungen
- Internet Explorer kann nicht vollständig von Ihrem Computer entfernt werden.