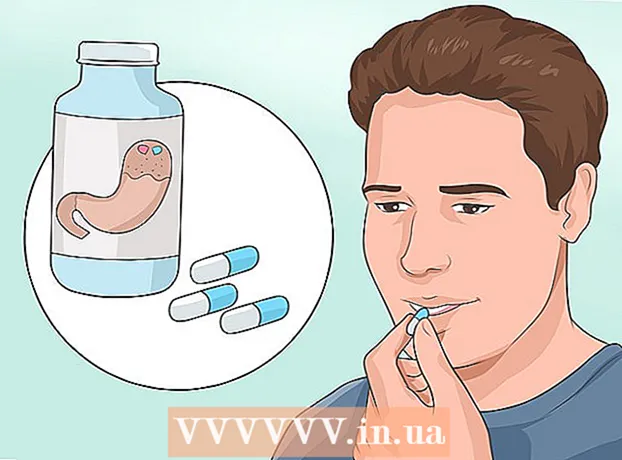Autor:
Ellen Moore
Erstelldatum:
15 Januar 2021
Aktualisierungsdatum:
1 Juli 2024

Inhalt
- Schritte
- Methode 1 von 3: Verwenden von iTunes
- Methode 2 von 3: Verwenden von iCloud
- Methode 3 von 3: Sichern Sie Ihr iPhone mit Jailbreak
Wenn Sie Ihr iPhone regelmäßig sichern, müssen Sie sich keine Sorgen machen, wenn Ihr Telefon kaputt geht oder verloren geht. Sie können Ihre Einstellungen und Daten mit verschiedenen Methoden sichern, beispielsweise mit iTunes oder iCloud. Wenn Sie ein Gerät mit Jailbreak haben, können Sie eine dedizierte App installieren, um Ihre Einstellungen und Apps zu sichern.
Schritte
Methode 1 von 3: Verwenden von iTunes
 1 Laden Sie iTunes herunter und installieren Sie es. Wenn Sie iTunes nicht haben, laden Sie dieses Programm von der Apple-Website herunter.
1 Laden Sie iTunes herunter und installieren Sie es. Wenn Sie iTunes nicht haben, laden Sie dieses Programm von der Apple-Website herunter. - Wenn Sie iTunes nicht zum Sichern Ihres iPhones verwenden möchten oder können, fahren Sie mit dem nächsten Abschnitt fort.
 2 Aktualisieren Sie iTunes auf die neueste Version. Starten Sie iTunes – wenn Ihr Computer mit dem Internet verbunden ist und neue Updates verfügbar sind, werden Sie aufgefordert, diese zu installieren.
2 Aktualisieren Sie iTunes auf die neueste Version. Starten Sie iTunes – wenn Ihr Computer mit dem Internet verbunden ist und neue Updates verfügbar sind, werden Sie aufgefordert, diese zu installieren.  3 Verbinden Sie Ihr iPhone mit Ihrem Computer. Wenn Sie dies zum ersten Mal tun, tippen Sie auf dem Gerätebildschirm auf Vertrauen.
3 Verbinden Sie Ihr iPhone mit Ihrem Computer. Wenn Sie dies zum ersten Mal tun, tippen Sie auf dem Gerätebildschirm auf Vertrauen. 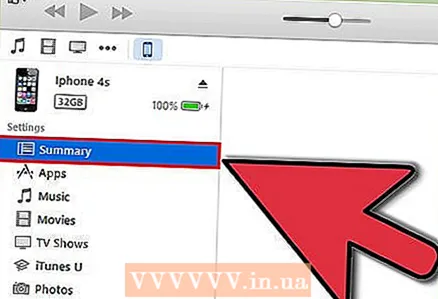 4 Wählen Sie Ihr iPhone im iTunes-Fenster aus. Das Gerät wird in der oberen Reihe der Symbole angezeigt. Wenn Sie ein Gerät auswählen, wird das Fenster Zusammenfassung geöffnet.
4 Wählen Sie Ihr iPhone im iTunes-Fenster aus. Das Gerät wird in der oberen Reihe der Symbole angezeigt. Wenn Sie ein Gerät auswählen, wird das Fenster Zusammenfassung geöffnet.  5 Entsperren Sie das iPhone, wenn es mit einem Passwort gesperrt ist.
5 Entsperren Sie das iPhone, wenn es mit einem Passwort gesperrt ist. 6 Wählen Sie im Abschnitt "Backup" die Option "Dieser PC". Dadurch wird das Backup auf Ihrem Computer gespeichert.
6 Wählen Sie im Abschnitt "Backup" die Option "Dieser PC". Dadurch wird das Backup auf Ihrem Computer gespeichert. - Das Backup wird auch erstellt, wenn das Gerät synchronisiert wird.
 7 Klicken Sie auf Sicherung erstellen. Der Sicherungsvorgang beginnt. Wenn diese Schaltfläche ausgegraut ist, wird Ihr iPhone höchstwahrscheinlich gerade mit iTunes synchronisiert.
7 Klicken Sie auf Sicherung erstellen. Der Sicherungsvorgang beginnt. Wenn diese Schaltfläche ausgegraut ist, wird Ihr iPhone höchstwahrscheinlich gerade mit iTunes synchronisiert. - Möglicherweise werden Sie aufgefordert, Apps zu sichern, die sich nicht in Ihrer iTunes-Mediathek befinden (dies sind Apps, die Sie von Drittanbietern bezogen oder noch nicht zu Ihrer iTunes-Mediathek hinzugefügt haben). Sie können diese Apps nicht wiederherstellen, es sei denn, Sie fügen sie Ihrer iTunes-Mediathek hinzu.
- Möglicherweise werden Sie auch aufgefordert, gekaufte Inhalte vom iPhone in Ihre iTunes-Mediathek zu übertragen (Sie haben möglicherweise neue Apps installiert, aber iTunes ist nicht so eingestellt, dass neue gekaufte Inhalte automatisch heruntergeladen werden).
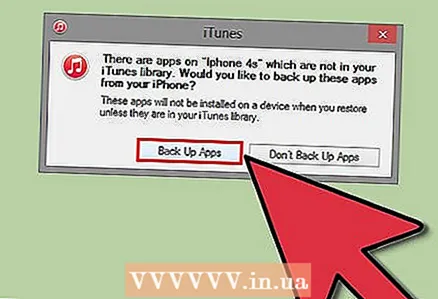 8 Warten Sie, bis der Sicherungsvorgang abgeschlossen ist. Nachdem Sie bestätigt haben, ob Sie Ihre Apps sichern und gekaufte Inhalte übertragen möchten oder nicht, beginnt das iPhone mit der Erstellung eines Backups, das auf Ihrem Computer gespeichert wird. Sie können den Fortschritt des Backups oben im iTunes-Fenster verfolgen.
8 Warten Sie, bis der Sicherungsvorgang abgeschlossen ist. Nachdem Sie bestätigt haben, ob Sie Ihre Apps sichern und gekaufte Inhalte übertragen möchten oder nicht, beginnt das iPhone mit der Erstellung eines Backups, das auf Ihrem Computer gespeichert wird. Sie können den Fortschritt des Backups oben im iTunes-Fenster verfolgen. - iTunes sichert Einstellungen, Kontakte, Apps, Nachrichten, Fotos. Das Backup enthält keine synchronisierte Musik, Videos und Podcasts aus Ihrer iTunes-Mediathek oder andere Inhalte, die auf andere Weise hinzugefügt wurden. Sobald die Sicherung abgeschlossen ist, sollten Sie diesen Inhalt mit iTunes synchronisieren.
- Ihr iPhone wird in Ihrem iTunes Media-Ordner gesichert.
Methode 2 von 3: Verwenden von iCloud
 1 Öffnen Sie die Einstellungen-App. Wenn Sie iTunes nicht verwenden möchten oder können oder den Sicherungsvorgang automatisieren möchten, verwenden Sie ein iCloud-Konto.
1 Öffnen Sie die Einstellungen-App. Wenn Sie iTunes nicht verwenden möchten oder können oder den Sicherungsvorgang automatisieren möchten, verwenden Sie ein iCloud-Konto. - Jede Apple ID wird mit 5 GB iCloud-Speicher kostenlos geliefert. Denken Sie daran, dass Ihre iPhone-Backups einen erheblichen Teil Ihres iCloud-Speicherplatzes belegen.
 2 Wählen Sie "iCloud". Der freie Speicherplatz wird neben der Schaltfläche "Speicher" angezeigt.
2 Wählen Sie "iCloud". Der freie Speicherplatz wird neben der Schaltfläche "Speicher" angezeigt.  3 Scrollen Sie nach unten und tippen Sie auf "Backup". Auf diese Weise können Sie Ihre Backup-Optionen anpassen.
3 Scrollen Sie nach unten und tippen Sie auf "Backup". Auf diese Weise können Sie Ihre Backup-Optionen anpassen.  4 Aktivieren Sie die Option "In iCloud sichern". Sie werden darüber informiert, dass beim Synchronisieren mit iTunes keine Backups mehr automatisch erstellt werden.
4 Aktivieren Sie die Option "In iCloud sichern". Sie werden darüber informiert, dass beim Synchronisieren mit iTunes keine Backups mehr automatisch erstellt werden. - Jetzt werden automatisch Backups erstellt, wenn Ihr Gerät angeschlossen, mit einem Wi-Fi-Netzwerk verbunden und gesperrt ist.
 5 Starten Sie den Backup-Prozess. Wenn Sie dies sofort tun möchten, klicken Sie auf "Sichern". Auf dem Bildschirm wird die geschätzte Sicherungszeit angezeigt.
5 Starten Sie den Backup-Prozess. Wenn Sie dies sofort tun möchten, klicken Sie auf "Sichern". Auf dem Bildschirm wird die geschätzte Sicherungszeit angezeigt. - iCloud sichert Daten und Einstellungen, die sich nicht in iCloud befinden. Das Backup enthält beispielsweise keine Lesezeichen, Kontakte, Kalender oder Fotos, da diese bereits in Ihrem iCloud-Konto gespeichert sind.
- Musik und Videos, die Sie von anderen Quellen erhalten, sind nicht in der Sicherung enthalten. Apps, Musik und Filme, die über iTunes gekauft wurden, werden mithilfe des Backups wiederhergestellt.
 6 Legen Sie nach der Sicherung den Inhalt fest, der in die nächste Sicherung aufgenommen werden soll. Dies ist nützlich, wenn Sie sowohl iTunes als auch iCloud für Backups verwenden. Beispielsweise können Fotos in iTunes-Backups enthalten sein, sodass Fotos möglicherweise nicht in iCloud-Backups enthalten sind.
6 Legen Sie nach der Sicherung den Inhalt fest, der in die nächste Sicherung aufgenommen werden soll. Dies ist nützlich, wenn Sie sowohl iTunes als auch iCloud für Backups verwenden. Beispielsweise können Fotos in iTunes-Backups enthalten sein, sodass Fotos möglicherweise nicht in iCloud-Backups enthalten sind. - Wählen Sie in den iCloud-Einstellungen „Speicher“ – „Speicher verwalten“.
- Klicken Sie auf das erstellte Backup.
- Deaktivieren Sie die Kontrollkästchen für Inhalte, die Sie beim Erstellen zukünftiger Backups nicht berücksichtigen möchten.
- Wählen Sie im sich öffnenden Menü "Deaktivieren und deinstallieren". Dadurch wird der Inhalt Ihrer Wahl aus dem Backup entfernt, der beim nächsten Backup nicht gezählt wird. Bitte beachten Sie, dass die Daten auf Ihrem iPhone nicht beschädigt werden.
Methode 3 von 3: Sichern Sie Ihr iPhone mit Jailbreak
 1 Laden Sie PKGBackup herunter. Wenn Ihr Telefon keinen Jailbreak hat, verwenden Sie iTunes und / oder iCloud für Backups. Installieren Sie andernfalls die PKGBackup-Anwendung.
1 Laden Sie PKGBackup herunter. Wenn Ihr Telefon keinen Jailbreak hat, verwenden Sie iTunes und / oder iCloud für Backups. Installieren Sie andernfalls die PKGBackup-Anwendung. - Laden Sie PKGBackup über Cydia herunter (wenn Ihr iPhone einen Jailbreak hat).
 2 Führen Sie PKGBackup aus und klicken Sie auf "Einstellungen". Wählen Sie aus, wo Sie Ihr Backup speichern möchten, einschließlich Cloud-Dienste (Dropbox, OneDrive, Google Drive) und FTP-Server.
2 Führen Sie PKGBackup aus und klicken Sie auf "Einstellungen". Wählen Sie aus, wo Sie Ihr Backup speichern möchten, einschließlich Cloud-Dienste (Dropbox, OneDrive, Google Drive) und FTP-Server. - In den Einstellungen können Sie den Backup-Zeitplan festlegen.
 3 Kehren Sie zum Hauptanwendungsfenster zurück und klicken Sie auf "Backup". Wählen Sie den zu sichernden Inhalt aus. Sie können zwischen Apple-Apps, Apple Store-Apps, Cydia-Apps und auf Ihrem iPhone gespeicherten Dateien wechseln.
3 Kehren Sie zum Hauptanwendungsfenster zurück und klicken Sie auf "Backup". Wählen Sie den zu sichernden Inhalt aus. Sie können zwischen Apple-Apps, Apple Store-Apps, Cydia-Apps und auf Ihrem iPhone gespeicherten Dateien wechseln. - Klicken Sie auf das Backup-Symbol rechts neben jedem Element, um bestimmte Inhalte zum Backup hinzuzufügen oder auszuschließen.
 4 Starten Sie den Backup-Prozess. Nachdem Sie den zu sichernden Inhalt ausgewählt haben, starten Sie den Sicherungsvorgang. Die Dauer hängt von der Menge der gesicherten Daten ab und davon, ob Sie die Sicherung in den Cloud-Speicher hochladen oder nicht.
4 Starten Sie den Backup-Prozess. Nachdem Sie den zu sichernden Inhalt ausgewählt haben, starten Sie den Sicherungsvorgang. Die Dauer hängt von der Menge der gesicherten Daten ab und davon, ob Sie die Sicherung in den Cloud-Speicher hochladen oder nicht. - iTunes schließt Apps mit Jailbreak nicht in das Backup ein. Mit PKGBackup können Sie gecrackte Anwendungen schnell neu installieren, nachdem Sie ein Backup mit iTunes wiederhergestellt haben.