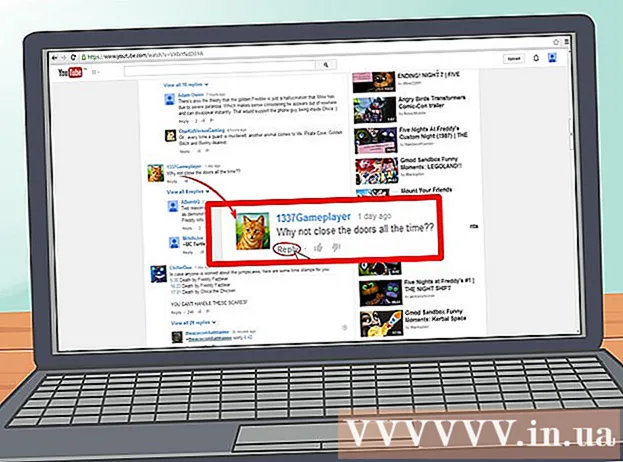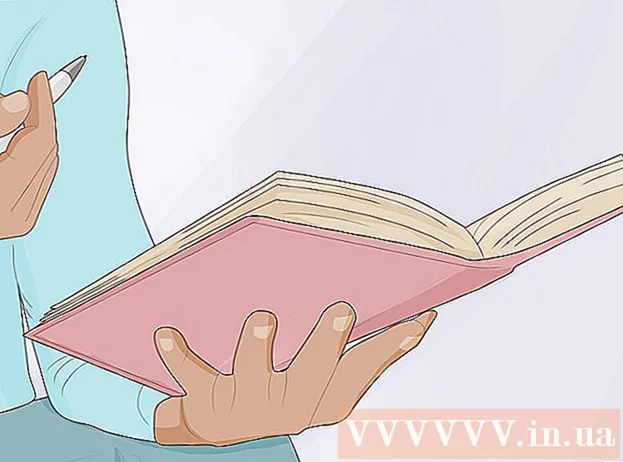Autor:
Sara Rhodes
Erstelldatum:
13 Februar 2021
Aktualisierungsdatum:
1 Juli 2024

Inhalt
- Schritte
- Methode 1 von 3: Option zur bedingten Formatierung unter Windows
- Methode 2 von 3: Option zur bedingten Formatierung auf dem Mac
- Methode 3 von 3: Ändern der Tabellenstileinstellungen
In diesem Artikel erfahren Sie, wie Sie jede zweite Zeile in Microsoft Excel auf Windows- und macOS-Computern hervorheben.
Schritte
Methode 1 von 3: Option zur bedingten Formatierung unter Windows
 1 Öffnen Sie die Tabelle in Excel, in der Sie Änderungen vornehmen möchten. Doppelklicken Sie dazu einfach auf die Datei.
1 Öffnen Sie die Tabelle in Excel, in der Sie Änderungen vornehmen möchten. Doppelklicken Sie dazu einfach auf die Datei. - Diese Methode ist für alle Arten von Daten geeignet. Mit seiner Hilfe können Sie die Daten nach Belieben bearbeiten, ohne das Design zu beeinträchtigen.
 2 Wählen Sie die Zellen aus, die Sie formatieren möchten. Bewegen Sie den Cursor über die gewünschte Position, halten Sie die linke Maustaste gedrückt und bewegen Sie den Mauszeiger, um alle Zellen im Bereich auszuwählen, die Sie formatieren möchten.
2 Wählen Sie die Zellen aus, die Sie formatieren möchten. Bewegen Sie den Cursor über die gewünschte Position, halten Sie die linke Maustaste gedrückt und bewegen Sie den Mauszeiger, um alle Zellen im Bereich auszuwählen, die Sie formatieren möchten. - Um jede zweite Zelle im gesamten Dokument auszuwählen, klicken Sie auf die Schaltfläche Wählen Sie Alle... Es ist eine graue quadratische Schaltfläche / Zelle in der oberen linken Ecke des Blatts.
 3 Drücken Sie
3 Drücken Sie  neben der Option Bedingte Formatierung. Diese Option befindet sich auf der Registerkarte Start in der Symbolleiste am oberen Bildschirmrand. Ein Menü wird angezeigt.
neben der Option Bedingte Formatierung. Diese Option befindet sich auf der Registerkarte Start in der Symbolleiste am oberen Bildschirmrand. Ein Menü wird angezeigt.  4 Drücken Sie Regel erstellen. Das Dialogfeld Formatierungsregel erstellen wird angezeigt.
4 Drücken Sie Regel erstellen. Das Dialogfeld Formatierungsregel erstellen wird angezeigt.  5 Wählen Sie im Abschnitt "Wählen Sie einen Regeltyp" die Option Verwenden Sie eine Formel, um formatierte Zellen zu definieren.
5 Wählen Sie im Abschnitt "Wählen Sie einen Regeltyp" die Option Verwenden Sie eine Formel, um formatierte Zellen zu definieren.- Wenn Sie über Excel 2003 verfügen, wählen Sie Formel aus dem Menü Bedingung 1 aus.
 6 Geben Sie eine Formel ein, die jede zweite Zeile hervorhebt. Geben Sie in das Textfeld folgende Formel ein:
6 Geben Sie eine Formel ein, die jede zweite Zeile hervorhebt. Geben Sie in das Textfeld folgende Formel ein: - = MOD (ZEILE (), 2) = 0
 7 Klicken Sie auf die Schaltfläche Format im Dialogfeld.
7 Klicken Sie auf die Schaltfläche Format im Dialogfeld. 8 Öffnen Sie die Registerkarte Füllen oben im Dialogfeld.
8 Öffnen Sie die Registerkarte Füllen oben im Dialogfeld. 9 Wählen Sie das Muster oder die Farbe für die Zellen aus, die Sie schattieren möchten, und klicken Sie auf OK. Unter der Formel wird ein Farbfeld angezeigt.
9 Wählen Sie das Muster oder die Farbe für die Zellen aus, die Sie schattieren möchten, und klicken Sie auf OK. Unter der Formel wird ein Farbfeld angezeigt.  10 Klicke auf OKum jede zweite Zelle auf dem Blatt mit der ausgewählten Farbe oder dem ausgewählten Muster hervorzuheben.
10 Klicke auf OKum jede zweite Zelle auf dem Blatt mit der ausgewählten Farbe oder dem ausgewählten Muster hervorzuheben.- Um die Formel oder das Format zu ändern, klicken Sie auf den Pfeil neben der Option Bedingte Formatierung (auf der Registerkarte Start) und wählen Sie Regelverwaltung, und wählen Sie dann eine Regel aus.
Methode 2 von 3: Option zur bedingten Formatierung auf dem Mac
 1 Öffnen Sie die Tabelle in Excel, in der Sie Änderungen vornehmen möchten. In der Regel genügt dazu ein Doppelklick auf die Datei.
1 Öffnen Sie die Tabelle in Excel, in der Sie Änderungen vornehmen möchten. In der Regel genügt dazu ein Doppelklick auf die Datei.  2 Wählen Sie die Zellen aus, die Sie formatieren möchten. Bewegen Sie den Cursor an die gewünschte Stelle, drücken Sie die linke Maustaste und bewegen Sie bei gedrückter Maustaste den Mauszeiger, um alle Zellen im gewünschten Bereich auszuwählen.
2 Wählen Sie die Zellen aus, die Sie formatieren möchten. Bewegen Sie den Cursor an die gewünschte Stelle, drücken Sie die linke Maustaste und bewegen Sie bei gedrückter Maustaste den Mauszeiger, um alle Zellen im gewünschten Bereich auszuwählen. - Wenn Sie jede zweite Zelle im gesamten Dokument auswählen möchten, drücken Sie ⌘ Befehl+EIN auf der Tastatur. Dadurch werden alle Zellen auf dem Blatt ausgewählt.
 3 Drücken Sie
3 Drücken Sie  neben der Option Bedingte Formatierung. Diese Option befindet sich auf der Registerkarte Start in der Symbolleiste am oberen Bildschirmrand. Danach sehen Sie mehrere Optionen zum Formatieren.
neben der Option Bedingte Formatierung. Diese Option befindet sich auf der Registerkarte Start in der Symbolleiste am oberen Bildschirmrand. Danach sehen Sie mehrere Optionen zum Formatieren.  4 Klicken Sie auf die Option Regel erstellen. Ein neues Dialogfeld Neue Formatierungsregel mit mehreren Formatierungsoptionen wird angezeigt.
4 Klicken Sie auf die Option Regel erstellen. Ein neues Dialogfeld Neue Formatierungsregel mit mehreren Formatierungsoptionen wird angezeigt.  5 Wählen Sie im Menü Stil die Option klassisch. Klicken Sie auf das Dropdown-Menü Stil und wählen Sie dann klassisch ganz unten.
5 Wählen Sie im Menü Stil die Option klassisch. Klicken Sie auf das Dropdown-Menü Stil und wählen Sie dann klassisch ganz unten.  6 Menüpunkt wählen Verwenden Sie eine Formel, um formatierte Zellen zu definieren. Klicken Sie auf das Dropdown-Menü unter der Option Stil und wählen Sie Formel verwendenum das Format mit einer Formel zu ändern.
6 Menüpunkt wählen Verwenden Sie eine Formel, um formatierte Zellen zu definieren. Klicken Sie auf das Dropdown-Menü unter der Option Stil und wählen Sie Formel verwendenum das Format mit einer Formel zu ändern.  7 Geben Sie eine Formel ein, die jede zweite Zeile hervorhebt. Klicken Sie im Fenster Formatierungsregel erstellen auf das Formelfeld und geben Sie die folgende Formel ein:
7 Geben Sie eine Formel ein, die jede zweite Zeile hervorhebt. Klicken Sie im Fenster Formatierungsregel erstellen auf das Formelfeld und geben Sie die folgende Formel ein: - = MOD (ZEILE (), 2) = 0
 8 Klicken Sie auf das Dropdown-Menü neben der Option Formatieren mit. Es befindet sich ganz unten unter dem Feld zur Eingabe der Formel. Ein Dropdown-Menü mit Optionen zum Formatieren wird angezeigt.
8 Klicken Sie auf das Dropdown-Menü neben der Option Formatieren mit. Es befindet sich ganz unten unter dem Feld zur Eingabe der Formel. Ein Dropdown-Menü mit Optionen zum Formatieren wird angezeigt. - Das ausgewählte Format wird auf jede zweite Zelle im Bereich angewendet.
 9 Wählen Sie ein Format aus dem Dropdown-Menü Format mit aus. Wählen Sie eine beliebige Option und zeigen Sie dann ein Beispiel auf der rechten Seite des Dialogfelds an.
9 Wählen Sie ein Format aus dem Dropdown-Menü Format mit aus. Wählen Sie eine beliebige Option und zeigen Sie dann ein Beispiel auf der rechten Seite des Dialogfelds an. - Wenn Sie selbst ein neues Auswahlformat in einer anderen Farbe erstellen möchten, klicken Sie auf die Option sein Format ganz unten. Dadurch wird ein neues Fenster geöffnet, in dem Sie Schriftarten, Rahmen und Farben manuell eingeben können.
 10 Klicke auf OK, um die Formatierung anzuwenden und jede zweite Zeile im ausgewählten Bereich auf dem Blatt hervorzuheben.
10 Klicke auf OK, um die Formatierung anzuwenden und jede zweite Zeile im ausgewählten Bereich auf dem Blatt hervorzuheben.- Diese Regel kann jederzeit geändert werden. Klicken Sie dazu auf den Pfeil neben der Option "Bedingte Formatierung" (auf der Registerkarte "Start"), wählen Sie Regelverwaltung und wählen Sie eine Regel aus.
Methode 3 von 3: Ändern der Tabellenstileinstellungen
 1 Öffnen Sie die Tabelle in Excel, die Sie ändern möchten. Doppelklicken Sie dazu einfach auf die Datei (Windows und Mac).
1 Öffnen Sie die Tabelle in Excel, die Sie ändern möchten. Doppelklicken Sie dazu einfach auf die Datei (Windows und Mac). - Verwenden Sie diese Methode, wenn Sie zusätzlich zum Hervorheben jeder zweiten Zeile auch neue Daten zur Tabelle hinzufügen möchten.
- Verwenden Sie diese Methode nur, wenn Sie die Daten in der Tabelle nach dem Formatieren des Stils nicht ändern möchten.
 2 Wählen Sie die Zellen aus, die Sie der Tabelle hinzufügen möchten. Bewegen Sie den Cursor über die gewünschte Position, drücken Sie die linke Maustaste und bewegen Sie den Mauszeiger bei gedrückter Maustaste, um alle Zellen auszuwählen, deren Format Sie ändern möchten.
2 Wählen Sie die Zellen aus, die Sie der Tabelle hinzufügen möchten. Bewegen Sie den Cursor über die gewünschte Position, drücken Sie die linke Maustaste und bewegen Sie den Mauszeiger bei gedrückter Maustaste, um alle Zellen auszuwählen, deren Format Sie ändern möchten.  3 Klicken Sie auf die Option Als Tabelle formatieren. Es befindet sich auf der Registerkarte "Startseite" in der Symbolleiste am oberen Rand des Programms.
3 Klicken Sie auf die Option Als Tabelle formatieren. Es befindet sich auf der Registerkarte "Startseite" in der Symbolleiste am oberen Rand des Programms.  4 Wählen Sie einen Tabellenstil aus. Durchsuchen Sie die Optionen unter Hell, Mittel und Dunkel und klicken Sie auf den Stil, den Sie anwenden möchten.
4 Wählen Sie einen Tabellenstil aus. Durchsuchen Sie die Optionen unter Hell, Mittel und Dunkel und klicken Sie auf den Stil, den Sie anwenden möchten.  5 Klicke auf OKum den Stil auf den ausgewählten Datenbereich anzuwenden.
5 Klicke auf OKum den Stil auf den ausgewählten Datenbereich anzuwenden.- Um den Stil einer Tabelle zu ändern, aktivieren oder deaktivieren Sie die Optionen unter Tabellenstiloptionen in der Symbolleiste. Wenn dieser Abschnitt nicht vorhanden ist, klicken Sie auf eine beliebige Zelle in der Tabelle und er wird angezeigt.
- Wenn Sie die Tabelle wieder in einen Zellbereich konvertieren möchten, um die Daten bearbeiten zu können, klicken Sie darauf, um die Optionen in der Symbolleiste anzuzeigen, öffnen Sie die Registerkarte Konstrukteur und klicke auf die Option In Reichweite umwandeln.