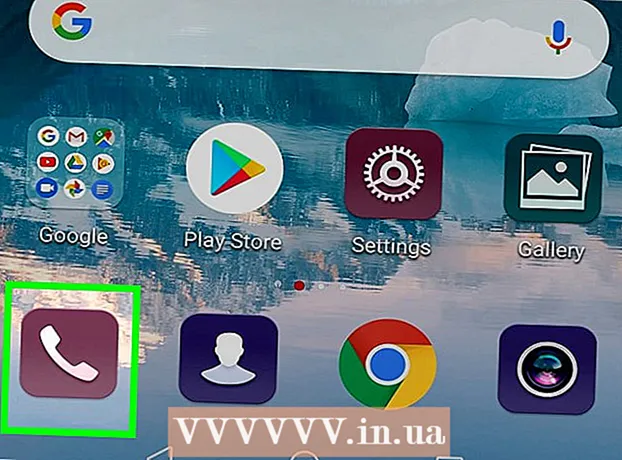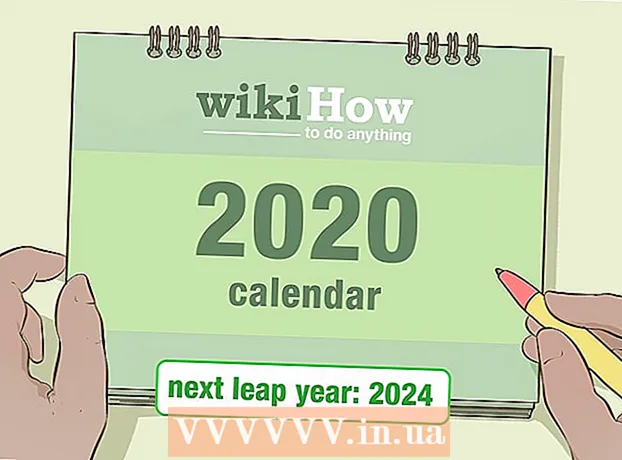Autor:
Gregory Harris
Erstelldatum:
14 April 2021
Aktualisierungsdatum:
25 Juni 2024

Inhalt
Durch die Installation von Linux auf einem Chromebook erhalten Sie Zugriff auf Programme, die Linux unterstützen, aber Chrome nicht unterstützen. Sie können Linux auf Chromebooks mit dem Crouton-Tool installieren. In diesem Fall können Sie gleichzeitig in zwei Systemen arbeiten und zwischen ihnen wechseln.
Schritte
 1 Erstellen Sie eine Sicherungskopie aller wichtigen Daten und speichern Sie diese auf Google Drive oder einem USB-Stick (bei der Installation eines zusätzlichen Systems werden die Daten gelöscht).
1 Erstellen Sie eine Sicherungskopie aller wichtigen Daten und speichern Sie diese auf Google Drive oder einem USB-Stick (bei der Installation eines zusätzlichen Systems werden die Daten gelöscht). 2 Halten Sie die Tasten Esc und Refresh gedrückt und drücken Sie die Power-Taste. Ihr Chromebook wird im Wiederherstellungsmodus neu gestartet.
2 Halten Sie die Tasten Esc und Refresh gedrückt und drücken Sie die Power-Taste. Ihr Chromebook wird im Wiederherstellungsmodus neu gestartet.  3 Drücken Sie Strg + D, wenn ein gelbes Ausrufezeichen auf dem Bildschirm erscheint. Es öffnet sich ein Dialogfeld, in dem Sie aufgefordert werden, den Entwicklermodus zu bestätigen.
3 Drücken Sie Strg + D, wenn ein gelbes Ausrufezeichen auf dem Bildschirm erscheint. Es öffnet sich ein Dialogfeld, in dem Sie aufgefordert werden, den Entwicklermodus zu bestätigen.  4 Drücke Enter. Warten Sie auf den Übergang in den Entwicklermodus (dies dauert 15 Minuten).
4 Drücke Enter. Warten Sie auf den Übergang in den Entwicklermodus (dies dauert 15 Minuten).  5 Das Chromebook wird neu gestartet und zeigt eine Warnung an, dass das Chrome-System fehlt oder beschädigt ist. Dies ist normal, wenn Sie in den Entwicklermodus wechseln.
5 Das Chromebook wird neu gestartet und zeigt eine Warnung an, dass das Chrome-System fehlt oder beschädigt ist. Dies ist normal, wenn Sie in den Entwicklermodus wechseln. 6 Laden Sie Crouton von goo.gl/fd3zc herunter und speichern Sie die Datei in Ihrem Downloads-Ordner.
6 Laden Sie Crouton von goo.gl/fd3zc herunter und speichern Sie die Datei in Ihrem Downloads-Ordner.- Oder laden Sie Crouton von der offiziellen Website https://github.com/dnschneid/crouton herunter (klicken Sie auf den Link rechts neben Chromium OS Universal Chroot Environment).
 7 Öffnen Sie ein Terminal, indem Sie Strg + Alt + T drücken.
7 Öffnen Sie ein Terminal, indem Sie Strg + Alt + T drücken. 8 Geben Sie Shell ein und drücken Sie die Eingabetaste.
8 Geben Sie Shell ein und drücken Sie die Eingabetaste. 9 Geben Sie sudo sh -e ~ / Downloads / crouton -t xfce ein, um Crouton zu installieren.
9 Geben Sie sudo sh -e ~ / Downloads / crouton -t xfce ein, um Crouton zu installieren.- Geben Sie sudo sh -e ~ / Downloads / crouton -t touch, xfce ein, wenn Sie Linux auf einem Chromebook Pixel installieren.
 10 Warten Sie, bis die Crouton-Installation abgeschlossen ist. Am Ende des Installationsvorgangs werden Sie nach einem Linux-Benutzernamen und -Kennwort gefragt.
10 Warten Sie, bis die Crouton-Installation abgeschlossen ist. Am Ende des Installationsvorgangs werden Sie nach einem Linux-Benutzernamen und -Kennwort gefragt.  11 Geben Sie Ihren Linux-Benutzernamen und Ihr Kennwort ein.
11 Geben Sie Ihren Linux-Benutzernamen und Ihr Kennwort ein. 12 Geben Sie in einem Terminal sudo startxfce4 ein, um Linux auf Ihrem Desktop zu starten.
12 Geben Sie in einem Terminal sudo startxfce4 ein, um Linux auf Ihrem Desktop zu starten.
Tipps
- Beenden Sie Linux wie bei anderen Systemen (zB Windows). Linux wird geschlossen und Ihr Chromebook kehrt unter die Kontrolle von Chrome zurück.
- Auf einem Chromebook läuft Linux parallel zu Chrome, sodass Sie zwischen den Systemen wechseln können, indem Sie Strg + Alt + Umschalt + Zurück und Strg + Alt + Umschalt + Vorwärts drücken (oder Strg + Alt + Zurück und Strg + Alt + Vorwärts, wenn Sie Chromebook arbeitet mit einem Intel-Chip).
- Erstellen Sie vor der Installation von Linux ein Image der gesamten Chromebook-Festplatte, um Abstürze während des Installationsvorgangs zu vermeiden.
- Installieren Sie Linux-Programme mit dem Befehl apt-get install (im Terminal). Wenn Sie beispielsweise Firefox installieren möchten, geben Sie sudo apt-get install firefox ein.