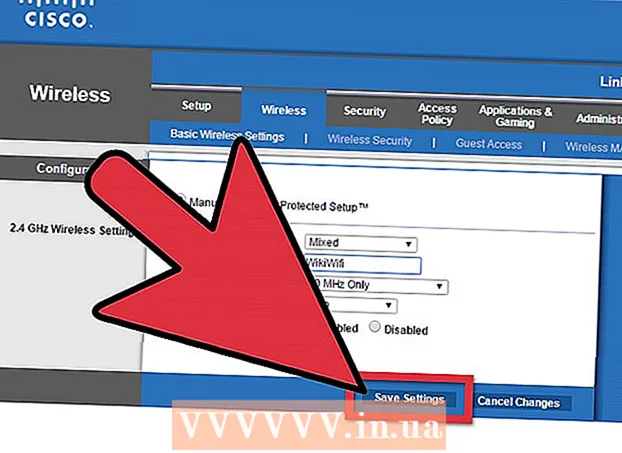Autor:
Janice Evans
Erstelldatum:
28 Juli 2021
Aktualisierungsdatum:
1 Juli 2024

Inhalt
- Schritte
- Teil 1 von 2: So installieren Sie die erforderliche Software
- Teil 2 von 2: So richten Sie einen FTP-Server ein
- So fügen Sie Benutzernamen zur CHROOT-Liste hinzu
- So greifen Sie auf den Server zu
- Tipps
- Warnungen
Dieser Artikel zeigt Ihnen, wie Sie einen FTP-Server auf Ihrem Ubuntu Linux-Computer einrichten und mit ihm verbinden. FTP-Server dienen dazu, Ihre Dateien zu speichern und anderen Benutzern zu ermöglichen, sie anzuzeigen. Um einen FTP-Server auf Ihrem Computer einzurichten, benötigen Sie einen FTP-Server-Host, zu dem Sie eine Verbindung herstellen können. Wir empfehlen Ihnen auch, Ihre Ubuntu-Software auf die neueste verfügbare Version zu aktualisieren.
Schritte
Teil 1 von 2: So installieren Sie die erforderliche Software
 1 Ubuntu aktualisieren. In Ubuntu 17.10 und neueren Versionen dieses Systems unterscheiden sich die Dateipfade von früheren Versionen, also aktualisieren Sie das System unbedingt auf die neueste Version:
1 Ubuntu aktualisieren. In Ubuntu 17.10 und neueren Versionen dieses Systems unterscheiden sich die Dateipfade von früheren Versionen, also aktualisieren Sie das System unbedingt auf die neueste Version: - ein Terminal öffnen;
- Eintreten sudo apt-get upgrade und drücke ↵ Enter;
- Geben Sie Ihr Passwort ein und klicken Sie auf ↵ Enter;
- Eintreten jaWenn Sie dazu aufgefordert werden, drücken Sie dann ↵ Enter;
- Warten Sie, bis das System aktualisiert wurde, und starten Sie dann Ihren Computer neu (falls Sie dazu aufgefordert werden).
 2 Öffnen Sie ein Terminal. Öffnen Sie das Anwendungsmenü, scrollen Sie nach unten und klicken Sie auf das schwarz-weiße Symbol neben der Option Terminal.
2 Öffnen Sie ein Terminal. Öffnen Sie das Anwendungsmenü, scrollen Sie nach unten und klicken Sie auf das schwarz-weiße Symbol neben der Option Terminal. - Sie können auch klicken Alt+Strg+Tum ein Terminal zu öffnen.
 3 Geben Sie den Installationsbefehl VSFTPD (FTP-Server) ein. Eintreten sudo apt-get install vsftpd im Terminal und drücken Sie dann ↵ Enter.
3 Geben Sie den Installationsbefehl VSFTPD (FTP-Server) ein. Eintreten sudo apt-get install vsftpd im Terminal und drücken Sie dann ↵ Enter.  4 Passwort eingeben. Geben Sie das Passwort ein, mit dem Sie sich anmelden, und klicken Sie dann auf ↵ Enter.
4 Passwort eingeben. Geben Sie das Passwort ein, mit dem Sie sich anmelden, und klicken Sie dann auf ↵ Enter.  5 Warten Sie, bis VSFTPD installiert ist. Dies dauert 5 bis 20 Minuten, abhängig von Ihren aktuellen FTP-Einstellungen und der Geschwindigkeit der Internetverbindung.
5 Warten Sie, bis VSFTPD installiert ist. Dies dauert 5 bis 20 Minuten, abhängig von Ihren aktuellen FTP-Einstellungen und der Geschwindigkeit der Internetverbindung.  6 Installieren Sie FileZilla. Mit diesem Programm erhalten Sie Zugriff auf den Server und übertragen Dateien darauf. So installieren Sie dieses Programm:
6 Installieren Sie FileZilla. Mit diesem Programm erhalten Sie Zugriff auf den Server und übertragen Dateien darauf. So installieren Sie dieses Programm: - Eintreten sudo apt-get install filezilla;
- Geben Sie das Passwort ein, wenn Sie dazu aufgefordert werden;
- warten Sie, bis die Installation abgeschlossen ist.
Teil 2 von 2: So richten Sie einen FTP-Server ein
 1 Öffnen Sie die VSFTPD-Konfigurationsdatei. Eintreten sudo nano /etc/vsftpd.conf und drücke ↵ Enter... Sie müssen diese Datei bearbeiten, um einige der VSFTPD-Funktionen zu aktivieren (oder zu deaktivieren).
1 Öffnen Sie die VSFTPD-Konfigurationsdatei. Eintreten sudo nano /etc/vsftpd.conf und drücke ↵ Enter... Sie müssen diese Datei bearbeiten, um einige der VSFTPD-Funktionen zu aktivieren (oder zu deaktivieren).  2 Erlauben Sie lokalen Benutzern, sich beim FTP-Server anzumelden. Scrollen Sie mit den Pfeiltasten in der Datei nach unten bis zur Zeile # Entkommentieren Sie dies, damit sich lokale Benutzer anmelden können. (Entfernen Sie das Kommentarzeichen, damit lokale Benutzer eine Verbindung zum Server herstellen können) und entfernen Sie dann das Zeichen "#" aus der nächsten Zeile local_enable = YES.
2 Erlauben Sie lokalen Benutzern, sich beim FTP-Server anzumelden. Scrollen Sie mit den Pfeiltasten in der Datei nach unten bis zur Zeile # Entkommentieren Sie dies, damit sich lokale Benutzer anmelden können. (Entfernen Sie das Kommentarzeichen, damit lokale Benutzer eine Verbindung zum Server herstellen können) und entfernen Sie dann das Zeichen "#" aus der nächsten Zeile local_enable = YES. - Um ein "#"-Zeichen zu löschen, bewegen Sie den Cursor mit den Pfeiltasten direkt hinter dieses Zeichen und drücken Sie ← Rücktaste.
- Überspringen Sie diesen Schritt, wenn das angegebene Zeichen in der Zeile local_enable = YES nicht vorhanden ist.
3 - Erlauben Sie dem FTP-Server, Befehle zu schreiben. Scrollen Sie nach unten zur Zeile # Entkommentieren Sie dies, um jede Form von FTP-Schreibbefehlen zu aktivieren. (Entfernen Sie das Kommentarzeichen, um Schreibbefehle zu ermöglichen) und entfernen Sie dann das "#"-Zeichen aus der nächsten Zeile write_enable = YES.

- Überspringen Sie diesen Schritt, wenn das angegebene Zeichen in der Zeile write_enable = YES nicht vorhanden ist.
- Charakterdekoration deaktivieren. Scrollen Sie nach unten zur Zeile # ASCII-Mangeling ist eine schreckliche Funktion des Protokolls. (Zeichen zu dekorieren ist eine schlechte Funktion) und entfernen Sie dann das "#"-Zeichen aus den folgenden beiden Zeilen:

- ascii_upload_enable = JA
- ascii_download_enable = JA
- Ändern Sie Ihre Chroot-Einstellungen. Scrollen Sie nach unten zur Zeile # chroot)und fügen Sie dann die folgenden Zeilen hinzu:

- user_sub_token = $ USER
- chroot_local_user = JA
- chroot_list_enable = JA
- Wenn eine dieser Zeilen bereits existiert, entfernen Sie einfach das Zeichen "#".
- Ändern Sie die Standard-Chroot-Einstellungen. Scrollen Sie nach unten zur Zeile (Standard folgt)und fügen Sie dann die folgenden Zeilen hinzu:

- chroot_list_file = /etc / vsftpd.chroot_list
- local_root = / home / $ USER / Public_html
- allow_writeable_chroot = JA
- Falls eine dieser Zeilen bereits existiert, entfernen Sie einfach das Zeichen "#".
- Aktivieren Sie die Option ls recurse. Scrollen Sie nach unten zur Zeile # Sie können die Option "-R" aktivieren ... (Sie können die Option "-R" aktivieren) und entfernen Sie dann das Zeichen "#" aus der nächsten Zeile ls_recurse_enable = YES.

- Speichern Sie Ihre Änderungen und schließen Sie den Texteditor. Dafür:

- klicken Strg+x;
- Eintreten ja;
- klicken ↵ Enter.
So fügen Sie Benutzernamen zur CHROOT-Liste hinzu
- Öffnen Sie die Textdatei "chroot". Eintreten sudo nano /etc/vsftpd.chroot_list und drücke ↵ Enter.

- Fahren Sie mit dem letzten Schritt dieses Abschnitts fort, wenn Sie keine Personen angeben möchten, die auf Ihren FTP-Server zugreifen können.
- Passwort eingeben. Geben Sie das Passwort ein, mit dem Sie sich bei Ubuntu anmelden, und klicken Sie auf ↵ Enter... Die Textdatei "chroot" wird geöffnet.

- Überspringen Sie diesen Schritt, wenn Sie nicht nach einem Passwort gefragt werden.
- Fügen Sie der Liste Benutzernamen hinzu. Geben Sie Ihren Benutzernamen ein und klicken Sie auf ↵ Enterund wiederholen Sie diesen Vorgang dann für alle Benutzernamen, die auf ihre Verzeichnisse auf Ihrem Server zugreifen können.

- Speichern Sie die Liste. Klicke auf Strg+x, Eintreten ja und drücke ↵ Enter... Die Liste wird gespeichert.

- Starten Sie VSFTPD neu. Eintreten sudo systemctl Neustart vsftpd und drücke ↵ Enter... VSFTPD wird neu gestartet und die vorgenommenen Änderungen werden gespeichert. Sie können nun auf Ihren FTP-Server zugreifen.

So greifen Sie auf den Server zu
- Finden Sie die Adresse Ihres Servers heraus. Wenn Sie für einen FTP-Server über einen Hosting-Dienst (wie Bluehost) bezahlen, ermitteln Sie die IP-Adresse des Dienstes oder eine normale Adresse, um sich damit zu verbinden.

- Wenn sich der Server auf Ihrem Computer befindet, verwenden Sie die IP-Adresse Ihres Computers; dazu im Terminal eingeben ifconfig und suchen Sie die IP-Adresse in der Zeile "inet addr".
- Wenn das Dienstprogramm "ifconfig" nicht installiert ist, installieren Sie es; dazu im Terminal eingeben sudo apt-get install net-tools.
- Wenn sich der Server auf Ihrem Computer befindet, verwenden Sie die IP-Adresse Ihres Computers; dazu im Terminal eingeben ifconfig und suchen Sie die IP-Adresse in der Zeile "inet addr".
- Richten Sie die Portweiterleitung auf Ihrem Router ein. Wenn Sie die IP-Adresse Ihres Servers kennen, konfigurieren Sie die Port 21-Weiterleitung des Routers an diese Adresse; Stellen Sie sicher, dass der Port TCP verwendet (nicht UDP oder UDP / TCP).

- Der Vorgang zum Einrichten der Portweiterleitung variiert je nach Routermodell. Lesen Sie daher das Handbuch Ihres Routers oder suchen Sie im Internet nach Anweisungen.
- Öffnen Sie Filezilla. Eintreten filezilla im Terminal und drücken Sie ↵ Enter... Nach einer Weile wird FileZilla geöffnet.

- Wenn Sie eine Verbindung über das Terminal herstellen möchten, versuchen Sie es mit der Eingabe FTP [Adresse]... Wenn der Server läuft und Sie über einen Internetzugang verfügen, wird versucht, eine Verbindung zu Ihrem FTP-Server herzustellen; Beachten Sie, dass Sie in diesem Fall keine Dateien auf den Server übertragen können.
- Klicken Sie auf Datei. Es befindet sich in der oberen linken Ecke des FileZilla-Fensters. Ein Menü wird geöffnet.

- Klicken Sie auf Site verwalten. Sie finden diese Option im Menü. Das Site-Manager-Fenster wird geöffnet.

- Klicken Sie auf Site erstellen. Es ist ein weißer Button in der unteren linken Seite des Fensters.Der Website-Bereich des Site-Managers wird geöffnet.

- Geben Sie Ihre Serveradresse ein. Geben Sie im Textfeld Host: die Adresse (oder IP-Adresse) des FTP-Servers ein, zu dem Sie eine Verbindung herstellen möchten.

- Geben Sie die weitergeleitete Portnummer ein. Eintreten 21 im Textfeld "Port:".

- Klicken Sie auf Verbinden. Es ist ein roter Button unten auf der Seite. FileZilla verbindet Ihren Computer mit dem FTP-Server.

- Laden Sie Dateien auf den Server hoch. Ziehen Sie dazu einfach die Dateiordner aus dem linken Fenster in das rechte Fenster.

Tipps
- Der weitergeleitete Port 20 kann einige Netzwerkprobleme lösen, wenn Sie den Server selbst verwalten.
- Die Verbindung zum FTP-Server in Ubuntu 17 und den neuesten Versionen dieses Systems unterscheidet sich von der Verbindung in den vorherigen Versionen, also aktualisieren Sie das System unbedingt auf Ubuntu 17.10 oder die neuesten Versionen.
Warnungen
- FTP-Server sind nicht sehr sicher (insbesondere wenn Sie den Server selbst verwalten), laden Sie also keine vertraulichen oder persönlichen Informationen auf den FTP-Server hoch.
- ↑ https://www.linux.com/learn/linux-101-updating-your-system
- ↑ https://websiteforstudents.com/setup-vsftpd-ubuntu-17-04-17-10/
- ↑ https://help.ubuntu.com/lts/serverguide/ftp-server.html
- ↑ http://www.overclock.net/forum/142-coding-programming/639765-finding-ip-address-ftp-server.html
- https://my.bluehost.com/hosting/help/264