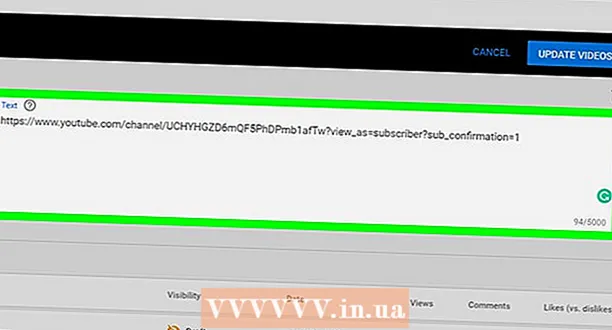Autor:
Marcus Baldwin
Erstelldatum:
15 Juni 2021
Aktualisierungsdatum:
1 Juli 2024

Inhalt
Firefox ist ein großartiger Browser, mit dem Sie schnell und fröhlich im Internet surfen und dabei Lesezeichen sammeln können. Wir zeigen Ihnen, wie einfach es ist, alle Ihre Lesezeichen mit diesen einfachen Schritten zu bereinigen und zu verwalten.
Schritte
 1 Starten Sie Firefox. Wenn die Verknüpfung immer noch nicht zum Desktop oder zur Schnellstartleiste hinzugefügt wurde, suchen Sie im Startmenü (Windows) oder im Anwendungsordner (Macintosh) nach dem Programm.
1 Starten Sie Firefox. Wenn die Verknüpfung immer noch nicht zum Desktop oder zur Schnellstartleiste hinzugefügt wurde, suchen Sie im Startmenü (Windows) oder im Anwendungsordner (Macintosh) nach dem Programm.  2 Klicken Sie in der Menüleiste auf den Reiter "Ansicht". Wählen Sie Seitenleiste und dann Lesezeichen.
2 Klicken Sie in der Menüleiste auf den Reiter "Ansicht". Wählen Sie Seitenleiste und dann Lesezeichen. - Auf der linken Seite des Firefox-Fensters wird eine Seitenleiste angezeigt.
- Hier sehen Sie mindestens 3 Abschnitte: "Lesezeichen-Symbolleiste", "Lesezeichen-Menü" und "Unsortierte Lesezeichen".
- Die Lesezeichenleiste ist ein Streifen am oberen Rand des Browsers unterhalb der Adressleiste. Verwenden Sie es für Websites, die Sie regelmäßig besuchen, damit Sie nie nach einem Link zu ihnen suchen müssen.
- Das "Lesezeichen-Menü" sehen Sie, wenn Sie auf dieses Label klicken, und ist wahrscheinlich der Ort, an dem Ihre aktuellen Lesezeichen am konzentriertesten sind.
 3 Fügen Sie Lesezeichen zur "Lesezeichenleiste" hinzu. Dies erleichtert den Zugriff auf häufig besuchte Websites: schnell und unkompliziert.
3 Fügen Sie Lesezeichen zur "Lesezeichenleiste" hinzu. Dies erleichtert den Zugriff auf häufig besuchte Websites: schnell und unkompliziert. - Ziehen Sie aus der Liste der gesammelten Lesezeichen die 5 wichtigsten in die "Lesezeichenleiste". Sie können weitere hinzufügen, wenn Sie möchten, aber die effektivste Art, die Lesezeichenleiste zu verwenden, besteht darin, eine begrenzte Anzahl der Websites zu aktivieren, die Sie regelmäßig besuchen.
- Erstellen Sie Ordner in der Lesezeichenleiste. Wenn Sie häufig eine große Anzahl verwandter Sites besuchen, legen Sie sie alle in einem Lesezeichenordner ab, und fügen Sie ihn dann der Lesezeichenleiste hinzu, anstatt den Symbolleistenbereich für jede einzelne Site zu verwenden.
- Die Menüoption "Alle in Tabs öffnen" lädt alle Lesezeichen in diesem Ordner gleichzeitig in separate Tabs.
 4 Ordner erstellen. Um die restlichen Lesezeichen zu platzieren, müssen Sie ein Verwaltungssystem erstellen. Wahrscheinlich haben Sie zwar einige Dutzend Lesezeichen gespeichert, es gibt jedoch eine viel geringere Anzahl von Kategorien für sie. Wir erstellen die neben dem Lesezeichenmenüordner. Hier sind einige Optionen zum Benennen Ihrer Ordner nach Kategorie:
4 Ordner erstellen. Um die restlichen Lesezeichen zu platzieren, müssen Sie ein Verwaltungssystem erstellen. Wahrscheinlich haben Sie zwar einige Dutzend Lesezeichen gespeichert, es gibt jedoch eine viel geringere Anzahl von Kategorien für sie. Wir erstellen die neben dem Lesezeichenmenüordner. Hier sind einige Optionen zum Benennen Ihrer Ordner nach Kategorie: - Unterhaltung
- Nachrichten
- Computers
- Kinder
- Käufe
- Werkzeuge
- Sport
- Reisen
 5 Einen neuen Ordner erstellen. Klicken Sie mit der rechten Maustaste auf den Ordner Lesezeichen-Menü (oder verwenden Sie die Strg-Klick-Funktion). Wählen Sie aus dem Kontextmenü die Aufschrift "Neuer Ordner ..." (Neuer Ordner ...)
5 Einen neuen Ordner erstellen. Klicken Sie mit der rechten Maustaste auf den Ordner Lesezeichen-Menü (oder verwenden Sie die Strg-Klick-Funktion). Wählen Sie aus dem Kontextmenü die Aufschrift "Neuer Ordner ..." (Neuer Ordner ...)  6 Geben Sie dem Ordner einen Namen. Geben Sie im Fenster "Neuer Ordner" seinen Namen und auf Wunsch auch eine Beschreibung oder einen Hinweis zum Inhalt ein. Der neue Ordner wird in der Seitenleiste innerhalb des Ordners angezeigt, auf den Sie beim Erstellen geklickt haben.
6 Geben Sie dem Ordner einen Namen. Geben Sie im Fenster "Neuer Ordner" seinen Namen und auf Wunsch auch eine Beschreibung oder einen Hinweis zum Inhalt ein. Der neue Ordner wird in der Seitenleiste innerhalb des Ordners angezeigt, auf den Sie beim Erstellen geklickt haben. - Wiederholen Sie den obigen Vorgang, bis Sie das gewünschte Ergebnis erhalten. Dies ist ein guter Anfang für Ihr Lesezeichenverwaltungssystem. Denken Sie daran, Sie können jederzeit mehr hinzufügen!
 7 Verschieben Sie Ihre alten Lesezeichen in einen neuen Ordner. Jetzt beginnt der Prozess des Sortierens durch die große Auswahl Ihrer Lesezeichen und der Bestimmung, was und wohin Sie gehen sollen.
7 Verschieben Sie Ihre alten Lesezeichen in einen neuen Ordner. Jetzt beginnt der Prozess des Sortierens durch die große Auswahl Ihrer Lesezeichen und der Bestimmung, was und wohin Sie gehen sollen. - Wenn Sie auf ein Lesezeichen stoßen, das in mehrere Kategorien zu passen scheint, fügen Sie es dem allerersten Ordner hinzu, an den Sie denken.
 8 Wählen Sie den Quellordner aus. Klicken Sie auf den Ordner, der Ihre Lesezeichen enthält.
8 Wählen Sie den Quellordner aus. Klicken Sie auf den Ordner, der Ihre Lesezeichen enthält.  9 Ziehen Sie das Lesezeichen in den neuen Ordner. Klicken Sie auf das Lesezeichen, das Sie verschieben möchten, und ziehen Sie es in einen neuen Ordner. Lassen Sie die Maustaste los, um das Lesezeichen im Ordner zu platzieren.
9 Ziehen Sie das Lesezeichen in den neuen Ordner. Klicken Sie auf das Lesezeichen, das Sie verschieben möchten, und ziehen Sie es in einen neuen Ordner. Lassen Sie die Maustaste los, um das Lesezeichen im Ordner zu platzieren. - Wiederholen Sie diesen Vorgang, bis alle Ihre Lesezeichen verteilt wurden.Möglicherweise müssen Sie neue Ordner für die Kategorien erstellen, die Sie verpasst haben. Darüber hinaus können Sie am Ende Abschnitte haben, die Sie überhaupt nicht verwenden.
 10 Sortieren Sie Ihre Lesezeichen. Sie können dies automatisch oder manuell oder eine Kombination aus beidem tun.
10 Sortieren Sie Ihre Lesezeichen. Sie können dies automatisch oder manuell oder eine Kombination aus beidem tun.  11 Automatische Sortierung.
11 Automatische Sortierung.- Klicken Sie mit der rechten Maustaste auf den Ordner mit den Lesezeichen, die Sie sortieren möchten.
- Wählen Sie im Kontextmenü die Option Nach Name sortieren.
- Der Inhalt wird nach Typ und dann nach Name sortiert. Oben werden alphabetisch sortierte Ordner aufgereiht, gefolgt von einzelnen URL-Links, ebenfalls in alphabetischer Reihenfolge.
 12 Manuelle Sortierung.
12 Manuelle Sortierung.- Klicken Sie auf den Ordner, den Sie manuell sortieren möchten, um ihn zu öffnen.
- Klicken Sie auf jedes Lesezeichen und ziehen Sie es an die gewünschte Position.
- Wenn Sie ein Lesezeichen in einen anderen Ordner verschieben möchten, ziehen Sie es einfach in diesen Ordner und lassen Sie die Maustaste los.
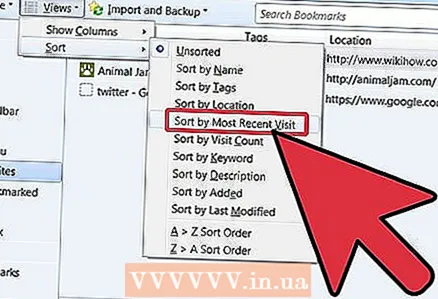 13 Temporäre Sortierung. Manchmal möchten Sie mehr als nur nach Namen sortieren. Öffnen Sie dazu das Bibliotheksfenster.
13 Temporäre Sortierung. Manchmal möchten Sie mehr als nur nach Namen sortieren. Öffnen Sie dazu das Bibliotheksfenster. - Klicken Sie in der Menüleiste auf "Lesezeichen" und wählen Sie die Option "Alle Lesezeichen anzeigen".
- Klicken Sie im linken Bereich auf den Ordner, den Sie anzeigen möchten. Der Inhalt wird im Hauptfenster rechts angezeigt.
- Klicken Sie oben im Fenster auf die Schaltfläche "Ansicht" und wählen Sie das Menü "Sortieren", in dem Sie das Sortierkriterium festlegen können.
- Beachten Sie, dass dies eine temporäre Sortierreihenfolge im Bibliotheksfenster ist und nicht im Lesezeichenmenü oder in der Seitenleiste widergespiegelt wird.
Tipps
- Machen Sie alles intuitiv. Verwenden Sie einfache Namen in Ordnernamen, um sich daran zu erinnern, welche Lesezeichen sich in einem bestimmten Ordner befinden. Beispiel: Nehmen Sie "Schullinks" für Websites, die zum Portal Ihrer Schule oder anderen hilfreichen Ressourcen führen, die von Ihrem Lehrer empfohlen werden.
- Organisieren Sie noch mehr! Verschieben Sie Ordner innerhalb anderer Ordner, um einen Baum mit Lesezeichenordnern zu erstellen.
- Wenn mehrere Personen dasselbe Firefox-Profil (Windows-Konto) verwenden, erstellen Sie Ordner für einen einzelnen Benutzer, damit jeder seine Lesezeichen leichter finden kann.
- Synchronisieren Sie Ihre Lesezeichen. Installieren Sie Xmarks von Xmarks.com (offiziell Foxmarks) ist ein Browser-Add-On, das neu hinzugefügte Lesezeichen auf mehreren Computern synchronisiert. Dadurch bleiben alle Ihre Lesezeichen auf jedem Desktop und Laptop, den Sie zu Hause, am Arbeitsplatz oder in der Schule verwenden, gleich.
Warnungen
- Hängen Sie sich nicht daran, alle Ihre Lesezeichen zu organisieren. Wenn Sie eine große Sammlung von Lesezeichen haben, kann dies eine mühsame Aufgabe sein. Verteilen Sie den Strukturierungsvorgang über einen langen Zeitraum und sehen Sie sich täglich nur einen Teil Ihrer Lesezeichen an.
- Obwohl jeder Lesezeichenordner einem bestimmten Zweck dienen sollte, versuchen Sie, nicht zu viele Ordner zu erstellen. Überstrukturierung kann sowohl problematisch als auch chaotisch sein.