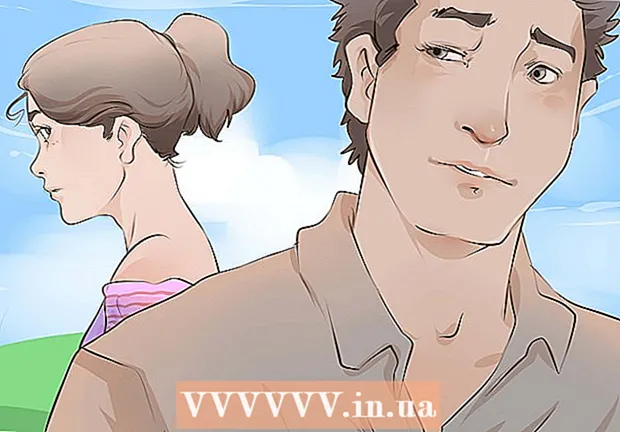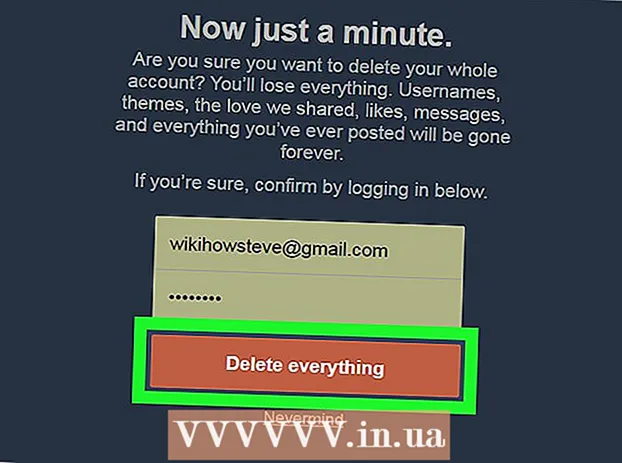Autor:
Eric Farmer
Erstelldatum:
12 Marsch 2021
Aktualisierungsdatum:
1 Juli 2024
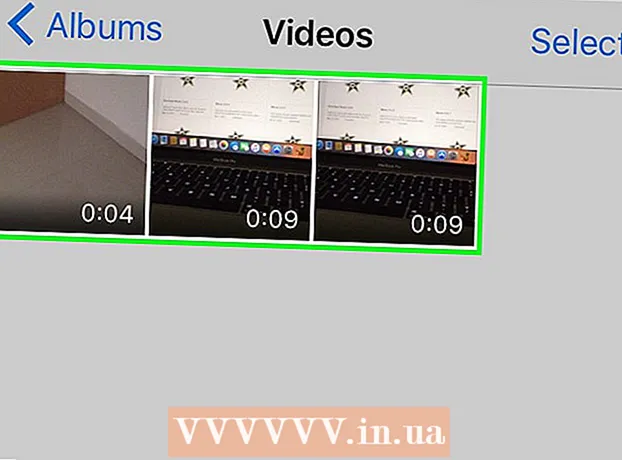
Inhalt
- Schritte
- Methode 1 von 5: Windows
- Methode 2 von 5: Mac OS (Handbremse)
- Methode 3 von 5: Mac OS (iMovie)
- Methode 4 von 5: Android
- Methode 5 von 5: iPhone und iPad
In diesem Artikel erfahren Sie, wie Sie eine Videodatei einschließlich ihrer Auflösung und Dateigröße reduzieren.
Schritte
Methode 1 von 5: Windows
 1 Öffnen Sie die Website in Ihrem Browser handbremse.fr/. Es hat ein kostenloses Programm namens Handbrake, mit dem Sie eine Videodatei transkodieren (komprimieren) können, um die Videoauflösung und Dateigröße zu reduzieren.
1 Öffnen Sie die Website in Ihrem Browser handbremse.fr/. Es hat ein kostenloses Programm namens Handbrake, mit dem Sie eine Videodatei transkodieren (komprimieren) können, um die Videoauflösung und Dateigröße zu reduzieren.  2 Klicken Sie auf Handbremse herunterladen.
2 Klicken Sie auf Handbremse herunterladen. 3 Nachdem Sie die Installationsdatei heruntergeladen haben, öffnen Sie sie. Die heruntergeladene Datei wird unten im Browserfenster oder im Ordner Downloads angezeigt.
3 Nachdem Sie die Installationsdatei heruntergeladen haben, öffnen Sie sie. Die heruntergeladene Datei wird unten im Browserfenster oder im Ordner Downloads angezeigt.  4 Klicken Sie im sich öffnenden Fenster auf Ja.
4 Klicken Sie im sich öffnenden Fenster auf Ja. 5 Klicken Sie auf Weiter, um das Programm zu installieren.
5 Klicken Sie auf Weiter, um das Programm zu installieren. 6 Klicken Sie im letzten Fenster auf Fertig stellen.
6 Klicken Sie im letzten Fenster auf Fertig stellen. 7 Doppelklicken Sie auf das Handbrake-Symbol (auf dem Desktop).
7 Doppelklicken Sie auf das Handbrake-Symbol (auf dem Desktop). 8 Klicken Sie auf Quelle. Es befindet sich in der oberen linken Ecke des Handbrake-Fensters.
8 Klicken Sie auf Quelle. Es befindet sich in der oberen linken Ecke des Handbrake-Fensters.  9 Klicken Sie auf Datei.
9 Klicken Sie auf Datei. 10 Suchen und markieren Sie die gewünschte Videodatei.
10 Suchen und markieren Sie die gewünschte Videodatei. 11 Klicken Sie auf Öffnen.
11 Klicken Sie auf Öffnen. 12 Klicken Sie im Abschnitt Ziel auf Durchsuchen.
12 Klicken Sie im Abschnitt Ziel auf Durchsuchen. 13 Geben Sie den Ordner an, in den die endgültige Datei gesendet wird.
13 Geben Sie den Ordner an, in den die endgültige Datei gesendet wird. 14 Suchen Sie auf der Registerkarte Bild den Abschnitt "Auflösung".
14 Suchen Sie auf der Registerkarte Bild den Abschnitt "Auflösung". 15 Geben Sie für Horizontale Größe einen niedrigeren Auflösungswert ein. Dadurch wird die Auflösung des Videos reduziert und auch die Größe der Videodatei erheblich reduziert. Wenn Sie beispielsweise den horizontalen Größenwert von 1920 auf 1280 reduzieren, verringert sich die Videoauflösung von 1080p auf 720p, was zu einer spürbaren Verringerung der Dateigröße führt. Auflösungsänderungen sind auf größeren Bildschirmen stärker wahrnehmbar.
15 Geben Sie für Horizontale Größe einen niedrigeren Auflösungswert ein. Dadurch wird die Auflösung des Videos reduziert und auch die Größe der Videodatei erheblich reduziert. Wenn Sie beispielsweise den horizontalen Größenwert von 1920 auf 1280 reduzieren, verringert sich die Videoauflösung von 1080p auf 720p, was zu einer spürbaren Verringerung der Dateigröße führt. Auflösungsänderungen sind auf größeren Bildschirmen stärker wahrnehmbar. - Um das Seitenverhältnis des Bildes beizubehalten, geben Sie einen der folgenden Werte ein: 1024, 1152, 1366, 1600, 1920. Diese Werte sind typisch für Widescreen-Videos. Wenn Ihr Video ein anderes Seitenverhältnis hat (z. B. Videos, die mit bestimmten Smartphone-Modellen aufgenommen wurden), verwenden Sie andere Werte.
 16 Gehen Sie zur Registerkarte Video.
16 Gehen Sie zur Registerkarte Video. 17 Verschieben Sie den Schieberegler Qualität beibehalten nach links. Je höher der Wert, desto geringer die Videoqualität und desto kleiner die Dateigröße.
17 Verschieben Sie den Schieberegler Qualität beibehalten nach links. Je höher der Wert, desto geringer die Videoqualität und desto kleiner die Dateigröße. - Ein Wert von „20“ entspricht der Qualität des Videos auf der DVD. Höchstwahrscheinlich kann der Qualitätswert auf 30 reduziert werden und das Video kann normal auf einem kleinen Bildschirm angezeigt werden. Wenn Sie Videos auf einem großen Bildschirm ansehen möchten, erhöhen Sie den Qualitätswert nicht über 22-25.
 18 Verschieben Sie den Schieberegler der x264-Bibliothek nach rechts. Je stärker die Komprimierung, desto kleiner wird die endgültige Datei. Wählen Sie nach Möglichkeit die höchstmögliche Komprimierung.
18 Verschieben Sie den Schieberegler der x264-Bibliothek nach rechts. Je stärker die Komprimierung, desto kleiner wird die endgültige Datei. Wählen Sie nach Möglichkeit die höchstmögliche Komprimierung.  19 Klicken Sie auf Vorschau. Diese Schaltfläche befindet sich am unteren Rand des Fensters.
19 Klicken Sie auf Vorschau. Diese Schaltfläche befindet sich am unteren Rand des Fensters.  20 Aktivieren Sie die Option Systemplayer verwenden.
20 Aktivieren Sie die Option Systemplayer verwenden. 21 Klicken Sie auf Wiedergabe.
21 Klicken Sie auf Wiedergabe. 22 Sehen Sie sich das Video in der Vorschau an (nachdem es komprimiert wurde), um seine Qualität zu bestimmen.
22 Sehen Sie sich das Video in der Vorschau an (nachdem es komprimiert wurde), um seine Qualität zu bestimmen. 23 Nehmen Sie Änderungen an den Einstellungen vor. Wenn Ihnen die Qualität des angesehenen Videos nicht gefällt, gehen Sie zurück und nehmen Sie die erforderlichen Änderungen an den Einstellungen vor.
23 Nehmen Sie Änderungen an den Einstellungen vor. Wenn Ihnen die Qualität des angesehenen Videos nicht gefällt, gehen Sie zurück und nehmen Sie die erforderlichen Änderungen an den Einstellungen vor.  24 Klicken Sie auf Ausführen. Der Videokomprimierungsprozess beginnt mit den angegebenen Parametern. Die Bearbeitungszeit hängt von der Länge des Videos, den angegebenen Qualitätsparametern und der Leistung des Computers ab.
24 Klicken Sie auf Ausführen. Der Videokomprimierungsprozess beginnt mit den angegebenen Parametern. Die Bearbeitungszeit hängt von der Länge des Videos, den angegebenen Qualitätsparametern und der Leistung des Computers ab.  25 Öffnen Sie eine komprimierte Videodatei. Es befindet sich im zuvor angegebenen Ordner. Überprüfen Sie das Video auf Bildqualität und stellen Sie sicher, dass der Komprimierungsvorgang reibungslos verlief. Nach der Komprimierung wird die Größe der Videodatei erheblich reduziert.
25 Öffnen Sie eine komprimierte Videodatei. Es befindet sich im zuvor angegebenen Ordner. Überprüfen Sie das Video auf Bildqualität und stellen Sie sicher, dass der Komprimierungsvorgang reibungslos verlief. Nach der Komprimierung wird die Größe der Videodatei erheblich reduziert.
Methode 2 von 5: Mac OS (Handbremse)
 1 Öffnen Sie die Website in Ihrem Browser handbremse.fr/. Es hat ein kostenloses Programm namens Handbrake, mit dem Sie die Größe Ihrer Videodatei ändern können.
1 Öffnen Sie die Website in Ihrem Browser handbremse.fr/. Es hat ein kostenloses Programm namens Handbrake, mit dem Sie die Größe Ihrer Videodatei ändern können.  2 Klicken Sie auf Handbremse herunterladen. Dadurch wird die Handbrake-Installationsdatei für Mac OS heruntergeladen.
2 Klicken Sie auf Handbremse herunterladen. Dadurch wird die Handbrake-Installationsdatei für Mac OS heruntergeladen.  3 Nachdem Sie die Installationsdatei heruntergeladen haben, öffnen Sie sie. Die heruntergeladene Datei wird in der unteren rechten Ecke Ihres Desktops oder im Ordner Downloads angezeigt.
3 Nachdem Sie die Installationsdatei heruntergeladen haben, öffnen Sie sie. Die heruntergeladene Datei wird in der unteren rechten Ecke Ihres Desktops oder im Ordner Downloads angezeigt.  4 Ziehen Sie das Handbrake-Symbol auf Ihren Desktop oder Anwendungsordner.
4 Ziehen Sie das Handbrake-Symbol auf Ihren Desktop oder Anwendungsordner. 5 Doppelklicken Sie auf das Handbremssymbol.
5 Doppelklicken Sie auf das Handbremssymbol. 6 Klicken Sie auf Öffnen.
6 Klicken Sie auf Öffnen. 7 Suchen Sie die gewünschte Videodatei. Der Datei-Explorer wird sofort nach dem Start von Handbrake geöffnet.
7 Suchen Sie die gewünschte Videodatei. Der Datei-Explorer wird sofort nach dem Start von Handbrake geöffnet.  8 Markieren Sie die Datei und klicken Sie auf Öffnen.
8 Markieren Sie die Datei und klicken Sie auf Öffnen. 9 Geben Sie in der Zeile Ziel den neuen Namen für die Zieldatei ein. Wenn Sie den Namen nicht ändern, wird die Originaldatei überschrieben.
9 Geben Sie in der Zeile Ziel den neuen Namen für die Zieldatei ein. Wenn Sie den Namen nicht ändern, wird die Originaldatei überschrieben.  10 Klicken Sie auf Bildoptionen. Diese Schaltfläche befindet sich oben im Fenster.
10 Klicken Sie auf Bildoptionen. Diese Schaltfläche befindet sich oben im Fenster.  11 Geben Sie für Horizontale Größe einen niedrigeren Auflösungswert ein. Dadurch wird das Bild auf dem Bildschirm verkleinert und die Größe der Videodatei erheblich reduziert. Die Verringerung der Auflösung wird beim Abspielen des Videos auf einem mobilen Gerät nicht spürbar, daher ist dies eine gute Möglichkeit, die Dateigröße zu reduzieren.
11 Geben Sie für Horizontale Größe einen niedrigeren Auflösungswert ein. Dadurch wird das Bild auf dem Bildschirm verkleinert und die Größe der Videodatei erheblich reduziert. Die Verringerung der Auflösung wird beim Abspielen des Videos auf einem mobilen Gerät nicht spürbar, daher ist dies eine gute Möglichkeit, die Dateigröße zu reduzieren. - Wenn die horizontale Größe 1920 beträgt, versuchen Sie, sie auf 1280 zu ändern. Dadurch wird die Videoauflösung von 1080p auf 720p reduziert. Für Breitbild-Video können Sie einen der folgenden Werte eingeben: 1024, 1152, 1366, 1600, 1920.
- Aktivieren Sie die Option "Seitenverhältnis beibehalten". In diesem Fall wird die vertikale Größe des Bildes automatisch entsprechend dem neuen Wert der horizontalen Größe angepasst, sodass die Proportionen unverändert bleiben.
 12 Klicken Sie auf X. Dadurch wird das Fenster mit den Bildparametern geschlossen und die vorgenommenen Änderungen gespeichert.
12 Klicken Sie auf X. Dadurch wird das Fenster mit den Bildparametern geschlossen und die vorgenommenen Änderungen gespeichert. - Sie müssen die Videoauflösung nicht ändern, um die Dateigröße zu reduzieren, aber es wird die Sache einfacher machen.
 13 Verschieben Sie den Schieberegler Qualität beibehalten nach links. Je höher der Wert, desto geringer die Videoqualität und desto kleiner die Dateigröße. Möglicherweise müssen Sie die Einstellungen mehrmals ändern, um ein gutes Gleichgewicht zwischen Qualität und Dateigröße zu erhalten.
13 Verschieben Sie den Schieberegler Qualität beibehalten nach links. Je höher der Wert, desto geringer die Videoqualität und desto kleiner die Dateigröße. Möglicherweise müssen Sie die Einstellungen mehrmals ändern, um ein gutes Gleichgewicht zwischen Qualität und Dateigröße zu erhalten. - Ein Wert von „20“ entspricht der Qualität des Videos auf der DVD. Höchstwahrscheinlich kann der Qualitätswert auf 30 reduziert werden und das Video kann normal auf einem kleinen Bildschirm angezeigt werden.
- Wenn Sie Videos auf einem großen Bildschirm ansehen möchten, erhöhen Sie den Qualitätswert nicht über 22-25.
 14 Verschieben Sie den Schieberegler für die Komprimierungseinstellungen auf die Position Maximum. Wählen Sie nach Möglichkeit die höchstmögliche Komprimierung. Je stärker die Komprimierung, desto kleiner wird die endgültige Datei.
14 Verschieben Sie den Schieberegler für die Komprimierungseinstellungen auf die Position Maximum. Wählen Sie nach Möglichkeit die höchstmögliche Komprimierung. Je stärker die Komprimierung, desto kleiner wird die endgültige Datei.  15 Klicken Sie auf Vorschau.
15 Klicken Sie auf Vorschau. 16 Klicken Sie auf Live-Ansicht.
16 Klicken Sie auf Live-Ansicht. 17 Sehen Sie sich das Video an, nachdem es komprimiert wurde.
17 Sehen Sie sich das Video an, nachdem es komprimiert wurde. 18 Nehmen Sie Änderungen an den Einstellungen vor. Wenn Ihnen die Qualität des angesehenen Videos nicht gefällt, gehen Sie zurück und nehmen Sie die erforderlichen Änderungen an den Einstellungen vor.
18 Nehmen Sie Änderungen an den Einstellungen vor. Wenn Ihnen die Qualität des angesehenen Videos nicht gefällt, gehen Sie zurück und nehmen Sie die erforderlichen Änderungen an den Einstellungen vor.  19 Klicken Sie auf Ausführen. Der Videokomprimierungsprozess beginnt mit den angegebenen Parametern. Die Bearbeitungszeit hängt von der Länge des Videos und den angegebenen Qualitätsparametern ab.
19 Klicken Sie auf Ausführen. Der Videokomprimierungsprozess beginnt mit den angegebenen Parametern. Die Bearbeitungszeit hängt von der Länge des Videos und den angegebenen Qualitätsparametern ab.
Methode 3 von 5: Mac OS (iMovie)
 1 Öffnen Sie iMovie. Dieser Video-Editor ist Teil der Multimedia-Suite, die in Mac OS integriert ist. iMovie befindet sich im Anwendungsordner.
1 Öffnen Sie iMovie. Dieser Video-Editor ist Teil der Multimedia-Suite, die in Mac OS integriert ist. iMovie befindet sich im Anwendungsordner.  2 Klicken Sie auf Projekte.
2 Klicken Sie auf Projekte. 3 Klicken Sie auf die Schaltfläche "+".
3 Klicken Sie auf die Schaltfläche "+". 4 Klicken Sie auf Film.
4 Klicken Sie auf Film. 5 Klicken Sie auf Kein Thema.
5 Klicken Sie auf Kein Thema. 6 Geben Sie einen Namen für die neue Datei ein.
6 Geben Sie einen Namen für die neue Datei ein. 7 Öffnen Sie den Ordner mit der gewünschten Videodatei.
7 Öffnen Sie den Ordner mit der gewünschten Videodatei. 8 Ziehen Sie die Videodatei oben links in das iMovie-Fenster.
8 Ziehen Sie die Videodatei oben links in das iMovie-Fenster. 9 Ziehen Sie das Video auf die Timeline.
9 Ziehen Sie das Video auf die Timeline. 10 Klicken Sie auf "Datei".
10 Klicken Sie auf "Datei". 11 Klicken Sie auf "Teilen" - "Datei".
11 Klicken Sie auf "Teilen" - "Datei". 12 Klicken Sie auf Auflösung und wählen Sie eine niedrigere Auflösung. Dadurch wird die Größe des Bildes auf dem Bildschirm und die Größe der Videodatei selbst verringert. Auf kleinen Bildschirmen ist die Reduzierung der Auflösung nicht so auffällig.
12 Klicken Sie auf Auflösung und wählen Sie eine niedrigere Auflösung. Dadurch wird die Größe des Bildes auf dem Bildschirm und die Größe der Videodatei selbst verringert. Auf kleinen Bildschirmen ist die Reduzierung der Auflösung nicht so auffällig.  13 Klicken Sie auf Qualität und wählen Sie eine niedrigere Qualität. Dadurch wird die Bildqualität auf dem Bildschirm verringert und die Dateigröße verringert.
13 Klicken Sie auf Qualität und wählen Sie eine niedrigere Qualität. Dadurch wird die Bildqualität auf dem Bildschirm verringert und die Dateigröße verringert.  14 Klicken Sie auf "Komprimieren" - "Kleine Datei".
14 Klicken Sie auf "Komprimieren" - "Kleine Datei". 15 Weiter klicken.
15 Weiter klicken. 16 Geben Sie einen Namen für die Datei ein.
16 Geben Sie einen Namen für die Datei ein. 17 Klicken Sie auf "Speichern".
17 Klicken Sie auf "Speichern". 18 Warten Sie, bis der Videokomprimierungsprozess abgeschlossen ist. Dies kann je nach Länge des Videos einige Zeit in Anspruch nehmen.
18 Warten Sie, bis der Videokomprimierungsprozess abgeschlossen ist. Dies kann je nach Länge des Videos einige Zeit in Anspruch nehmen.
Methode 4 von 5: Android
 1 Öffnen Sie den Play-Store. Das Symbol für diese Anwendung befindet sich auf dem Startbildschirm oder in der Liste der installierten Anwendungen und sieht aus wie eine Tasche mit dem Google Play-Logo.
1 Öffnen Sie den Play-Store. Das Symbol für diese Anwendung befindet sich auf dem Startbildschirm oder in der Liste der installierten Anwendungen und sieht aus wie eine Tasche mit dem Google Play-Logo.  2 Klicken Sie auf die Suchleiste.
2 Klicken Sie auf die Suchleiste. 3 Eintreten Videokomprimierung.
3 Eintreten Videokomprimierung. 4 Klicken Sie in der Liste der Suchergebnisse auf die Anwendung Video Compress.
4 Klicken Sie in der Liste der Suchergebnisse auf die Anwendung Video Compress. 5 Klicken Sie auf Installieren.
5 Klicken Sie auf Installieren. 6 Klicken Sie auf Öffnen. Diese Schaltfläche wird angezeigt, nachdem die Anwendung heruntergeladen und installiert wurde.
6 Klicken Sie auf Öffnen. Diese Schaltfläche wird angezeigt, nachdem die Anwendung heruntergeladen und installiert wurde.  7 Klicken Sie auf Zulassen. Dadurch erhalten Sie Zugriff auf die Videodateien.
7 Klicken Sie auf Zulassen. Dadurch erhalten Sie Zugriff auf die Videodateien.  8 Öffnen Sie den Ordner mit den Videodateien. Normalerweise ist dies der Ordner Kamera.
8 Öffnen Sie den Ordner mit den Videodateien. Normalerweise ist dies der Ordner Kamera.  9 Klicken Sie auf die gewünschte Videodatei.
9 Klicken Sie auf die gewünschte Videodatei. 10 Klicken Sie auf Video komprimieren.
10 Klicken Sie auf Video komprimieren. 11 Klicken Sie auf die gewünschte Zieldateigröße. Auflösung und Dateigröße werden unter jeder Option angezeigt.
11 Klicken Sie auf die gewünschte Zieldateigröße. Auflösung und Dateigröße werden unter jeder Option angezeigt.  12 Warten Sie, bis der Videokomprimierungsprozess abgeschlossen ist.
12 Warten Sie, bis der Videokomprimierungsprozess abgeschlossen ist. 13 Suchen Sie eine komprimierte Videodatei. Es wird im Ordner Super Video Compressor im Speicher des Geräts gespeichert. Die komprimierte Datei wird nach der Originaldatei benannt, aber die Worte „Videokomprimierung“ werden an den Namen angehängt.
13 Suchen Sie eine komprimierte Videodatei. Es wird im Ordner Super Video Compressor im Speicher des Geräts gespeichert. Die komprimierte Datei wird nach der Originaldatei benannt, aber die Worte „Videokomprimierung“ werden an den Namen angehängt.
Methode 5 von 5: iPhone und iPad
 1 Öffnen Sie den App-Store.
1 Öffnen Sie den App-Store. 2 Wechseln Sie zur Registerkarte Suchen.
2 Wechseln Sie zur Registerkarte Suchen. 3 Geben Sie in der Suchleiste ein Videokompressor.
3 Geben Sie in der Suchleiste ein Videokompressor. 4 Klicken Sie auf Herunterladen (neben der angegebenen Anwendung).
4 Klicken Sie auf Herunterladen (neben der angegebenen Anwendung). 5 Klicken Sie auf Installieren.
5 Klicken Sie auf Installieren. 6 Klicken Sie auf Öffnen. Oder klicken Sie auf dem Startbildschirm auf das Symbol der installierten Anwendung.
6 Klicken Sie auf Öffnen. Oder klicken Sie auf dem Startbildschirm auf das Symbol der installierten Anwendung.  7 Klicken Sie auf OK, um den Zugriff auf die Videodateien zu erlauben.
7 Klicken Sie auf OK, um den Zugriff auf die Videodateien zu erlauben. 8 Klicken Sie auf die gewünschte Videodatei.
8 Klicken Sie auf die gewünschte Videodatei. 9 Klicken Sie auf Auswählen.
9 Klicken Sie auf Auswählen. 10 Bewegen Sie den Schieberegler neben Zieldateigröße. Standardmäßig reduziert die Anwendung die Dateigröße um 50 %. Durch Verschieben des Schiebereglers sehen Sie die Größe der endgültigen Videodatei.
10 Bewegen Sie den Schieberegler neben Zieldateigröße. Standardmäßig reduziert die Anwendung die Dateigröße um 50 %. Durch Verschieben des Schiebereglers sehen Sie die Größe der endgültigen Videodatei.  11 Klicken Sie auf Speichern.
11 Klicken Sie auf Speichern. 12 Warten Sie, bis der Dateikomprimierungsprozess abgeschlossen ist. Sie können Ihren Fortschritt am oberen Bildschirmrand verfolgen.
12 Warten Sie, bis der Dateikomprimierungsprozess abgeschlossen ist. Sie können Ihren Fortschritt am oberen Bildschirmrand verfolgen.  13 Suchen Sie eine komprimierte Videodatei. Es befindet sich im Ordner "Kamera".
13 Suchen Sie eine komprimierte Videodatei. Es befindet sich im Ordner "Kamera".