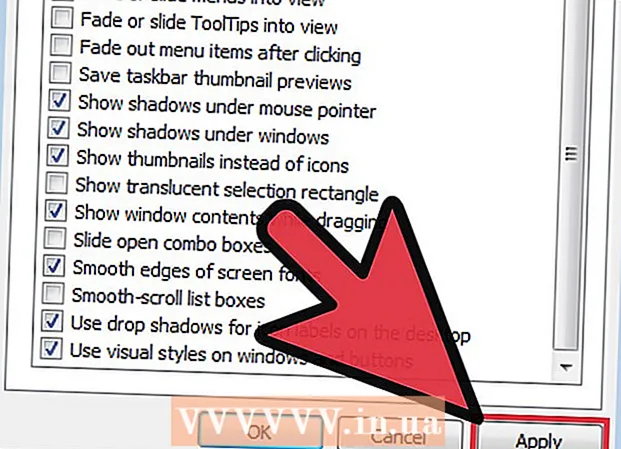Autor:
Virginia Floyd
Erstelldatum:
7 August 2021
Aktualisierungsdatum:
22 Juni 2024

Inhalt
- Schritte
- Teil 1 von 3: Installieren einer Anti-Malware-Software
- Teil 2 von 3: MyWebSearch durchsuchen
- Teil 3 von 3: Wiederherstellen Ihres Webbrowsers
- Tipps
Wenn Ihr Webbrowser Sie auf die MyWebSearch-Site umleitet, dann.Der Computer ist mit einem potenziell unerwünschten Programm infiziert. Ein solches Programm ist MyWebSearch - es wird mit verschiedenen Spam-Programmen geliefert, die Speicherplatz auf Ihrer Festplatte belegen, den Benutzer auf andere Websites umleiten und Popup-Anzeigen öffnen. Das Entfernen von MyWebSearch ist nicht einfach, aber die beliebte Anti-Malware-Software Malwarebytes Anti-Malware kann dies schnell tun.
Schritte
Teil 1 von 3: Installieren einer Anti-Malware-Software
 1 Laden Sie ein gutes Antivirenprogramm herunter. MyWebSearch kann sich vor vielen Antiviren- und Anti-Spyware-Programmen verstecken, aber Malwarebytes Anti-Malware findet und entfernt dieses Programm unter Windows und macOS. Öffnen Sie die Website https://ru.malwarebytes.com/?lr in einem Webbrowser und klicken Sie auf "Herunterladen".
1 Laden Sie ein gutes Antivirenprogramm herunter. MyWebSearch kann sich vor vielen Antiviren- und Anti-Spyware-Programmen verstecken, aber Malwarebytes Anti-Malware findet und entfernt dieses Programm unter Windows und macOS. Öffnen Sie die Website https://ru.malwarebytes.com/?lr in einem Webbrowser und klicken Sie auf "Herunterladen". - Klicken Sie unter Windows auf Kostenloser Download. Wählen Sie nun einen Ordner zum Herunterladen aus (z. B. "Desktop") und klicken Sie auf "Speichern".
- Klicken Sie unter macOS auf den Link neben "Um Ihren Mac zu schützen, klicken Sie hier" und dann auf Herunterladen. Speichern Sie die Datei auf Ihrem Desktop.
- Wenn Sie die Installationsdatei aufgrund von Popup-Anzeigen nicht herunterladen können, führen Sie dies auf einem anderen Computer durch und kopieren Sie die Datei dann auf ein Flash-Laufwerk. Verbinden Sie nun den USB-Stick mit dem infizierten Computer und führen Sie die Installationsdatei aus.
 2 Installiere das Programm. Führen Sie diesen Schritt unter Windows oder macOS aus.
2 Installiere das Programm. Führen Sie diesen Schritt unter Windows oder macOS aus. - Windows: Doppelklicken Sie auf die heruntergeladene MBAM-Setup-Datei, wählen Sie Ihre Sprache aus und klicken Sie dann auf Weiter. Akzeptieren Sie die Vereinbarung, klicken Sie auf Weiter, um einen zu installierenden Ordner auszuwählen, und klicken Sie dann erneut auf Weiter, um einen Namen für die Verknüpfung im Startmenü auszuwählen. Klicken Sie auf Installieren.
- Mac: Doppelklicken Sie auf die heruntergeladene MBAM-Mac-Datei auf Ihrem Desktop und ziehen Sie dann das Malwarebytes-Symbol in den Anwendungsordner. Klicken Sie auf Öffnen. Geben Sie bei Aufforderung Ihr Administratorkennwort ein und klicken Sie auf Install Assistant.
Teil 2 von 3: MyWebSearch durchsuchen
 1 Führen Sie Malwarebytes Anti-Malware aus. Doppelklicken Sie dazu im Ordner Programme (Mac) bzw. im Ordner Alle Programme oder auf dem Desktop (Windows) auf das Symbol.
1 Führen Sie Malwarebytes Anti-Malware aus. Doppelklicken Sie dazu im Ordner Programme (Mac) bzw. im Ordner Alle Programme oder auf dem Desktop (Windows) auf das Symbol.  2 Starten Sie das Scannen. Anti-Malware weiß, wie man Mywebsearch findet, also klicken Sie einfach auf Scannen.
2 Starten Sie das Scannen. Anti-Malware weiß, wie man Mywebsearch findet, also klicken Sie einfach auf Scannen. - Unter Windows dauert der Scan einige Minuten.
- Unter macOS ist der Scan ziemlich schnell, da es sich um ein weniger anfälliges System handelt.
 3 Löschen Sie die Dateien MyWebSearch. Wenn der Scan abgeschlossen ist, öffnet sich ein Popup-Fenster mit einer Liste der gefundenen schädlichen Dateien, einschließlich MyWebSearch. Mywebsearch installiert auch andere Software auf Ihrem Computer. Wenn Sie also unbekannte Dateien sehen, beziehen sie sich auf MyWebSearch.
3 Löschen Sie die Dateien MyWebSearch. Wenn der Scan abgeschlossen ist, öffnet sich ein Popup-Fenster mit einer Liste der gefundenen schädlichen Dateien, einschließlich MyWebSearch. Mywebsearch installiert auch andere Software auf Ihrem Computer. Wenn Sie also unbekannte Dateien sehen, beziehen sie sich auf MyWebSearch. - Aktivieren Sie die Kontrollkästchen neben den gefundenen Dateien. Wenn Sie sich nicht sicher sind, wozu die Datei dient, suchen Sie im Internet nach Informationen darüber. Lenovo installiert beispielsweise sichere Software auf seinen Computern, die manchmal fälschlicherweise als Adware / Malware identifiziert wird. Deaktivieren Sie die Kontrollkästchen, neben denen der Name des Computerherstellers angezeigt wird. Alle anderen Dateien können gelöscht werden. Die folgenden Programme sind bekanntermaßen mit MyWebSearch verbunden und können deinstalliert werden:
- Mywebsearch-Leiste
- Mywebsearch Smiley-Zentrale
- Mywebsearch Outlook Express oder Incredimail
- My Way Speedbar Smiley Central
- My Way Speedbar Yahoo oder AOL
- My Way Speedbar Outlook Express oder Incredimail
- Suchassistent My Way
- Suchassistent Mywebsearch
- Fun Web Products Easy Installer
- Wetterfehler
- Wenn Ihnen unbekannte Dateien gefunden werden, aktivieren Sie die Kontrollkästchen daneben.
- Klicken Sie auf Ausgewählte entfernen, um alle ausgewählten Dateien zu entfernen.
- Aktivieren Sie die Kontrollkästchen neben den gefundenen Dateien. Wenn Sie sich nicht sicher sind, wozu die Datei dient, suchen Sie im Internet nach Informationen darüber. Lenovo installiert beispielsweise sichere Software auf seinen Computern, die manchmal fälschlicherweise als Adware / Malware identifiziert wird. Deaktivieren Sie die Kontrollkästchen, neben denen der Name des Computerherstellers angezeigt wird. Alle anderen Dateien können gelöscht werden. Die folgenden Programme sind bekanntermaßen mit MyWebSearch verbunden und können deinstalliert werden:
 4 Starte deinen Computer neu. Melden Sie sich jetzt an.
4 Starte deinen Computer neu. Melden Sie sich jetzt an.
Teil 3 von 3: Wiederherstellen Ihres Webbrowsers
 1 Starten Sie Ihren Webbrowser. Malwarebytes Anti-Malware entfernt Mywebsearch, aber Sie müssen den Browser manuell wiederherstellen, damit er funktioniert. Wenn die MyWebSearch-Site in Ihrem Browser geöffnet ist, lesen Sie weiter. Wenn Ihr Browser nicht mehr über die MyWebSearch-Symbolleiste verfügt und die von Ihnen installierte Homepage öffnet, müssen Sie nichts weiter tun.
1 Starten Sie Ihren Webbrowser. Malwarebytes Anti-Malware entfernt Mywebsearch, aber Sie müssen den Browser manuell wiederherstellen, damit er funktioniert. Wenn die MyWebSearch-Site in Ihrem Browser geöffnet ist, lesen Sie weiter. Wenn Ihr Browser nicht mehr über die MyWebSearch-Symbolleiste verfügt und die von Ihnen installierte Homepage öffnet, müssen Sie nichts weiter tun.  2 Setzen Sie die Internet Explorer (IE)-Einstellungen zurück. Dies muss nur unter Windows durchgeführt werden, da Internet Explorer in Windows integriert ist. Auch wenn Sie den IE nicht verwenden, setzen Sie ihn zurück, um die von MyWebSearch vorgenommenen Änderungen zu entfernen. Ihre Browsereinstellungen (wie Suchmaschinen und Homepage) werden zurückgesetzt, Ihre personenbezogenen Daten bleiben jedoch davon unberührt:
2 Setzen Sie die Internet Explorer (IE)-Einstellungen zurück. Dies muss nur unter Windows durchgeführt werden, da Internet Explorer in Windows integriert ist. Auch wenn Sie den IE nicht verwenden, setzen Sie ihn zurück, um die von MyWebSearch vorgenommenen Änderungen zu entfernen. Ihre Browsereinstellungen (wie Suchmaschinen und Homepage) werden zurückgesetzt, Ihre personenbezogenen Daten bleiben jedoch davon unberührt: - Öffnen Sie das Menü Extras (oder klicken Sie auf das zahnradförmige Symbol) und wählen Sie Internetoptionen.
- Öffnen Sie die Registerkarte "Erweitert" und klicken Sie auf "Zurücksetzen". Aktivieren Sie das Kontrollkästchen neben "Persönliche Einstellungen löschen" und klicken Sie auf "Zurücksetzen".
 3 Setzen Sie andere Browser zurück. Tun Sie dies auf jedem Betriebssystem.Das Zurücksetzen Ihrer Webbrowser-Einstellungen hat keine Auswirkungen auf die von Ihnen gespeicherten Passwörter oder Lesezeichen, Sie müssen jedoch zusätzliche Symbolleisten und Browsererweiterungen (z. B. Werbeblocker) neu installieren. Setzen Sie jeden Browser auf Ihrem Computer zurück, nicht nur den, den Sie am häufigsten verwenden.
3 Setzen Sie andere Browser zurück. Tun Sie dies auf jedem Betriebssystem.Das Zurücksetzen Ihrer Webbrowser-Einstellungen hat keine Auswirkungen auf die von Ihnen gespeicherten Passwörter oder Lesezeichen, Sie müssen jedoch zusätzliche Symbolleisten und Browsererweiterungen (z. B. Werbeblocker) neu installieren. Setzen Sie jeden Browser auf Ihrem Computer zurück, nicht nur den, den Sie am häufigsten verwenden. - Chrome: Klicken Sie auf die Schaltfläche Menü (☰) und wählen Sie Einstellungen. Klicken Sie unten auf dem Bildschirm auf Erweitert und dann auf Einstellungen zurücksetzen. Klicken Sie auf "Zurücksetzen", um Ihre Aktionen zu bestätigen.
- Firefox: Klicken Sie auf die Schaltfläche Menü (☰) und wählen Sie "?" Klicken Sie auf Informationen zur Fehlerbehebung und dann auf Firefox aktualisieren. Klicken Sie erneut auf Firefox aktualisieren, um Ihre Aktionen zu bestätigen.
- Safari: Öffnen Sie das Safari-Menü und klicken Sie auf Safari zurücksetzen und dann auf Zurücksetzen, um Ihre Aktionen zu bestätigen.
 4 Starte deinen Computer neu. Sie haben MyWebSearch vollständig von Ihrem Computer entfernt. Um dies zu überprüfen, führen Sie einen weiteren Scan nach schädlichen Dateien durch.
4 Starte deinen Computer neu. Sie haben MyWebSearch vollständig von Ihrem Computer entfernt. Um dies zu überprüfen, führen Sie einen weiteren Scan nach schädlichen Dateien durch. - Wenn Ihr Computer mit anderer Adware oder Malware infiziert ist, entfernen Sie diese ebenfalls.
Tipps
- Schützen Sie Ihren Computer vor Adware und bösartigen Codes mit beliebter Software wie Spybot Search & Destroy oder AdAware von LavaSoft.
- Seien Sie vorsichtig, wenn Sie Software installieren, die von CNET und Softonic heruntergeladen wurde, da sie mit Adware wie MyWebSearch geliefert wird.
- Nachdem Sie die Installationsdatei ausgeführt haben, lesen Sie die Informationen auf jedem Bildschirm, damit Sie wissen, was Sie installieren.