Autor:
Gregory Harris
Erstelldatum:
13 April 2021
Aktualisierungsdatum:
1 Juli 2024
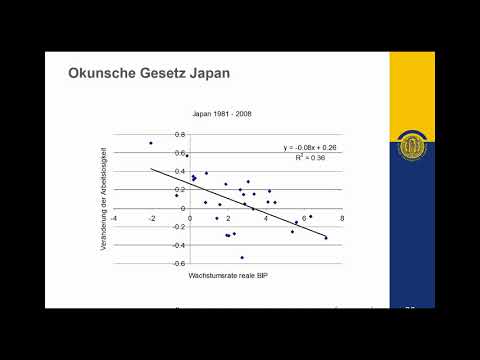
Inhalt
In diesem Artikel zeigen wir Ihnen, wie Sie ein Makro aus einer Microsoft Excel-Tabelle entfernen. Sie können dies in den Excel-Tabelleneinstellungen auf Windows- und Mac OS X-Computern tun.
Schritte
Methode 1 von 2: Windows
 1 Öffnen Sie eine Excel-Tabelle mit Makros. Doppelklicken Sie auf die Excel-Datei mit dem Makro, das Sie löschen möchten. Die Datei wird in Excel geöffnet.
1 Öffnen Sie eine Excel-Tabelle mit Makros. Doppelklicken Sie auf die Excel-Datei mit dem Makro, das Sie löschen möchten. Die Datei wird in Excel geöffnet.  2 Klicke auf Inhalte einschließen. Es befindet sich in der gelben Leiste oben im Excel-Fenster. Die in die Datei eingebetteten Makros werden aktiviert.
2 Klicke auf Inhalte einschließen. Es befindet sich in der gelben Leiste oben im Excel-Fenster. Die in die Datei eingebetteten Makros werden aktiviert. - Wenn Sie ein Makro nicht aktivieren, können Sie es nicht löschen.
 3 Klicken Sie auf die Registerkarte Sicht. Es befindet sich im grünen Menüband oben im Excel-Fenster.
3 Klicken Sie auf die Registerkarte Sicht. Es befindet sich im grünen Menüband oben im Excel-Fenster. 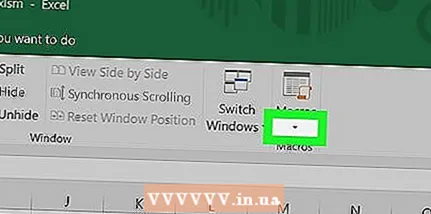 4 Klicke auf Makros. Das ist das Symbol
4 Klicke auf Makros. Das ist das Symbol  auf der rechten Seite der Registerkarte Ansicht. Ein Menü wird geöffnet.
auf der rechten Seite der Registerkarte Ansicht. Ein Menü wird geöffnet.  5 Klicke auf Makros. Diese Option befindet sich im Menü. Das Popup-Fenster Makro wird geöffnet.
5 Klicke auf Makros. Diese Option befindet sich im Menü. Das Popup-Fenster Makro wird geöffnet.  6 Öffnen Sie das Menü Gefunden in. Sie finden es unten im Fenster.
6 Öffnen Sie das Menü Gefunden in. Sie finden es unten im Fenster.  7 Bitte auswählen Alle offenen Bücher. Diese Option befindet sich im Menü.
7 Bitte auswählen Alle offenen Bücher. Diese Option befindet sich im Menü.  8 Wählen Sie ein Makro aus. Klicken Sie auf den Namen des Makros, das Sie löschen möchten.
8 Wählen Sie ein Makro aus. Klicken Sie auf den Namen des Makros, das Sie löschen möchten.  9 Klicke auf Löschen. Es ist auf der rechten Seite des Fensters.
9 Klicke auf Löschen. Es ist auf der rechten Seite des Fensters.  10 Klicke auf Jawohlwenn Sie dazu aufgefordert werden. Das Makro wird entfernt.
10 Klicke auf Jawohlwenn Sie dazu aufgefordert werden. Das Makro wird entfernt.  11 Speichern Sie Ihre Änderungen. Klicke auf Strg+S... Jetzt wird das Makro nicht wiederhergestellt, wenn Sie Excel schließen.
11 Speichern Sie Ihre Änderungen. Klicke auf Strg+S... Jetzt wird das Makro nicht wiederhergestellt, wenn Sie Excel schließen.
Methode 2 von 2: Mac OS X
 1 Öffnen Sie eine Excel-Tabelle mit Makros. Doppelklicken Sie auf die Excel-Datei mit dem Makro, das Sie löschen möchten. Die Datei wird in Excel geöffnet.
1 Öffnen Sie eine Excel-Tabelle mit Makros. Doppelklicken Sie auf die Excel-Datei mit dem Makro, das Sie löschen möchten. Die Datei wird in Excel geöffnet. 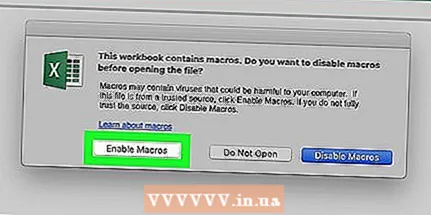 2 Klicke auf Inhalte einschließen. Es befindet sich in der gelben Leiste oben im Excel-Fenster. Die in die Datei eingebetteten Makros werden aktiviert.
2 Klicke auf Inhalte einschließen. Es befindet sich in der gelben Leiste oben im Excel-Fenster. Die in die Datei eingebetteten Makros werden aktiviert. - Wenn Sie ein Makro nicht aktivieren, können Sie es nicht löschen.
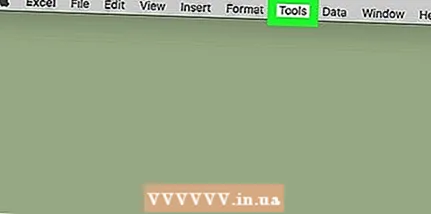 3 Öffne das Menü Werkzeuge. Es befindet sich oben im Excel-Fenster.
3 Öffne das Menü Werkzeuge. Es befindet sich oben im Excel-Fenster.  4 Klicke auf Makro. Es befindet sich am unteren Rand des Tools-Menüs. Es öffnet sich ein neues Menü.
4 Klicke auf Makro. Es befindet sich am unteren Rand des Tools-Menüs. Es öffnet sich ein neues Menü.  5 Klicke auf Makros. Diese Option befindet sich im Menü. Das Popup-Fenster Makro wird geöffnet.
5 Klicke auf Makros. Diese Option befindet sich im Menü. Das Popup-Fenster Makro wird geöffnet.  6 Öffnen Sie das Menü Gefunden in. Sie finden es unten im Fenster.
6 Öffnen Sie das Menü Gefunden in. Sie finden es unten im Fenster.  7 Bitte auswählen Alle offenen Bücher. Diese Option befindet sich im Menü.
7 Bitte auswählen Alle offenen Bücher. Diese Option befindet sich im Menü. 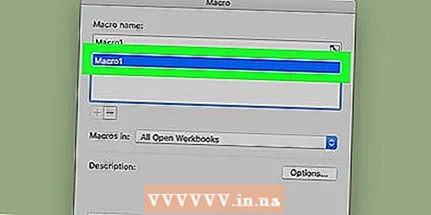 8 Wählen Sie ein Makro aus. Klicken Sie auf den Namen des Makros, das Sie löschen möchten.
8 Wählen Sie ein Makro aus. Klicken Sie auf den Namen des Makros, das Sie löschen möchten.  9 Klicke auf -. Dieses Symbol befindet sich unter der Liste der Makros.
9 Klicke auf -. Dieses Symbol befindet sich unter der Liste der Makros.  10 Klicke auf Jawohlwenn Sie dazu aufgefordert werden. Das Makro wird entfernt.
10 Klicke auf Jawohlwenn Sie dazu aufgefordert werden. Das Makro wird entfernt.  11 Speichern Sie Ihre Änderungen. Klicke auf ⌘ Befehl+S... Jetzt wird das Makro nicht wiederhergestellt, wenn Sie Excel schließen.
11 Speichern Sie Ihre Änderungen. Klicke auf ⌘ Befehl+S... Jetzt wird das Makro nicht wiederhergestellt, wenn Sie Excel schließen.
Tipps
- Auf einem Mac-Computer können Sie auch auf Entwickler > Makros klicken, um das Fenster Makros zu öffnen.
Warnungen
- Makros können Ihrem Computer schaden. Wenn Sie nicht wissen, wer das Makro erstellt hat (z. B. wenn es nicht von einem vertrauenswürdigen Kollegen zur Tabelle hinzugefügt wurde), führen Sie es nicht aus.



