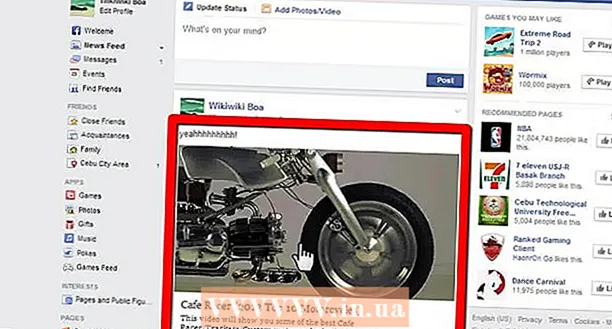Autor:
Clyde Lopez
Erstelldatum:
18 Juli 2021
Aktualisierungsdatum:
1 Juli 2024

Inhalt
- Schritte
- Teil 1 von 2: Kalender in der App löschen
- Teil 2 von 2: Beheben von Problemen mit iOS 8
- Tipps
- Warnungen
- Ähnliche Artikel
Hat Ihr Chef Ihrer iCloud einen Kalender hinzugefügt, den Sie nicht benötigen? Oder wurde der Kalender zusammen mit kürzlich heruntergeladenen Apps installiert und erscheinen jetzt nervige Pop-ups auf Ihrem iPhone? Wenn Sie den Kalender löschen, erhalten Sie nur die Benachrichtigungen, die Sie benötigen.
Schritte
Teil 1 von 2: Kalender in der App löschen
 1 Starten Sie die Kalenderanwendung auf Ihrem Gerät. Auf dem Telefon sieht diese App wie ein kleines abgerundetes Quadrat mit Datum und Wochentag aus. Der Hintergrund des Symbols ist weiß. Die App heißt "Kalender".
1 Starten Sie die Kalenderanwendung auf Ihrem Gerät. Auf dem Telefon sieht diese App wie ein kleines abgerundetes Quadrat mit Datum und Wochentag aus. Der Hintergrund des Symbols ist weiß. Die App heißt "Kalender". 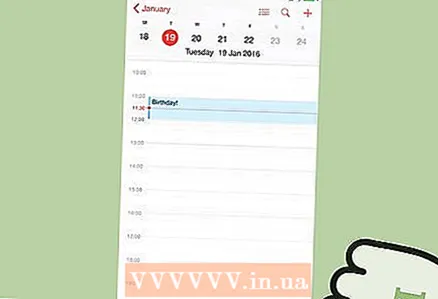 2 Klicken Sie auf Ihren persönlichen Kalender. Beim Start der App finden Sie Ihre persönlichen Kalender. Dies tun Sie, indem Sie auf den unteren Bildschirmrand schauen. Zwischen Heute und Posteingang sehen Sie einen roten Kalender-Button. Klick es an.
2 Klicken Sie auf Ihren persönlichen Kalender. Beim Start der App finden Sie Ihre persönlichen Kalender. Dies tun Sie, indem Sie auf den unteren Bildschirmrand schauen. Zwischen Heute und Posteingang sehen Sie einen roten Kalender-Button. Klick es an. 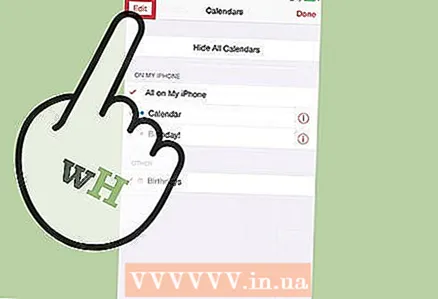 3 Wählen Sie Ihren persönlichen Kalender. Wenn Sie die Kalender laden, sehen Sie auf der linken Seite des Bildschirms eine rote Schaltfläche zum Bearbeiten. Klicken Sie darauf, um die Kalendereinstellungen einzugeben. Auf dem Einstellungsbildschirm können Sie den Kalender auswählen, den Sie löschen möchten. Um einen Kalender auszuwählen, klicken Sie einmal darauf.
3 Wählen Sie Ihren persönlichen Kalender. Wenn Sie die Kalender laden, sehen Sie auf der linken Seite des Bildschirms eine rote Schaltfläche zum Bearbeiten. Klicken Sie darauf, um die Kalendereinstellungen einzugeben. Auf dem Einstellungsbildschirm können Sie den Kalender auswählen, den Sie löschen möchten. Um einen Kalender auszuwählen, klicken Sie einmal darauf. 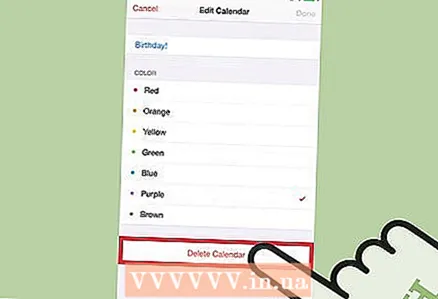 4 Löschen Sie den Kalender. Scrollen Sie nach der Auswahl des zu löschenden Kalenders auf dem Bildschirm nach unten. Hier sehen Sie in der Mitte des Bildschirms eine rote Schaltfläche mit der Überschrift "Kalender löschen". Klicken Sie darauf, um den Kalender zu löschen.
4 Löschen Sie den Kalender. Scrollen Sie nach der Auswahl des zu löschenden Kalenders auf dem Bildschirm nach unten. Hier sehen Sie in der Mitte des Bildschirms eine rote Schaltfläche mit der Überschrift "Kalender löschen". Klicken Sie darauf, um den Kalender zu löschen. - Wenn es keine Schaltfläche "Kalender löschen" gibt, versuchen Sie, den Kalender zu löschen, indem Sie zu den persönlichen Einstellungen gehen.
Teil 2 von 2: Beheben von Problemen mit iOS 8
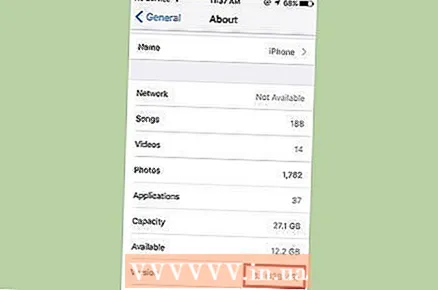 1 Wenn auf Ihrem Gerät iOS 8 ausgeführt wird, verwenden Sie die Option "Einstellungen". Auf Geräten mit iOS 8 können Kalender nur in der App ausgeblendet, aber nur über den Einstellungsbildschirm gelöscht werden.
1 Wenn auf Ihrem Gerät iOS 8 ausgeführt wird, verwenden Sie die Option "Einstellungen". Auf Geräten mit iOS 8 können Kalender nur in der App ausgeblendet, aber nur über den Einstellungsbildschirm gelöscht werden.  2 Klicken Sie auf "Mail, Adressen, Kalender". Wenn Sie die Einstellungsseite öffnen, scrollen Sie nach unten und suchen Sie das blaue Quadratsymbol mit einem Umschlag. Wenn Sie darauf klicken, sollte ein neuer Bildschirm angezeigt werden.
2 Klicken Sie auf "Mail, Adressen, Kalender". Wenn Sie die Einstellungsseite öffnen, scrollen Sie nach unten und suchen Sie das blaue Quadratsymbol mit einem Umschlag. Wenn Sie darauf klicken, sollte ein neuer Bildschirm angezeigt werden.  3 Scrollen Sie nach unten zum Abschnitt Kalender und suchen Sie den Kalender, den Sie löschen möchten. Der Abschnitt "Kalender" befindet sich am unteren Rand des Fensters "Mail, Adressen, Kalender". Suchen Sie den Kalender, den Sie entfernen möchten, und klicken Sie auf Konto entfernen.
3 Scrollen Sie nach unten zum Abschnitt Kalender und suchen Sie den Kalender, den Sie löschen möchten. Der Abschnitt "Kalender" befindet sich am unteren Rand des Fensters "Mail, Adressen, Kalender". Suchen Sie den Kalender, den Sie entfernen möchten, und klicken Sie auf Konto entfernen.
Tipps
- Sie können auch die Beschreibung oder den Titel der Notiz ändern und / oder den angehängten Alarm / die Erinnerung entfernen.
- Indem Sie sich in Ihr Kalenderkonto einloggen, können Sie es inaktiv machen und es bei Bedarf verlassen.
Warnungen
- Wenn Sie den Kalender löschen, können Sie ihn nicht wiederherstellen. Löschen Sie den Kalender nicht, wenn Sie sich nicht ganz sicher sind, ob Sie ihn wirklich wollen.
Ähnliche Artikel
- So synchronisieren Sie Facebook-Ereignisse mit iCall
- So fügen Sie Ereignisse zur Kalender-App auf dem iPad hinzu
- So fügen Sie Ihrem Desktop einen Kalender hinzu
- So teilen Sie Ihren Google-Kalender
- So synchronisieren Sie ein Hotmail-Konto auf dem iPhone
- So verwenden Sie Apps auf dem iPod Touch
- So drucken Sie Informationen vom iPhone
- So überprüfen Sie das Datenübertragungsvolumen auf dem iPhone