Autor:
Joan Hall
Erstelldatum:
1 Februar 2021
Aktualisierungsdatum:
1 Juli 2024
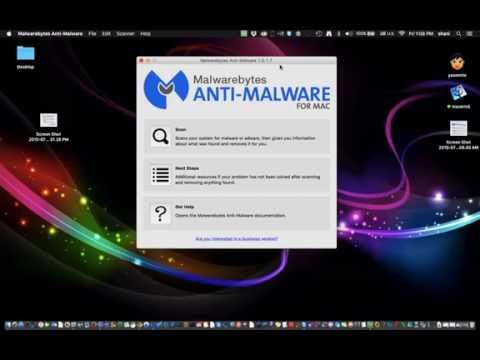
Inhalt
- Schritte
- Methode 1 von 8: Windows
- Methode 2 von 8: Mac OS X
- Methode 3 von 8: Mac OS X (automatische Entfernung)
- Methode 4 von 8: Google Chrome
- Methode 5 von 8: Internet Explorer
- Methode 6 von 8: Mozilla Firefox
- Methode 7 von 8: Safari
- Methode 8 von 8: Mac OS (Entfernen Sie Genieo als Standardsuchmaschine)
- Tipps
- Warnungen
Genieo ist eine Suchmaschine, die die Browsereinstellungen nach der Installation ändert. Genieo wird im Allgemeinen nicht als Virus oder Malware betrachtet (obwohl seine Mac OS-Version zur Adware-Liste hinzugefügt wurde), aber Genieo-Suchen führen zu einer übermäßigen Anzahl von gesponserten Links und Anzeigen. Befolgen Sie die Schritte in diesem Artikel, um Genieo von Ihrem Computer und allen installierten Browsern zu deinstallieren.
Schritte
Methode 1 von 8: Windows
 1 Klicken Sie auf "Start" - "Systemsteuerung".
1 Klicken Sie auf "Start" - "Systemsteuerung". 2 Klicken Sie in der Gruppe "Programme" auf "Programm deinstallieren". Eine Liste aller auf Ihrem Computer installierten Programme wird angezeigt.
2 Klicken Sie in der Gruppe "Programme" auf "Programm deinstallieren". Eine Liste aller auf Ihrem Computer installierten Programme wird angezeigt. - Wenn Sie Windows XP verwenden, klicken Sie auf Programme hinzufügen oder entfernen.
 3 Markieren Sie Genieo in der Liste und klicken Sie auf Entfernen.
3 Markieren Sie Genieo in der Liste und klicken Sie auf Entfernen.
Methode 2 von 8: Mac OS X
Warnung: Wenn Sie diese Anweisungen nicht genau befolgen, kann Ihr Computer einfrieren und Sie können ihn möglicherweise nicht neu starten.
 1 Melden Sie sich als Administrator an. Wenn Ihr Konto kein Administratorkonto ist, melden Sie sich ab und als Administrator an.
1 Melden Sie sich als Administrator an. Wenn Ihr Konto kein Administratorkonto ist, melden Sie sich ab und als Administrator an.  2 Genieo schließen (falls ausgeführt).
2 Genieo schließen (falls ausgeführt). 3 Ziehen Sie die Datei launchd.conf in den Papierkorb. Dazu müssen Sie ein Administratorkennwort eingeben.
3 Ziehen Sie die Datei launchd.conf in den Papierkorb. Dazu müssen Sie ein Administratorkennwort eingeben. - Diese Datei befindet sich unter /private/etc/launchd.conf
- Wenn Sie diese Datei nicht finden können, löschen Sie die in den folgenden Schritten erwähnten .dylib-Dateien nicht. Dies kann zum Systemabsturz führen.
- Leeren Sie den Korb nicht!
- In einigen Fällen gibt es keine Datei launchd.conf oder .dylib-Dateien auf dem System. Das ist an der Tagesordnung.
 4 Ziehen Sie die folgenden Elemente in den Papierkorb. Möglicherweise sind nicht alle Elemente auf Ihrem System vorhanden. Um sie zu verschieben, müssen Sie das Administratorkennwort eingeben. Leeren Sie den Mülleimer nicht.
4 Ziehen Sie die folgenden Elemente in den Papierkorb. Möglicherweise sind nicht alle Elemente auf Ihrem System vorhanden. Um sie zu verschieben, müssen Sie das Administratorkennwort eingeben. Leeren Sie den Mülleimer nicht. - / Anwendungen / Genieo
- / Anwendungen / Genieo . deinstallieren
- /Library/LaunchAgents/com.genieoinnovation.macextension.plist
- /Library/LaunchAgents/com.genieoinnovation.macextension.client.plist
- /Library/LaunchAgents/com.genieo.engine.plist
- /Library/PrivilegedHelperTools/com.genieoinnovation.macextension.client
- /usr/lib/libgenkit.dylib
- /usr/lib/libgenkitsa.dylib
- /usr/lib/libimckit.dylib
- /usr/lib/libimckitsa.dylib
 5 Starte deinen Computer neu. Klicken Sie dazu im Apple-Menü auf Neu starten.Melden Sie sich als Administrator an.
5 Starte deinen Computer neu. Klicken Sie dazu im Apple-Menü auf Neu starten.Melden Sie sich als Administrator an.  6 Ziehen Sie die folgenden Elemente in den Papierkorb. Um sie zu verschieben, müssen Sie das Administratorkennwort eingeben.
6 Ziehen Sie die folgenden Elemente in den Papierkorb. Um sie zu verschieben, müssen Sie das Administratorkennwort eingeben. - /Library/Frameworks/GenieoExtra.framework
 7 Den Papierkorb leeren.
7 Den Papierkorb leeren. 8 Deinstallieren Sie die Omnibar-Browsererweiterung (sofern installiert).
8 Deinstallieren Sie die Omnibar-Browsererweiterung (sofern installiert).- Klicken Sie in Safari auf das Erweiterungssymbol (im Fenster mit den Browsereinstellungen) und deinstallieren Sie Omnibar.
- Klicken Sie in Chrome auf "Erweiterungen" (auf der Seite mit den Browsereinstellungen) und deinstallieren Sie Omnibar.
- Klicken Sie in Firefox im Browsermenü auf "Add-ons" - "Erweiterungen" und deinstallieren Sie Omnibar.
 9 Ändern Sie die Startseite (in Ihren Browsereinstellungen) auf die gewünschte.
9 Ändern Sie die Startseite (in Ihren Browsereinstellungen) auf die gewünschte.
Methode 3 von 8: Mac OS X (automatische Entfernung)
 1 Laden Sie ein kostenloses Dienstprogramm zum Deinstallieren von Programmen herunter unter BitDefender-Website.
1 Laden Sie ein kostenloses Dienstprogramm zum Deinstallieren von Programmen herunter unter BitDefender-Website. 2 Führen Sie das Dienstprogramm aus und befolgen Sie die einfachen Anweisungen auf dem Bildschirm. Dadurch werden alle Genieo-Dateien gelöscht und die Einstellungen von Safari, Chrome und Firefox automatisch zurückgesetzt.
2 Führen Sie das Dienstprogramm aus und befolgen Sie die einfachen Anweisungen auf dem Bildschirm. Dadurch werden alle Genieo-Dateien gelöscht und die Einstellungen von Safari, Chrome und Firefox automatisch zurückgesetzt.  3 Starten Sie Mac OS bei Bedarf neu.
3 Starten Sie Mac OS bei Bedarf neu.
Methode 4 von 8: Google Chrome
 1 Öffnen Sie Google Chrome.
1 Öffnen Sie Google Chrome. 2 Klicken Sie auf die Chrome-Menüschaltfläche in der oberen rechten Ecke Ihres Browsers.
2 Klicken Sie auf die Chrome-Menüschaltfläche in der oberen rechten Ecke Ihres Browsers. 3 Klicken Sie auf "Einstellungen" und wählen Sie "Suchmaschinen verwalten". Ein Dialogfeld wird geöffnet.
3 Klicken Sie auf "Einstellungen" und wählen Sie "Suchmaschinen verwalten". Ein Dialogfeld wird geöffnet.  4 Klicken Sie auf die Option "Google" und dann auf die Schaltfläche "Als Standard festlegen" (rechts).
4 Klicken Sie auf die Option "Google" und dann auf die Schaltfläche "Als Standard festlegen" (rechts). 5 Klicken Sie auf die Option "Genieo" und klicken Sie auf das "x" (ganz rechts). Dadurch wird Genieo aus der Liste der Suchmaschinen entfernt.
5 Klicken Sie auf die Option "Genieo" und klicken Sie auf das "x" (ganz rechts). Dadurch wird Genieo aus der Liste der Suchmaschinen entfernt.  6 Schließen Sie den Dialog.
6 Schließen Sie den Dialog. 7 Klicken Sie auf der Seite mit den Browsereinstellungen im Abschnitt Gruppe starten auf Seite für den Schnellzugriff. Genieo wird in Google Chrome nicht mehr als Suchmaschine verfügbar sein.
7 Klicken Sie auf der Seite mit den Browsereinstellungen im Abschnitt Gruppe starten auf Seite für den Schnellzugriff. Genieo wird in Google Chrome nicht mehr als Suchmaschine verfügbar sein.
Methode 5 von 8: Internet Explorer
 1 Öffnen Sie den Internet-Explorer.
1 Öffnen Sie den Internet-Explorer. 2 Klicken Sie auf das zahnradförmige Symbol in der oberen rechten Ecke Ihres Browsers und wählen Sie Internetoptionen. Das Dialogfeld Internetoptionen wird geöffnet.
2 Klicken Sie auf das zahnradförmige Symbol in der oberen rechten Ecke Ihres Browsers und wählen Sie Internetoptionen. Das Dialogfeld Internetoptionen wird geöffnet. - Wenn Sie Windows XP verwenden, klicken Sie auf Extras, anstatt auf das Zahnradsymbol zu klicken.
 3 Klicken Sie auf die Registerkarte Erweitert und dann auf Zurücksetzen (unten im Dialogfeld). Ein zusätzliches Dialogfeld wird geöffnet.
3 Klicken Sie auf die Registerkarte Erweitert und dann auf Zurücksetzen (unten im Dialogfeld). Ein zusätzliches Dialogfeld wird geöffnet.  4 Aktivieren Sie das Kontrollkästchen neben "Persönliche Einstellungen löschen" und klicken Sie auf "Zurücksetzen". IE stellt die Standardeinstellungen wieder her und entfernt die von Genieo vorgenommenen Änderungen.
4 Aktivieren Sie das Kontrollkästchen neben "Persönliche Einstellungen löschen" und klicken Sie auf "Zurücksetzen". IE stellt die Standardeinstellungen wieder her und entfernt die von Genieo vorgenommenen Änderungen.  5 Klicken Sie auf "Schließen" und dann auf OK.
5 Klicken Sie auf "Schließen" und dann auf OK. 6 Starten Sie Ihren Browser neu.
6 Starten Sie Ihren Browser neu.
Methode 6 von 8: Mozilla Firefox
 1 Starten Sie Firefox.
1 Starten Sie Firefox. 2 Klicken Sie auf die Schaltfläche "Firefox" in der oberen linken Ecke Ihres Browsers und wählen Sie "Hilfe".
2 Klicken Sie auf die Schaltfläche "Firefox" in der oberen linken Ecke Ihres Browsers und wählen Sie "Hilfe". 3 Klicken Sie auf "Informationen zur Fehlerbehebung". Eine neue Registerkarte mit zusätzlichen Informationen zur Fehlerbehebung wird geöffnet.
3 Klicken Sie auf "Informationen zur Fehlerbehebung". Eine neue Registerkarte mit zusätzlichen Informationen zur Fehlerbehebung wird geöffnet.  4 Klicken Sie auf "Firefox zurücksetzen" (rechts). Es öffnet sich ein Fenster, in dem Sie aufgefordert werden, das Zurücksetzen zu bestätigen.
4 Klicken Sie auf "Firefox zurücksetzen" (rechts). Es öffnet sich ein Fenster, in dem Sie aufgefordert werden, das Zurücksetzen zu bestätigen.  5 Klicken Sie erneut auf "Firefox zurücksetzen". Firefox wird geschlossen und mit den Standardeinstellungen wieder geöffnet.
5 Klicken Sie erneut auf "Firefox zurücksetzen". Firefox wird geschlossen und mit den Standardeinstellungen wieder geöffnet.  6 Klicken Sie auf "Fertig stellen".
6 Klicken Sie auf "Fertig stellen".
Methode 7 von 8: Safari
 1 Öffnen Sie Safari.
1 Öffnen Sie Safari. 2 Klicken Sie auf das zahnradförmige Symbol (obere rechte Ecke) und wählen Sie Einstellungen.
2 Klicken Sie auf das zahnradförmige Symbol (obere rechte Ecke) und wählen Sie Einstellungen. 3 Wechseln Sie zur Registerkarte Allgemein.
3 Wechseln Sie zur Registerkarte Allgemein. 4 Entfernen Sie die Genieo-Adresse von der Startseite.
4 Entfernen Sie die Genieo-Adresse von der Startseite. 5 Geben Sie die Adresse der gewünschten Suchmaschine ein. Wenn Sie beispielsweise Google verwenden, geben Sie http://www.google.com ein.
5 Geben Sie die Adresse der gewünschten Suchmaschine ein. Wenn Sie beispielsweise Google verwenden, geben Sie http://www.google.com ein.  6 Wechseln Sie zur Registerkarte Erweiterungen.
6 Wechseln Sie zur Registerkarte Erweiterungen. 7 Klicken Sie im linken Bereich auf "Meine Startseite" und dann auf "Löschen".
7 Klicken Sie im linken Bereich auf "Meine Startseite" und dann auf "Löschen". 8 Wenn Sie aufgefordert werden, den Löschvorgang zu bestätigen, klicken Sie erneut auf Löschen.
8 Wenn Sie aufgefordert werden, den Löschvorgang zu bestätigen, klicken Sie erneut auf Löschen. 9 Starten Sie Safari neu.
9 Starten Sie Safari neu.
Methode 8 von 8: Mac OS (Entfernen Sie Genieo als Standardsuchmaschine)
Wenn die oben genannten Methoden nicht funktioniert haben, versuchen Sie diese Methode.
- 1Öffnen Sie die Safari-Einstellungen.
- 2 Klicken Sie auf den Reiter "Datenschutz". Suchen Sie den Abschnitt "Cookies und andere Websitedaten" (zuerst von oben).
- 3 Klicken Sie auf Details. Löschen Sie in der geöffneten Liste der Cookies die mit Genieo verknüpften Cookies.
Tipps
- Führen Sie nach der Deinstallation von Genieo einen vollständigen Antivirus-Scan durch, um sicherzustellen, dass Ihr System während der Verwendung von Genieo keine Malware oder Viren erfasst hat.
- Mac OS X: Wenn Sie / Applications / Genieo nicht in den Papierkorb ziehen können, weil eine Meldung angezeigt wird, dass das Programm ausgeführt wird, aber nicht in der Liste "Beenden erzwingen" aufgeführt ist, können Sie das Terminal verwenden. Klicken Sie auf Anwendungen - Dienstprogramme - Terminal. Geben Sie im Terminal mv / Applications / Genieo ~ / .Trash ein.
- Wählen Sie bei der Installation von Drittanbietersoftware immer eine benutzerdefinierte Installation, bei der Sie die Installation zusätzlicher Software wie Genieo ablehnen können.
Warnungen
- Genieo ist tief in Mac OS X eingebettet, daher ist die Deinstallation des Programms nicht einfach. Befolgen Sie die Anweisungen sorgfältig. Andernfalls kann Ihr Computer einfrieren und Sie können ihn möglicherweise nicht neu starten. Stellen Sie sicher, dass Sie Sicherungskopien wichtiger Dateien, Dokumente und dergleichen haben, bevor Sie sie löschen.
- In einigen Fällen wird Genieo (ohne Ihr Wissen und als zusätzliche Software) zusammen mit anderen Programmen installiert. Durch das Entfernen solcher Programme wird Genieo nicht deinstalliert. Befolgen Sie unbedingt die Schritte in diesem Artikel, um Genieo vollständig von Ihrem Computer und Ihren Internetbrowsern zu entfernen.



