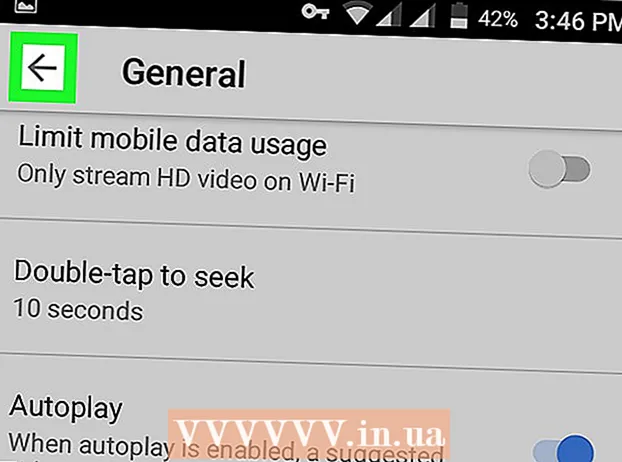Autor:
Gregory Harris
Erstelldatum:
13 April 2021
Aktualisierungsdatum:
1 Juli 2024

Inhalt
Erfahren Sie, wie Sie mit Microsoft Paint einen weißen Hintergrund transparent machen. Wenn Sie Windows 10 verwenden, dann sollte bereits eine aktualisierte Version von MS Paint (genannt Paint 3D) vorinstalliert sein, bei der der Hintergrund mit wenigen Klicks entfernt werden kann. Wenn auf dem Computer eine ältere Windows-Version installiert ist, kann das Bild mit transparentem Hintergrund nicht in Paint gespeichert werden. Sie können jedoch den Inhalt des Bildes ausschneiden und auf einem anderen Hintergrund einfügen.
Schritte
Methode 1 von 2: Via Paint 3D
 1 Starten Sie Paint 3D. Windows 10 hat eine aktualisierte Version von MS Paint namens MS Paint 3D. Es kann im Startmenü oder durch Eingabe von Paint 3D in die Windows-Suchleiste gefunden werden.
1 Starten Sie Paint 3D. Windows 10 hat eine aktualisierte Version von MS Paint namens MS Paint 3D. Es kann im Startmenü oder durch Eingabe von Paint 3D in die Windows-Suchleiste gefunden werden. - Diese Methode kann mit jedem farbigen Hintergrund verwendet werden.
 2 Klicke auf Offen. Dies ist die zweite Option auf der linken Seite des Willkommensbildschirms.
2 Klicke auf Offen. Dies ist die zweite Option auf der linken Seite des Willkommensbildschirms.  3 Drücken Sie Dateien durchsuchen oben im rechten Bereich.
3 Drücken Sie Dateien durchsuchen oben im rechten Bereich. 4 Wählen Sie die Datei aus und klicken Sie auf Offen. Das Bild wird zur Bearbeitung bereit sein.
4 Wählen Sie die Datei aus und klicken Sie auf Offen. Das Bild wird zur Bearbeitung bereit sein.  5 Gehen Sie auf die Registerkarte Segeltuch. Es sieht aus wie ein Rautensymbol und befindet sich in der Symbolleiste oben in der Anwendung.
5 Gehen Sie auf die Registerkarte Segeltuch. Es sieht aus wie ein Rautensymbol und befindet sich in der Symbolleiste oben in der Anwendung.  6 Bewegen Sie den Schalter "Transparente Leinwand" auf die Position "Ein".».
6 Bewegen Sie den Schalter "Transparente Leinwand" auf die Position "Ein".».  ... Es befindet sich im rechten Bereich unter der Überschrift Canvas. Dadurch wird die Hintergrundfarbe deaktiviert, obwohl sie nicht auffällt.
... Es befindet sich im rechten Bereich unter der Überschrift Canvas. Dadurch wird die Hintergrundfarbe deaktiviert, obwohl sie nicht auffällt.  7 Deaktivieren Sie die Option "Bildgröße an die Leinwand anpassen" in der Mitte des rechten Bereichs.
7 Deaktivieren Sie die Option "Bildgröße an die Leinwand anpassen" in der Mitte des rechten Bereichs. 8 Verschieben Sie die Kanten der Leinwand, sodass das Bild im Inneren bleibt. Schieben Sie dazu die kleinen Zellen an jeder Kante nach innen, so nah wie möglich an den Teil des Bildes, den Sie behalten möchten.
8 Verschieben Sie die Kanten der Leinwand, sodass das Bild im Inneren bleibt. Schieben Sie dazu die kleinen Zellen an jeder Kante nach innen, so nah wie möglich an den Teil des Bildes, den Sie behalten möchten.  9 Drücken Sie Magische Auswahl. Diese Option befindet sich im hellgrauen Bereich der Symbolleiste am oberen Bildschirmrand (näher an der linken Seite). Das Symbol sieht aus wie eine Silhouette einer Person, die ihr Spiegelbild betrachtet. Das Magische Auswahlfenster wird rechts angezeigt.
9 Drücken Sie Magische Auswahl. Diese Option befindet sich im hellgrauen Bereich der Symbolleiste am oberen Bildschirmrand (näher an der linken Seite). Das Symbol sieht aus wie eine Silhouette einer Person, die ihr Spiegelbild betrachtet. Das Magische Auswahlfenster wird rechts angezeigt.  10 Klicke auf Des Weiteren im rechten Fenster.
10 Klicke auf Des Weiteren im rechten Fenster. 11 Deaktivieren Sie das Kontrollkästchen Hintergrund automatisch ausfüllen im rechten Bereich.
11 Deaktivieren Sie das Kontrollkästchen Hintergrund automatisch ausfüllen im rechten Bereich. 12 Klicke auf Bereit. Dadurch wird nur der ausgewählte Teil des Bildes vom restlichen Hintergrund entfernt und auf dem neuen gefüllten Hintergrund (der ebenfalls weiß ist) platziert.
12 Klicke auf Bereit. Dadurch wird nur der ausgewählte Teil des Bildes vom restlichen Hintergrund entfernt und auf dem neuen gefüllten Hintergrund (der ebenfalls weiß ist) platziert.  13 Wechseln Sie wieder zum Reiter Segeltuch. Es ist ein hashförmiges Symbol in der Symbolleiste oben in der App.
13 Wechseln Sie wieder zum Reiter Segeltuch. Es ist ein hashförmiges Symbol in der Symbolleiste oben in der App.  14 Verschieben Sie den Schieberegler Canvas anzeigen oben im rechten Bereich auf Aus.»
14 Verschieben Sie den Schieberegler Canvas anzeigen oben im rechten Bereich auf Aus.»  ... Jetzt sehen Sie nur noch den ausgewählten Teil des Bildes auf grauem Hintergrund.
... Jetzt sehen Sie nur noch den ausgewählten Teil des Bildes auf grauem Hintergrund.  15 Klicken Sie auf die Schaltfläche Speisekarte (Ordnersymbol) in der oberen linken Ecke der Anwendung.
15 Klicken Sie auf die Schaltfläche Speisekarte (Ordnersymbol) in der oberen linken Ecke der Anwendung. 16 Klicke auf Speichern als ungefähr in der Mitte des Menüs.
16 Klicke auf Speichern als ungefähr in der Mitte des Menüs. 17 Bitte auswählen Bild. Dies ist eine Zelle mit einem Symbol, das einem Berg ähnelt.
17 Bitte auswählen Bild. Dies ist eine Zelle mit einem Symbol, das einem Berg ähnelt.  18 Aktivieren Sie das Kontrollkästchen "Transparenz" im Panel auf der rechten Seite. Der Hintergrund wird in einem Käfig eingefärbt - jetzt ist er transparent. Dieses Schachbrettmuster bleibt im Bild nicht bestehen.
18 Aktivieren Sie das Kontrollkästchen "Transparenz" im Panel auf der rechten Seite. Der Hintergrund wird in einem Käfig eingefärbt - jetzt ist er transparent. Dieses Schachbrettmuster bleibt im Bild nicht bestehen.  19 Klicke auf Speichern in der unteren rechten Ecke.
19 Klicke auf Speichern in der unteren rechten Ecke. 20 Geben Sie den Dateinamen ein und klicken Sie auf Speichern. Danach wird das Bild mit einem vollständig transparenten Hintergrund gespeichert.
20 Geben Sie den Dateinamen ein und klicken Sie auf Speichern. Danach wird das Bild mit einem vollständig transparenten Hintergrund gespeichert.
Methode 2 von 2: Über MS Paint
 1 Starten Sie Farbe. Geben Sie dazu "paint" in das Windows-Suchfeld ein und wählen Sie aus den Suchergebnissen die Anwendung "Paint".
1 Starten Sie Farbe. Geben Sie dazu "paint" in das Windows-Suchfeld ein und wählen Sie aus den Suchergebnissen die Anwendung "Paint". - Wenn auf dem Computer Windows 10 ausgeführt wird, ist es besser, die Methode "Through Paint 3D" zu verwenden.
- In MS Paint kann ein weißer Hintergrund nicht transparent gemacht werden. Diese Methode zeigt Ihnen, wie Sie einen Teil des Bildes, den Sie behalten möchten, ausschneiden und über einen anderen Hintergrund einfügen.
 2 Öffne das Menü Datei in der oberen linken Ecke der App.
2 Öffne das Menü Datei in der oberen linken Ecke der App. 3 Bitte auswählen Offen.
3 Bitte auswählen Offen. 4 Wählen Sie ein Bild aus und klicken Sie auf Offen. Achten Sie darauf, ein Bild mit weißem Hintergrund zu wählen.
4 Wählen Sie ein Bild aus und klicken Sie auf Offen. Achten Sie darauf, ein Bild mit weißem Hintergrund zu wählen.  5 Drücken Sie Farbe 2. Diese Zelle befindet sich in der Symbolleiste am oberen Bildschirmrand links neben der Farbpalette.
5 Drücken Sie Farbe 2. Diese Zelle befindet sich in der Symbolleiste am oberen Bildschirmrand links neben der Farbpalette.  6 Klicken Sie auf das Pipettensymbol in der Symbolleiste am oberen Bildschirmrand (im Abschnitt Tools).
6 Klicken Sie auf das Pipettensymbol in der Symbolleiste am oberen Bildschirmrand (im Abschnitt Tools). 7 Klicken Sie auf eine leere Stelle auf weißem Hintergrund. Die Hintergrundfarbe wird in der Zelle Farbe 2 angezeigt.
7 Klicken Sie auf eine leere Stelle auf weißem Hintergrund. Die Hintergrundfarbe wird in der Zelle Farbe 2 angezeigt. - Auch wenn die Zellenfarbe bereits weiß war, sollte dies erfolgen, falls im Hintergrund des Bildes ein Grauton oder eine andere Farbe vorhanden ist.
 8 Klicken Sie auf den Abwärtspfeil
8 Klicken Sie auf den Abwärtspfeil  unter der Option "Auswählen". Es befindet sich in der Symbolleiste oben in der Anwendung. Es erscheint dann ein Dropdown-Menü.
unter der Option "Auswählen". Es befindet sich in der Symbolleiste oben in der Anwendung. Es erscheint dann ein Dropdown-Menü.  9 Drücken Sie Transparente Auswahl unten im Menü. Neben der Option wird ein Häkchen angezeigt, um anzuzeigen, dass sie aktiviert ist.
9 Drücken Sie Transparente Auswahl unten im Menü. Neben der Option wird ein Häkchen angezeigt, um anzuzeigen, dass sie aktiviert ist. - Das Werkzeug Transparente Auswahl ignoriert den weißen Hintergrund, wenn ein Bild in Paint kopiert und dann in ein anderes Bild eingefügt wird.
 10 Klicken Sie erneut auf den nach unten zeigenden Pfeil
10 Klicken Sie erneut auf den nach unten zeigenden Pfeil  unter der Option Hervorheben, um das Menü erneut anzuzeigen.
unter der Option Hervorheben, um das Menü erneut anzuzeigen. 11 Drücken Sie Rechteckige Fläche oben im Menü. Mit dieser Option können Sie ein Bild auswählen, indem Sie ein Rechteck darum ziehen.
11 Drücken Sie Rechteckige Fläche oben im Menü. Mit dieser Option können Sie ein Bild auswählen, indem Sie ein Rechteck darum ziehen.  12 Wählen Sie den Teil des Bildes aus, den Sie behalten möchten. Halten Sie die linke Maustaste gedrückt, ziehen Sie den Cursor, bis Sie den gewünschten Teil des Bildes auswählen, und nehmen Sie dann Ihren Finger von der Taste. Um den ausgewählten Bereich wird ein rechteckiger Auswahlrahmen angezeigt.
12 Wählen Sie den Teil des Bildes aus, den Sie behalten möchten. Halten Sie die linke Maustaste gedrückt, ziehen Sie den Cursor, bis Sie den gewünschten Teil des Bildes auswählen, und nehmen Sie dann Ihren Finger von der Taste. Um den ausgewählten Bereich wird ein rechteckiger Auswahlrahmen angezeigt. - Alles, was innerhalb des Rahmens ausgewählt wurde und nicht mit der Farbe in der Zelle "Farbe 2" übereinstimmt, wird gespeichert. Wenn der Hintergrund nicht vollständig weiß ist (z. B. wenn im Hintergrund ein Schatten vorhanden ist oder ein Objekt nicht entfernt werden soll), ist es besser, die Option Freier Bereich zu wählen, um den Teil des Bildes zu umkreisen du willst gehen.
 13 Klicke auf Kopieren in der oberen linken Ecke der Anwendung im Bereich "Zwischenablage", um den ausgewählten Teil zu kopieren.
13 Klicke auf Kopieren in der oberen linken Ecke der Anwendung im Bereich "Zwischenablage", um den ausgewählten Teil zu kopieren. 14 Erstellen oder öffnen Sie eine neue Datei. Nachdem Sie den gewünschten Teil kopiert haben, öffnen Sie das Bild an der Stelle, an der Sie es einfügen möchten. Bevor Sie ein neues Bild öffnen können, werden Sie aufgefordert, Ihre Änderungen am aktuellen Bild zu speichern oder zu verwerfen.
14 Erstellen oder öffnen Sie eine neue Datei. Nachdem Sie den gewünschten Teil kopiert haben, öffnen Sie das Bild an der Stelle, an der Sie es einfügen möchten. Bevor Sie ein neues Bild öffnen können, werden Sie aufgefordert, Ihre Änderungen am aktuellen Bild zu speichern oder zu verwerfen. - Klicken Sie oben links auf "Datei".
- Klicken Sie auf „Neu“, um eine neue Datei zu erstellen, oder auf „Öffnen“, um ein weiteres Bild zu öffnen.
 15 Drücken Sie Einfügung in der oberen linken Ecke der Anwendung, um den ausgewählten Teil aus dem vorherigen Bild in die neue Zeichnung einzufügen.
15 Drücken Sie Einfügung in der oberen linken Ecke der Anwendung, um den ausgewählten Teil aus dem vorherigen Bild in die neue Zeichnung einzufügen.- Klicken und ziehen Sie das eingefügte Bild, um es zu verschieben.
- An den Rändern des neuen Bilds können noch einige weiße Bereiche vorhanden sein. Lesen Sie weiter, um herauszufinden, wie Sie sie entfernen können.
 16 Klicken Sie auf eine Zelle Farbe 1 neben der Palette am oberen Bildschirmrand.
16 Klicken Sie auf eine Zelle Farbe 1 neben der Palette am oberen Bildschirmrand. 17 Klicken Sie auf das Pipettensymbol in der Symbolleiste.
17 Klicken Sie auf das Pipettensymbol in der Symbolleiste. 18 Klicken Sie auf den Hintergrund neben den weißen Rändern. Wenn sich an den Rändern des eingefügten Bildes weiße Bereiche befinden, klicken Sie auf den Hintergrund neben diesen Bereichen, um die Farbe direkt dahinter auszuwählen. Dadurch werden die weißen Bereiche entsprechend der ausgewählten Farbe übermalt.
18 Klicken Sie auf den Hintergrund neben den weißen Rändern. Wenn sich an den Rändern des eingefügten Bildes weiße Bereiche befinden, klicken Sie auf den Hintergrund neben diesen Bereichen, um die Farbe direkt dahinter auszuwählen. Dadurch werden die weißen Bereiche entsprechend der ausgewählten Farbe übermalt.  19 Klicken Sie auf das Pinselwerkzeug. Es ist ein Pinselsymbol rechts neben dem Werkzeugbedienfeld oben in der App.
19 Klicken Sie auf das Pinselwerkzeug. Es ist ein Pinselsymbol rechts neben dem Werkzeugbedienfeld oben in der App. - Klicken Sie auf den Abwärtspfeil unter dem Pinselsymbol, um einen anderen Pinseltyp auszuwählen.
 20 Malen Sie über die weißen Ränder. Verwenden Sie das Pinselwerkzeug, um über die weißen Ränder zu malen, die um das eingefügte Bild herum verbleiben.
20 Malen Sie über die weißen Ränder. Verwenden Sie das Pinselwerkzeug, um über die weißen Ränder zu malen, die um das eingefügte Bild herum verbleiben. - Vergrößern Sie das Bild und versuchen Sie, nicht über das Bild zu gehen.
- Wenn der Hintergrund aus mehreren Farben besteht, müssen Sie die Pipette mehrmals verwenden.
- Klicken Sie auf das Dropdown-Menü unter der Option "Dicke", um die Größe des Pinsels zu ändern. Wählen Sie einen größeren Pinsel, um in vielen weißen Bereichen zu malen, zoomen Sie dann heran und wählen Sie einen kleineren Pinsel für präziseres Arbeiten.
- Suchen Sie die weißen Bereiche des Bildes, die das Werkzeug „Transparente Auswahl“ nicht kopieren konnte. Malen Sie mit einem Pinsel darüber.
- Wenn Sie versehentlich einen Teil des Bildes berühren, den Sie nicht übermalen müssen, klicken Sie auf Strg+Z auf der Tastatur, um die Aktion rückgängig zu machen.