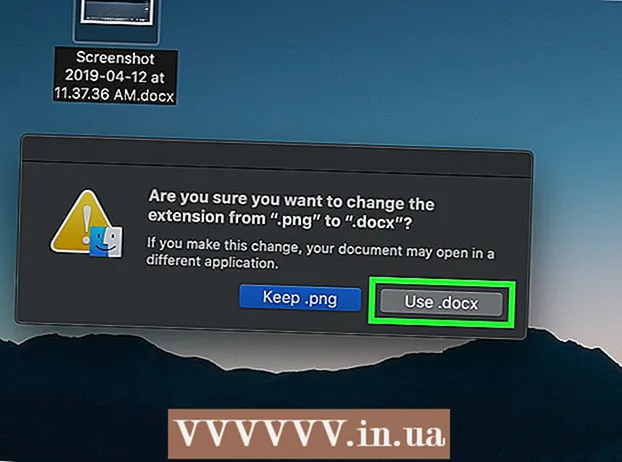Autor:
Florence Bailey
Erstelldatum:
25 Marsch 2021
Aktualisierungsdatum:
1 Juli 2024
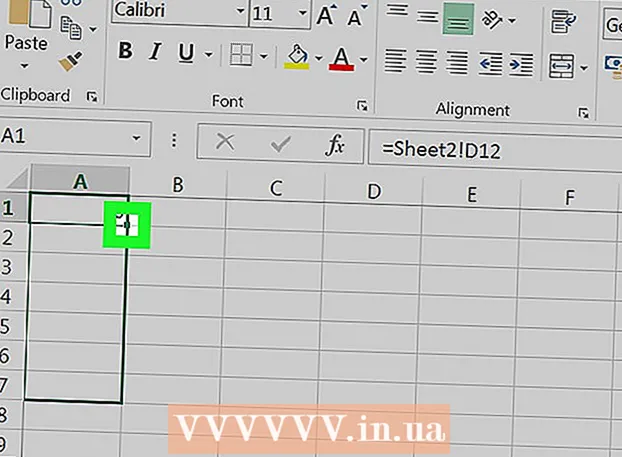
Inhalt
In diesem Artikel erfahren Sie, wie Sie Daten verknüpfen, die sich auf verschiedenen Blättern einer Microsoft Excel-Kalkulationstabelle befinden. Diese Beziehung extrahiert automatisch Daten aus dem Quellblatt und aktualisiert sie jedes Mal auf dem Zielblatt, wenn sich der Inhalt der Zellen im Quellblatt ändert.
Schritte
 1 Öffnen Sie eine Microsoft Excel-Datei. Klicken Sie auf das grün-weiße „X“-Symbol.
1 Öffnen Sie eine Microsoft Excel-Datei. Klicken Sie auf das grün-weiße „X“-Symbol.  2 Gehen Sie zum Zielblatt. Die Liste der Blätter wird unten in der Tabelle angezeigt. Klicken Sie auf ein Blatt, um zu einem anderen Blatt zu verlinken.
2 Gehen Sie zum Zielblatt. Die Liste der Blätter wird unten in der Tabelle angezeigt. Klicken Sie auf ein Blatt, um zu einem anderen Blatt zu verlinken. 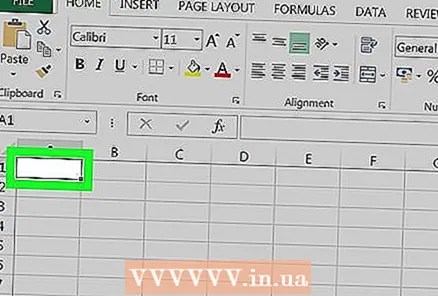 3 Klicken Sie auf eine leere Zelle im Zielblatt. Dies wird die Zielzelle sein. Wenn Sie es mit einer Quellzelle (einer Zelle auf einem anderen Blatt) verknüpfen, ändern sich die Daten in der Zielzelle automatisch, wenn sich die Daten in der Quellzelle ändern.
3 Klicken Sie auf eine leere Zelle im Zielblatt. Dies wird die Zielzelle sein. Wenn Sie es mit einer Quellzelle (einer Zelle auf einem anderen Blatt) verknüpfen, ändern sich die Daten in der Zielzelle automatisch, wenn sich die Daten in der Quellzelle ändern.  4 Eintreten = in der Zielzelle. Dieses Symbol kennzeichnet den Beginn der Formeleingabe.
4 Eintreten = in der Zielzelle. Dieses Symbol kennzeichnet den Beginn der Formeleingabe. 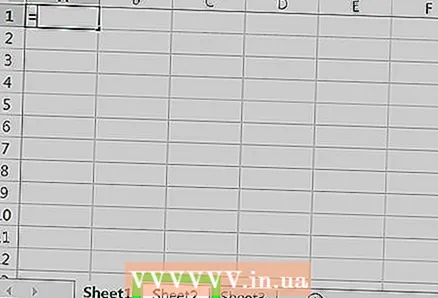 5 Gehen Sie zum Originalblatt. Klicken Sie dazu unten in der Tabelle auf das Blatt mit den erforderlichen Daten.
5 Gehen Sie zum Originalblatt. Klicken Sie dazu unten in der Tabelle auf das Blatt mit den erforderlichen Daten.  6 Klicken Sie auf die Formelleiste. Es befindet sich oben in der Tabelle und zeigt den Wert der Zielzelle an. Wenn Sie zum Originalblatt wechseln, zeigt die Bearbeitungsleiste den Namen des aktuellen Blatts, ein Gleichheitszeichen und ein Ausrufezeichen an.
6 Klicken Sie auf die Formelleiste. Es befindet sich oben in der Tabelle und zeigt den Wert der Zielzelle an. Wenn Sie zum Originalblatt wechseln, zeigt die Bearbeitungsleiste den Namen des aktuellen Blatts, ein Gleichheitszeichen und ein Ausrufezeichen an. - Sie können diese Formel auch manuell eingeben. Es sollte so aussehen: = Blattname>!, wobei anstelle von Sheet_Name> den Namen des Originalblatts ersetzen.
 7 Klicken Sie auf eine Zelle im Originalblatt. Dies ist die ursprüngliche Zelle. Es kann leer sein oder einige Daten enthalten. Wenn Sie die Blätter verknüpfen, wird der Wert in der Zielzelle automatisch mit dem Wert in der Quellzelle synchronisiert.
7 Klicken Sie auf eine Zelle im Originalblatt. Dies ist die ursprüngliche Zelle. Es kann leer sein oder einige Daten enthalten. Wenn Sie die Blätter verknüpfen, wird der Wert in der Zielzelle automatisch mit dem Wert in der Quellzelle synchronisiert. - Wenn Sie beispielsweise Daten aus Zelle D12 in Sheet1 abrufen, sieht die Formel so aus: = Blatt1!D12.
 8 Klicke auf ↵ Betreten auf der Tastatur. Die Formel wird aktiviert und Sie gelangen zum Zielblatt. Die Zielzelle ist nun mit der Quellzelle verknüpft und holt automatisch Daten daraus. Jedes Mal, wenn sich der Wert in der Quellzelle ändert, wird der Wert in der Zielzelle aktualisiert.
8 Klicke auf ↵ Betreten auf der Tastatur. Die Formel wird aktiviert und Sie gelangen zum Zielblatt. Die Zielzelle ist nun mit der Quellzelle verknüpft und holt automatisch Daten daraus. Jedes Mal, wenn sich der Wert in der Quellzelle ändert, wird der Wert in der Zielzelle aktualisiert.  9 Klicken Sie auf die Zielzelle, um sie auszuwählen.
9 Klicken Sie auf die Zielzelle, um sie auszuwählen. 10 Ziehen Sie das schwarze Quadratsymbol in der unteren rechten Ecke der Zielzelle. Dadurch wird der Bereich verknüpfter Zellen erweitert, sodass zusätzliche Zielzellen mit entsprechenden Zellen im Quellblatt verknüpft werden.
10 Ziehen Sie das schwarze Quadratsymbol in der unteren rechten Ecke der Zielzelle. Dadurch wird der Bereich verknüpfter Zellen erweitert, sodass zusätzliche Zielzellen mit entsprechenden Zellen im Quellblatt verknüpft werden. - Sie können das angegebene Symbol ziehen und den Bereich der verknüpften Zellen in jede Richtung erweitern. Daher kann ein Bereich verknüpfter Zellen alle Zellen in einem Arbeitsblatt oder nur einen Teil der Zellen umfassen.