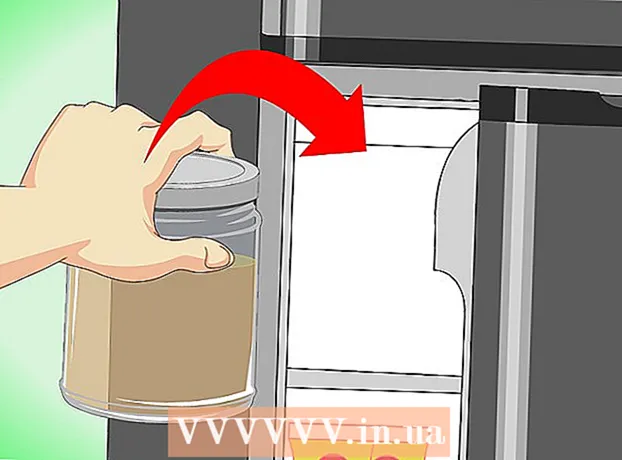Autor:
John Stephens
Erstelldatum:
27 Januar 2021
Aktualisierungsdatum:
1 Juli 2024
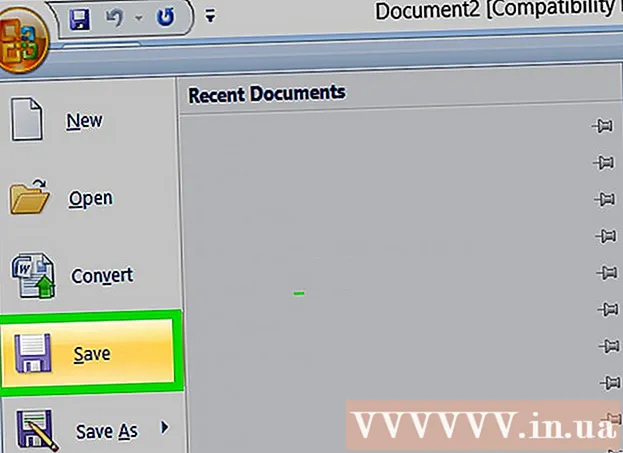
Inhalt
Dieser Artikel zeigt Ihnen, wie Sie mit Microsoft Word auf Windows- und Mac-Computern eine Broschüre erstellen. Broschüren sind ordentlich faltbare Informationsdokumente. Um eine Broschüre in Microsoft Word zu erstellen, können Sie eine Vorlage oder ein Design verwenden, wie Sie möchten.
Schritte
Methode 1 von 2: Verwenden Sie eine vorhandene Vorlage
Öffnen Sie Microsoft Word mit einem weißen "W" -Symbol auf blauem Hintergrund.

Art Broschüre Gehen Sie zur Suchleiste oben auf dem Bildschirm und drücken Sie ↵ Enter. Dadurch werden die Broschürenvorlagen in der Datenbank durchsucht.- Wenn auf dem Mac die Vorlagenseite nicht angezeigt wird, klicken Sie auf Datei am oberen Bildschirmrand und wählen Sie Neu aus Vorlage ... in der Auswahlliste.

Wählen Sie eine Broschürenvorlage. Suchen Sie die gewünschte Broschürenvorlage und klicken Sie darauf. Auf dem Bildschirm wird die Vorschau-Seite der Broschüre angezeigt.- Die meisten Broschürenvorlagen haben fast das gleiche Format, daher wählen Sie eine Broschüre entsprechend dem Design.

Klicken Erstellen auf der rechten Seite der Broschürenvorschau. Dadurch wird Word angewiesen, mit dem Laden der Broschüre zu beginnen, der normalerweise nur wenige Sekunden dauert.
Geben Sie Informationen für die Broschüre ein. Dieser Schritt hängt vom gewählten Modell ab. Bei den meisten Broschüren können Sie jedoch den Beispieltext in jedem Frame durch Unternehmensinformationen ersetzen.
- Die meisten Broschüren enthalten viele Informationsseiten, einschließlich Kommentare.
- Sie können das Bild in der Broschüre ersetzen, indem Sie auf das Bild und dann auf das Tag klicken Format, wählen Bild ändern, wählen Aus einer Datei und wählen Sie die Datei vom Computer aus.

Speichern Sie Ihre Broschüre folgendermaßen:- Windows Klicken Datei, wählen Speichern als, Doppelklick Dieser PCWählen Sie einen Speicherordner auf der linken Seite des Fensters aus, geben Sie Ihrer Broschüre im Feld "Dateiname" einen Namen und wählen Sie speichern.
- Mac Klicken Datei, klicken Speichern als ...Benennen Sie Ihre Broschüre im Feld "Speichern unter", klicken Sie auf "Wo", wählen Sie einen Speicherordner und wählen Sie speichern.
Methode 2 von 2: Gestalten Sie Ihre Broschüre nach Ihren Wünschen

Öffnen Sie Microsoft Word mit einem weißen "W" -Symbol auf blauem Hintergrund.
Klicken Leeres Dokument mit einem leeren Seitensymbol in der oberen linken Ecke des Fensters, um eine neue Word-Seite zu öffnen.
- Überspringen Sie diesen Schritt auf dem Mac.
Klicken Sie auf die Karte Layout oben im Word-Fenster. Auf dem Bildschirm wird eine neue Symbolleiste unter den Registerkarten angezeigt.
Klicken Ränder auf der linken Seite der Symbolleiste Layout um eine Auswahlliste zu öffnen.
Klicken Benutzerdefinierte Ränder ... unter der Auswahlliste Ränder um ein neues Fenster zu öffnen.
Reduzieren Sie den Spielraum. Im Abschnitt "Ränder" oben im Fenster sehen Sie verschiedene Ausrichtungsoptionen (z. B. "Links") mit Werten 1 in der Box rechts. Ändern Sie den Wert in dieser Zelle in 0.1 um sicherzustellen, dass der Rand der Broschüre so reduziert wird, dass er den gesamten Inhalt enthält.

Klicken Landschaft in der Mitte des Fensters.
Klicken in Ordnung am unteren Rand des Fensters, um Ihre Änderungen zu speichern und Ihr Word-Dokument neu zu formatieren.

Fügen Sie Ihrem Dokument folgende Spalten hinzu:- Stellen Sie sicher, dass Ihre Karte noch offen ist Layout.
- Klicken Säulen
- Wählen Sie die Anzahl der Spalten in der Auswahlliste.

Fügen Sie ein Spaltentrennzeichen hinzu. Dadurch wird sichergestellt, dass in jeder Spalte (Rahmen) der Broschüre einzelne Informationen angezeigt werden. Sie machen es folgendermaßen:- Stellen Sie sicher, dass Ihre Karte noch offen ist Layout.
- Klicken Geht kaputt
- Wählen Säule in der Auswahlliste.
Geben Sie die Broschüreninformationen ein. Es gibt zwei Haupttypen von Informationen, die Sie einem Dokument hinzufügen können:
- Dokument - Geben Sie die Informationen in der Broschürenspalte ein. Sie können den eingegebenen Text bearbeiten, indem Sie auf das Tag klicken Zuhause und wählen Sie die Optionen im Abschnitt "Schriftart" aus, nachdem Sie den zu bearbeitenden Text markiert haben.
- Bild Stellen Sie sicher, dass der Mauszeiger dort positioniert ist, wo Sie das Foto hinzufügen möchten, und klicken Sie dann Einfügen, wählen Bilder, wählen Sie das Foto aus und klicken Sie auf Einfügen oder Öffnen.
Speichern Sie Ihre Broschüre folgendermaßen:
- Windows Klicken Datei, wählen Speichern als, Doppelklick Dieser PCWählen Sie einen Speicherordner auf der linken Seite des Fensters aus, geben Sie Ihrer Broschüre im Feld "Dateiname" einen Namen und wählen Sie speichern.
- Mac Klicken Datei, klicken Speichern als ...Benennen Sie Ihre Broschüre im Feld "Speichern unter", klicken Sie auf "Wo", wählen Sie einen Speicherordner und wählen Sie speichern.
Rat
- Es ist besser, das Layout der Broschüre auf Papier zu gestalten, bevor Sie in Word arbeiten.
- Denken Sie daran, beim Drucken von Broschüren den Duplexmodus auszuwählen.
Warnung
- Das Entwerfen einer Broschüre nach Ihren Wünschen erfordert mehr Zeit und Mühe als das Erstellen einer Broschüre nach Vorlage.