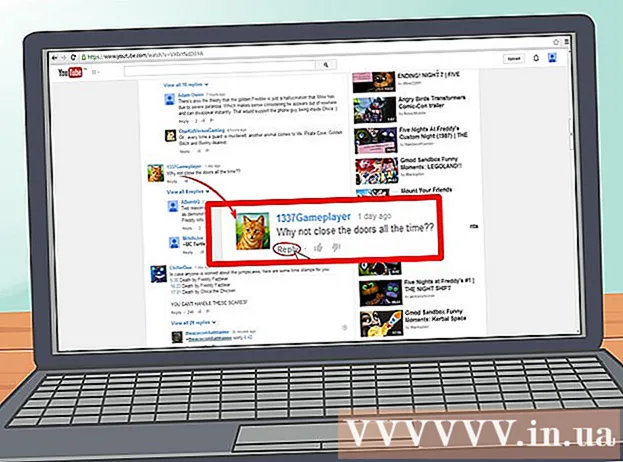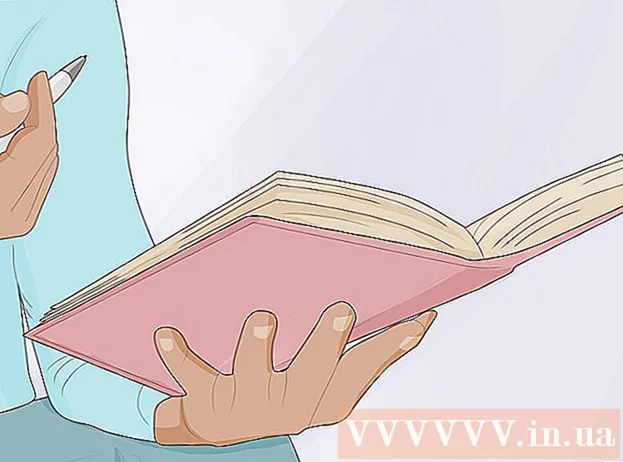Autor:
Mark Sanchez
Erstelldatum:
2 Januar 2021
Aktualisierungsdatum:
1 Juli 2024

Inhalt
Wenn Sie eine Datei mit der Erweiterung .exe (oder eine beliebige Datei im Allgemeinen) haben, können Sie eine Installationsdatei (Installer) dafür erstellen - es ist einfach und schnell. Die beschriebene Methode ist für Windows-Benutzer gedacht.
Schritte
 1 Klicken Sie auf "Start" - "Ausführen" und geben Sie iexpress.exe ein.
1 Klicken Sie auf "Start" - "Ausführen" und geben Sie iexpress.exe ein. 2 Wenn Sie eine .sed-Datei haben, wählen Sie im sich öffnenden Fenster "Vorhandenes SED öffnen"; Andernfalls aktivieren Sie SED erstellen und klicken Sie auf Weiter.
2 Wenn Sie eine .sed-Datei haben, wählen Sie im sich öffnenden Fenster "Vorhandenes SED öffnen"; Andernfalls aktivieren Sie SED erstellen und klicken Sie auf Weiter.- 3 Hier müssen Sie das endgültige Ziel der generierten Datei festlegen.
- Wenn Sie möchten, dass die Dateien in den vom Installationsprogramm erstellten Ordner extrahiert werden, aktivieren Sie die erste Option und klicken Sie auf "Weiter".

- Wenn nur das Installationsprogramm installiert werden soll, aktivieren Sie die mittlere Option und klicken Sie auf Weiter.

- Wählen Sie nicht die letzte Option. Dadurch wird eine CAB-Datei erstellt, keine Installationsdatei.

- Wenn Sie möchten, dass die Dateien in den vom Installationsprogramm erstellten Ordner extrahiert werden, aktivieren Sie die erste Option und klicken Sie auf "Weiter".
 4 Geben Sie den Namen der Installationsdatei ein und klicken Sie auf "Weiter".
4 Geben Sie den Namen der Installationsdatei ein und klicken Sie auf "Weiter".- 5 Wählen Sie nun aus, ob das Installationsprogramm nach einer Bestätigung des Benutzers fragt, um das Programm zu installieren.
- Wählen Sie in diesem Fall die letzte Option, geben Sie Ihren Abfragetext ein und klicken Sie auf Weiter.

- Wenn nicht (d. h. die Installation wird automatisch gestartet), wählen Sie die erste Option und klicken Sie auf Weiter.

- Wählen Sie in diesem Fall die letzte Option, geben Sie Ihren Abfragetext ein und klicken Sie auf Weiter.
- 6 Wählen Sie nun aus, ob der Benutzer die Bedingungen der Lizenzvereinbarung akzeptiert (diese sollte in Form einer .txt-Datei vorliegen).
- Wenn nicht, wählen Sie die erste Option und klicken Sie auf Weiter.

- Wählen Sie in diesem Fall die zweite Option und klicken Sie auf Weiter.

- Wenn nicht, wählen Sie die erste Option und klicken Sie auf Weiter.
 7 Wählen Sie nun die Dateien aus, die Sie dem Installationsprogramm hinzufügen möchten. Klicken Sie dazu auf „Hinzufügen“. Wenn Sie die hinzugefügte Datei löschen möchten, wählen Sie sie aus und klicken Sie auf "Löschen". Klicken Sie dann auf Weiter.
7 Wählen Sie nun die Dateien aus, die Sie dem Installationsprogramm hinzufügen möchten. Klicken Sie dazu auf „Hinzufügen“. Wenn Sie die hinzugefügte Datei löschen möchten, wählen Sie sie aus und klicken Sie auf "Löschen". Klicken Sie dann auf Weiter. - 8 Stellen Sie nun die Parameter des Installationsfensters ein.
- Wenn es ungefähr die gleiche Größe wie das Fehlermeldungsfenster haben soll, wählen Sie die erste Option und klicken Sie auf Weiter.

- Wenn Sie möchten, dass sich das Fenster hinter anderen Fenstern befindet, wählen Sie die zweite Option und klicken Sie auf Weiter.

- Wenn das Fenster klein sein soll, wählen Sie die dritte Option und klicken Sie auf Weiter.

- Wenn Sie eine Vollbildinstallation wünschen, wählen Sie die letzte Option und klicken Sie auf Weiter.

- Wenn es ungefähr die gleiche Größe wie das Fehlermeldungsfenster haben soll, wählen Sie die erste Option und klicken Sie auf Weiter.
 9 Sie können nun die Meldung eingeben, die nach Abschluss der Installation angezeigt wird, z. B. „Installation ist abgeschlossen. Sie können dieses Fenster schließen."
9 Sie können nun die Meldung eingeben, die nach Abschluss der Installation angezeigt wird, z. B. „Installation ist abgeschlossen. Sie können dieses Fenster schließen."  10 Wählen Sie nun einen Ordner aus, um das erstellte Installationsprogramm zu speichern. Klicken Sie dann auf Weiter.
10 Wählen Sie nun einen Ordner aus, um das erstellte Installationsprogramm zu speichern. Klicken Sie dann auf Weiter.  11 Schließen Sie das CMD-Menü nicht - es lädt die erforderlichen Dateien herunter und erstellt eine Installationsdatei.
11 Schließen Sie das CMD-Menü nicht - es lädt die erforderlichen Dateien herunter und erstellt eine Installationsdatei.
Warnungen
- Die Installationsdatei funktioniert nicht auf älteren Computern, Mac OS oder Linux.
- Fügen Sie nicht zu viele Dateien oder eine sehr große Datei hinzu (z. B. 1 GB groß). Dies kann zu einem Fehler bei der Erstellung des Installers oder zu Fehlern bei der Installation des Programms führen.