Autor:
Gregory Harris
Erstelldatum:
15 April 2021
Aktualisierungsdatum:
1 Juli 2024

Inhalt
Das Anlegen von Partitionen oder Partitionen ist notwendig, damit die auf der Festplatte gespeicherten Informationen getrennt auf verschiedenen Partitionen gespeichert werden. Ein Betriebssystem zum Beispiel wird am besten auf einem separaten Datenträger, einer separaten Partition, installiert. Dann arbeitet der Computer besser und schneller.
Schritte
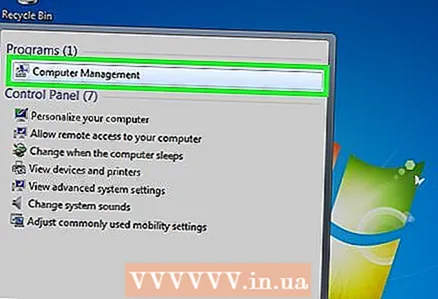 1 Öffnen Sie das Startmenü. Geben Sie Computerverwaltung ein. Öffnen Sie das Programm.
1 Öffnen Sie das Startmenü. Geben Sie Computerverwaltung ein. Öffnen Sie das Programm. 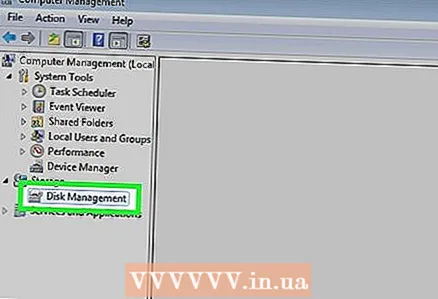 2 Wechseln Sie zur Registerkarte Datenträgerverwaltung. Es befindet sich im linken Bereich. Hier werden alle Festplatten und Partitionen angezeigt.
2 Wechseln Sie zur Registerkarte Datenträgerverwaltung. Es befindet sich im linken Bereich. Hier werden alle Festplatten und Partitionen angezeigt. - In unserem Beispiel gibt es 1 Festplatte mit zwei Partitionen.
 3 Geben Sie Speicherplatz für die neue Partition frei. Klicken Sie mit der rechten Maustaste auf einen Abschnitt. Klicke auf Volumen verkleinern.
3 Geben Sie Speicherplatz für die neue Partition frei. Klicken Sie mit der rechten Maustaste auf einen Abschnitt. Klicke auf Volumen verkleinern.- Im Beispiel verkleinern wir den Abschnitt (C :).
- Notiz: Möglicherweise haben Sie einen Abschnitt namens Systemreserve (Systemreserviert). Sie müssen es überhaupt nicht berühren.
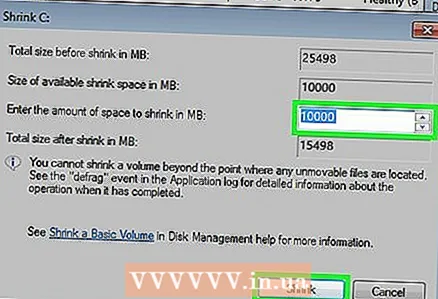 4 Klicken Sie auf die Option Lautstärke verkleinern. Geben Sie die gewünschte Größe der neuen Partition in Megabyte (1000 MB = 1 GB) ein. Klicke auf Schrumpfen.
4 Klicken Sie auf die Option Lautstärke verkleinern. Geben Sie die gewünschte Größe der neuen Partition in Megabyte (1000 MB = 1 GB) ein. Klicke auf Schrumpfen. - In unserem Beispiel verkleinern wir die Partition auf 10.000 MB oder 10 GB.
- Notiz: Die Partition kann nicht um mehr MB verkleinert werden, als im Feld angegeben Komprimierter Speicherplatz (MB).
 5 Erstellen Sie einen neuen Abschnitt. Jetzt wird die neue Partition im Fenster Computerverwaltung auf der Registerkarte Datenträgerverwaltung angezeigt. Klicken Sie auf das Leerzeichen Nicht zugewiesen Klicken Sie mit der rechten Maustaste darauf und wählen Sie Einfaches Volume erstellen.
5 Erstellen Sie einen neuen Abschnitt. Jetzt wird die neue Partition im Fenster Computerverwaltung auf der Registerkarte Datenträgerverwaltung angezeigt. Klicken Sie auf das Leerzeichen Nicht zugewiesen Klicken Sie mit der rechten Maustaste darauf und wählen Sie Einfaches Volume erstellen. 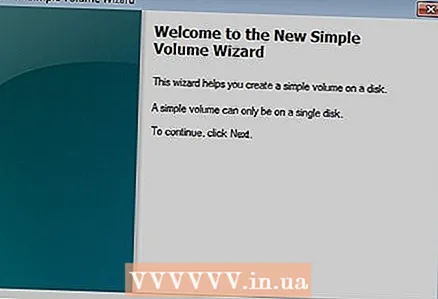 6 Der Assistent zum Erstellen eines einfachen Volumes wird geöffnet. Weiter klicken.
6 Der Assistent zum Erstellen eines einfachen Volumes wird geöffnet. Weiter klicken.  7 Geben Sie die Größe des neuen Volumes ein. Weiter klicken.
7 Geben Sie die Größe des neuen Volumes ein. Weiter klicken. - In unserem Beispiel erstellen wir eine möglichst große neue Partition mit dem maximal verfügbaren freien Speicherplatz.
- Notiz: Das neue Volume darf nicht größer sein als der maximal verfügbare freie Speicherplatz.
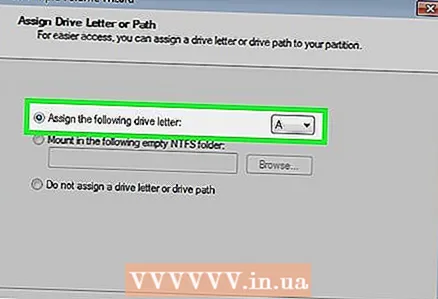 8 Wählen Sie einen neuen Namen oder Buchstaben für das neue Volume. Wählen Sie einen Namen aus und klicken Sie auf Weiter.
8 Wählen Sie einen neuen Namen oder Buchstaben für das neue Volume. Wählen Sie einen Namen aus und klicken Sie auf Weiter. - In unserem Beispiel haben wir den Buchstaben ausgewählt (E :).
- Der Buchstabe ist der Name des Abschnitts, der bei der Angabe des Dateipfads angegeben werden muss.
 9 Richten Sie eine neue Partition ein.
9 Richten Sie eine neue Partition ein.- Klicken Sie auf Partition formatieren, nachdem Sie die gewünschten Dateisystemeinstellungen usw. ausgewählt haben.
- Als Dateisystem wählen NTFS
- IN Clustergröße setze die Option Default
- IN Datenträgerbezeichnung Geben Sie einen Namen für den neuen Abschnitt ein.
- Aktivieren Sie das Kontrollkästchen neben Schnellformatierung
- Drücken Des Weiteren
 10 Wir erstellen ein neues Volumen. Drücken Bereit.
10 Wir erstellen ein neues Volumen. Drücken Bereit.  11 Wir warten, bis die Formatierung abgeschlossen ist.
11 Wir warten, bis die Formatierung abgeschlossen ist.- Es erscheint ein neues Fenster, in dem Sie die Option zum Formatieren der neuen Partition auswählen können. Klicke auf Format.
- Es erscheint ein neues Fenster. Klicke auf Start.
- Ein Warnfenster wird angezeigt. Klicke auf OK.
- Es erscheint ein neues Fenster, in dem Sie die Option zum Formatieren der neuen Partition auswählen können. Klicke auf Format.
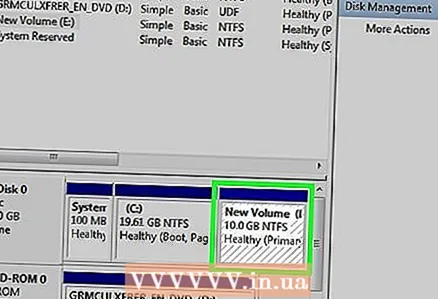 12 Schauen Sie sich den neuen Abschnitt an. Wenn alles gut funktioniert, wird eine neue Partition auf der Registerkarte Datenträgerverwaltung angezeigt.
12 Schauen Sie sich den neuen Abschnitt an. Wenn alles gut funktioniert, wird eine neue Partition auf der Registerkarte Datenträgerverwaltung angezeigt.
Warnungen
- Kopieren Sie vor dem Erstellen einer neuen Größe alle benötigten Daten von der Festplatte, damit sie nicht verloren gehen oder beschädigt werden.



