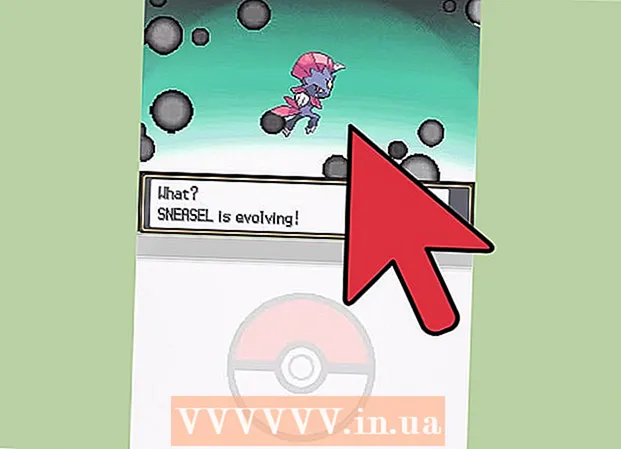Autor:
Marcus Baldwin
Erstelldatum:
19 Juni 2021
Aktualisierungsdatum:
1 Juli 2024
![Datei-Rechte in Linux ändern und verwalten [Terminal]](https://i.ytimg.com/vi/sahM37Cf87A/hqdefault.jpg)
Inhalt
- Schritte
- Teil 1 von 4: So öffnen Sie ein Terminal
- Teil 2 von 4: So erstellen Sie schnell eine Textdatei
- Teil 3 von 4: So verwenden Sie den Vim-Texteditor
- Teil 4 von 4: So verwenden Sie den Emacs-Texteditor
- Tipps
- Warnungen
In diesem Artikel erfahren Sie, wie Sie mit dem Terminal eine Textdatei unter Linux erstellen. Sie können diese Datei dann mit einem der integrierten Texteditoren bearbeiten.
Schritte
Teil 1 von 4: So öffnen Sie ein Terminal
 1 Öffnen Sie ein Terminal. Klicken Sie auf "Menü" und wählen Sie "Terminal", dessen Symbol wie ein schwarzes Quadrat mit weißen "> _"-Symbolen aussieht. Dieses Symbol befindet sich in der linken Menüleiste.
1 Öffnen Sie ein Terminal. Klicken Sie auf "Menü" und wählen Sie "Terminal", dessen Symbol wie ein schwarzes Quadrat mit weißen "> _"-Symbolen aussieht. Dieses Symbol befindet sich in der linken Menüleiste. - Alternativ können Sie oben im Menü auf die Suchleiste klicken und dann eingeben Terminal.
 2 Im Terminal eingeben ls und drücke ↵ Enter. Terminal wird in Ihrem Home-Verzeichnis geöffnet, aber mit dem Befehl ls Sie können eine Liste von Ordnern im aktuellen Verzeichnis öffnen. Um eine Textdatei in einem dieser Ordner zu erstellen, müssen Sie aus dem aktuellen Verzeichnis dorthin navigieren.
2 Im Terminal eingeben ls und drücke ↵ Enter. Terminal wird in Ihrem Home-Verzeichnis geöffnet, aber mit dem Befehl ls Sie können eine Liste von Ordnern im aktuellen Verzeichnis öffnen. Um eine Textdatei in einem dieser Ordner zu erstellen, müssen Sie aus dem aktuellen Verzeichnis dorthin navigieren.  3 Wählen Sie den Ordner aus, in dem die Textdatei erstellt wird. Geben Sie den Ordnernamen nach dem Befehl ein lsum zu diesem Ordner zu gelangen.
3 Wählen Sie den Ordner aus, in dem die Textdatei erstellt wird. Geben Sie den Ordnernamen nach dem Befehl ein lsum zu diesem Ordner zu gelangen.  4 Eintreten CD-Verzeichnis. Ersetzen Sie "Verzeichnis" durch den Namen des gewünschten Ordners. Mit diesem Befehl navigieren Sie vom aktuellen Verzeichnis zum angegebenen Ordner.
4 Eintreten CD-Verzeichnis. Ersetzen Sie "Verzeichnis" durch den Namen des gewünschten Ordners. Mit diesem Befehl navigieren Sie vom aktuellen Verzeichnis zum angegebenen Ordner. - Geben Sie beispielsweise ein CD-Desktopum zu Ihrem Desktop-Verzeichnis zu gelangen.
- Um eine Textdatei in einem der Unterordner des ausgewählten Ordners zu erstellen, geben Sie „/“ (ohne Anführungszeichen) nach dem Ordnernamen ein und geben Sie dann den Namen des Unterordners ein. Wenn der Ordner "Dokumente" beispielsweise den gewünschten Unterordner "Verschiedenes" enthält, geben Sie ein CD-Dokumente / Sonstiges.
 5 Klicke auf ↵ Enter. Der Befehl wird ausgeführt, dh Sie wechseln vom aktuellen Verzeichnis in den ausgewählten Ordner (oder Unterordner).
5 Klicke auf ↵ Enter. Der Befehl wird ausgeführt, dh Sie wechseln vom aktuellen Verzeichnis in den ausgewählten Ordner (oder Unterordner).  6 Wählen Sie einen Texteditor. Sie können schnell eine einfache Textdatei erstellen; Sie können auch den Texteditor Vim oder Emacs verwenden, um eine komplexere Textdatei zu erstellen und zu bearbeiten. Nachdem Sie nun zum richtigen Ordner navigiert sind, erstellen Sie eine Textdatei.
6 Wählen Sie einen Texteditor. Sie können schnell eine einfache Textdatei erstellen; Sie können auch den Texteditor Vim oder Emacs verwenden, um eine komplexere Textdatei zu erstellen und zu bearbeiten. Nachdem Sie nun zum richtigen Ordner navigiert sind, erstellen Sie eine Textdatei.
Teil 2 von 4: So erstellen Sie schnell eine Textdatei
 1 Geben Sie in einem Terminal cat> filename.txt ein. Ersetzen Sie "Dateiname" durch den Namen der zu erstellenden Textdatei.
1 Geben Sie in einem Terminal cat> filename.txt ein. Ersetzen Sie "Dateiname" durch den Namen der zu erstellenden Textdatei. - Um beispielsweise eine kitty.txt-Datei zu erstellen, geben Sie Katze> kitty.txt.
 2 Klicke auf ↵ Enter. Im aktuellen Verzeichnis wird eine neue Textdatei erstellt. Im Terminal bewegt sich der Cursor auf eine leere Zeile.
2 Klicke auf ↵ Enter. Im aktuellen Verzeichnis wird eine neue Textdatei erstellt. Im Terminal bewegt sich der Cursor auf eine leere Zeile.  3 Geben Sie den Text des Dokuments ein. Gehen Sie dabei wie in jedem Textdokument vor. Um den eingegebenen Text zu speichern und zu einer neuen Zeile zu wechseln, drücken Sie ↵ Enter.
3 Geben Sie den Text des Dokuments ein. Gehen Sie dabei wie in jedem Textdokument vor. Um den eingegebenen Text zu speichern und zu einer neuen Zeile zu wechseln, drücken Sie ↵ Enter. - Wenn ein Ordner mit einer Textdatei geöffnet ist, doppelklicken Sie einfach darauf (wenn er erstellt wird), um diesen Schritt auszuführen.
 4 Klicke auf Strg+Z. Der eingegebene Text wird gespeichert und Sie kehren zum Terminalfenster zurück.
4 Klicke auf Strg+Z. Der eingegebene Text wird gespeichert und Sie kehren zum Terminalfenster zurück.  5 Geben Sie in einem Terminal ls -l Dateiname.txt ein. Ersetzen Sie "filename" durch den Namen der generierten Textdatei. Mit diesem Befehl finden Sie die generierte Datei, um sicherzustellen, dass sie tatsächlich im richtigen Ordner erstellt wurde.
5 Geben Sie in einem Terminal ls -l Dateiname.txt ein. Ersetzen Sie "filename" durch den Namen der generierten Textdatei. Mit diesem Befehl finden Sie die generierte Datei, um sicherzustellen, dass sie tatsächlich im richtigen Ordner erstellt wurde. - Um beispielsweise die Textdatei textfile.txt zu finden, geben Sie den Befehl ein ls -l textdatei.txt.
- Dieser Befehl verwendet das Kleinbuchstabe "L" anstelle des Großbuchstabens "i".
 6 Klicke auf ↵ Enter. In der nächsten Zeile des Terminals werden Uhrzeit und Datum der Dateierstellung sowie deren Name angezeigt. Dies bedeutet, dass die Datei im angegebenen Ordner erstellt wurde.
6 Klicke auf ↵ Enter. In der nächsten Zeile des Terminals werden Uhrzeit und Datum der Dateierstellung sowie deren Name angezeigt. Dies bedeutet, dass die Datei im angegebenen Ordner erstellt wurde.
Teil 3 von 4: So verwenden Sie den Vim-Texteditor
 1 Geben Sie in einem Terminal vi Dateiname.txt ein. Der Befehl "vi" weist das System an, die Datei mit dem Vim-Texteditor zu erstellen und zu bearbeiten. Ersetzen Sie "Dateiname" durch den Namen der zu erstellenden Textdatei.
1 Geben Sie in einem Terminal vi Dateiname.txt ein. Der Befehl "vi" weist das System an, die Datei mit dem Vim-Texteditor zu erstellen und zu bearbeiten. Ersetzen Sie "Dateiname" durch den Namen der zu erstellenden Textdatei. - Um beispielsweise die Datei tamins.txt zu erstellen und zu bearbeiten, geben Sie vi tamins.txt.
- Wenn im aktuellen Verzeichnis bereits eine Datei mit demselben Namen vorhanden ist, wird diese Datei geöffnet.
 2 Klicke auf ↵ Enter. Die Textdatei wird erstellt und im Vim-Texteditor geöffnet. In jeder Zeile des Terminals wird ein "~"-Symbol angezeigt, und der Name der erstellten Textdatei wird unten im Terminal angezeigt.
2 Klicke auf ↵ Enter. Die Textdatei wird erstellt und im Vim-Texteditor geöffnet. In jeder Zeile des Terminals wird ein "~"-Symbol angezeigt, und der Name der erstellten Textdatei wird unten im Terminal angezeigt.  3 Drücken Sie die Taste ich auf der Tastatur. Der Texteditor wechselt in den Einfügemodus; In diesem Modus können Sie Text in das Dokument eingeben.
3 Drücken Sie die Taste ich auf der Tastatur. Der Texteditor wechselt in den Einfügemodus; In diesem Modus können Sie Text in das Dokument eingeben. - Wenn Sie die angegebene Taste drücken, wird „INSERT“ am unteren Rand des Fensters angezeigt.
 4 Geben Sie den Text des Dokuments ein. Gehen Sie dabei wie in jedem Textdokument vor. Um den eingegebenen Text zu speichern und zu einer neuen Zeile zu wechseln, drücken Sie ↵ Enter.
4 Geben Sie den Text des Dokuments ein. Gehen Sie dabei wie in jedem Textdokument vor. Um den eingegebenen Text zu speichern und zu einer neuen Zeile zu wechseln, drücken Sie ↵ Enter.  5 Drücken Sie die Taste Esc. Normalerweise befindet es sich in der oberen linken Ecke der Tastatur. Der Texteditor wechselt in den Befehlsmodus.
5 Drücken Sie die Taste Esc. Normalerweise befindet es sich in der oberen linken Ecke der Tastatur. Der Texteditor wechselt in den Befehlsmodus. - Am unteren Rand des Fensters wird ein Cursor angezeigt.
 6 Geben Sie im Terminal ein: w und drücken Sie ↵ Enter. Der eingegebene Text wird gespeichert.
6 Geben Sie im Terminal ein: w und drücken Sie ↵ Enter. Der eingegebene Text wird gespeichert.  7 Geben Sie im Terminal ein: q und drücken Sie ↵ Enter. Der Vim-Texteditor wird geschlossen und Sie kehren zum Terminalfenster zurück. Die Textdatei befindet sich nun im aktuellen Verzeichnis.
7 Geben Sie im Terminal ein: q und drücken Sie ↵ Enter. Der Vim-Texteditor wird geschlossen und Sie kehren zum Terminalfenster zurück. Die Textdatei befindet sich nun im aktuellen Verzeichnis. - Um zu überprüfen, ob die Datei erstellt wurde, geben Sie in einem Terminal ein ls und suchen Sie den Namen der erstellten Datei in der Liste der Dateien.
- Sie können auch den Befehl eingeben : wqum den eingegebenen Text zu speichern und den Texteditor sofort zu schließen.
 8 Öffnen Sie die Datei vom Terminal aus. Geben Sie dazu ein vi Dateiname.txt... Wenn das Dokument geöffnet wird, sehen Sie den zuvor eingegebenen Text.
8 Öffnen Sie die Datei vom Terminal aus. Geben Sie dazu ein vi Dateiname.txt... Wenn das Dokument geöffnet wird, sehen Sie den zuvor eingegebenen Text.
Teil 4 von 4: So verwenden Sie den Emacs-Texteditor
 1 Geben Sie in einem Terminal emacs filename.txt ein. Ersetzen Sie "Dateiname" durch den Namen der zu erstellenden Textdatei.
1 Geben Sie in einem Terminal emacs filename.txt ein. Ersetzen Sie "Dateiname" durch den Namen der zu erstellenden Textdatei.  2 Klicke auf ↵ Enter. Wenn im aktuellen Verzeichnis keine Datei mit demselben Namen vorhanden ist, wird ein neues (leeres) Dokument im Emacs-Texteditor geöffnet.
2 Klicke auf ↵ Enter. Wenn im aktuellen Verzeichnis keine Datei mit demselben Namen vorhanden ist, wird ein neues (leeres) Dokument im Emacs-Texteditor geöffnet. - Um beispielsweise newfile.txt zu erstellen und zu öffnen, geben Sie emacs newfile.txt.
- Wenn im aktuellen Verzeichnis bereits eine Datei mit demselben Namen vorhanden ist, wird diese Datei geöffnet.
 3 Machen Sie sich mit den Befehlen des Emacs-Texteditors vertraut. Dieser Editor enthält viele nützliche Befehle, mit denen Sie durch das Dokument navigieren, darin nach Informationen suchen, Text bearbeiten usw. Um einen Befehl auszuführen, verwendet Emacs Tastaturkürzel, einschließlich der Strg- und Meta-Tasten.
3 Machen Sie sich mit den Befehlen des Emacs-Texteditors vertraut. Dieser Editor enthält viele nützliche Befehle, mit denen Sie durch das Dokument navigieren, darin nach Informationen suchen, Text bearbeiten usw. Um einen Befehl auszuführen, verwendet Emacs Tastaturkürzel, einschließlich der Strg- und Meta-Tasten. - Steuerbefehle wie folgt bezeichnet: C-Buchstabe>. Um einen solchen Befehl auszuführen, halten Sie die Strg und drücken Sie die angegebene Buchstabentaste (z. Strg und EIN).
- Meta-Teams so bezeichnet: M-Buchstabe>. Um einen solchen Befehl auszuführen, halten Sie die Alt oder Esc (wenn keine Taste auf der Tastatur ist Alt) und drücken Sie die angegebene Buchstabentaste.
- Um den Befehl auszuführen Taxi (oder M-a b), halten Strg (oder Alt, oder Esc), und drücken Sie dann die Anfangsbuchstabentaste (in unserem Beispiel ein); Lassen Sie nun beide Tasten los und drücken Sie die zweite Buchstabentaste (in unserem Beispiel B).
 4 Geben Sie den Text des Dokuments ein. Gehen Sie dabei wie in jedem Textdokument vor. Um den eingegebenen Text zu speichern und zu einer neuen Zeile zu wechseln, drücken Sie ↵ Enter.
4 Geben Sie den Text des Dokuments ein. Gehen Sie dabei wie in jedem Textdokument vor. Um den eingegebenen Text zu speichern und zu einer neuen Zeile zu wechseln, drücken Sie ↵ Enter.  5 Klicke auf Strg+xund drücke dann S. Der eingegebene Text wird gespeichert.
5 Klicke auf Strg+xund drücke dann S. Der eingegebene Text wird gespeichert.  6 Klicke auf Strg+xund drücke dann Strg+C. Der Emacs-Texteditor wird geschlossen und Sie kehren zum Terminalfenster zurück. Die erstellte Textdatei wird im aktuellen Verzeichnis gespeichert.
6 Klicke auf Strg+xund drücke dann Strg+C. Der Emacs-Texteditor wird geschlossen und Sie kehren zum Terminalfenster zurück. Die erstellte Textdatei wird im aktuellen Verzeichnis gespeichert.  7 Öffnen Sie die erstellte Textdatei erneut. Geben Sie dazu im Terminal ein emacs-Dateiname.txt... Wenn Sie sich in dem Verzeichnis befinden, in dem die gewünschte Datei gespeichert ist, wird sie im Emacs-Texteditor geöffnet. Das Dokument kann nun bearbeitet werden.
7 Öffnen Sie die erstellte Textdatei erneut. Geben Sie dazu im Terminal ein emacs-Dateiname.txt... Wenn Sie sich in dem Verzeichnis befinden, in dem die gewünschte Datei gespeichert ist, wird sie im Emacs-Texteditor geöffnet. Das Dokument kann nun bearbeitet werden.
Tipps
- Vim wird von fast jeder Linux-Distribution unterstützt, und Emacs ist ein leistungsfähigerer Editor, mit dem unerfahrene Benutzer leichter arbeiten können.
- Um das Hilfefenster in Emacs zu öffnen, drücken Sie Strg+hund lassen Sie dann beide Tasten los und drücken Sie T... Dieses Fenster zeigt zusätzliche Befehle und Funktionen für den Emacs-Editor an.
Warnungen
- Wenn Sie vergessen, Ihre Änderungen zu speichern und versuchen, das Dokument zu schließen, wird möglicherweise keine Warnung ausgegeben (insbesondere im Vim-Editor). Speichern Sie das Dokument daher immer, bevor Sie es schließen.