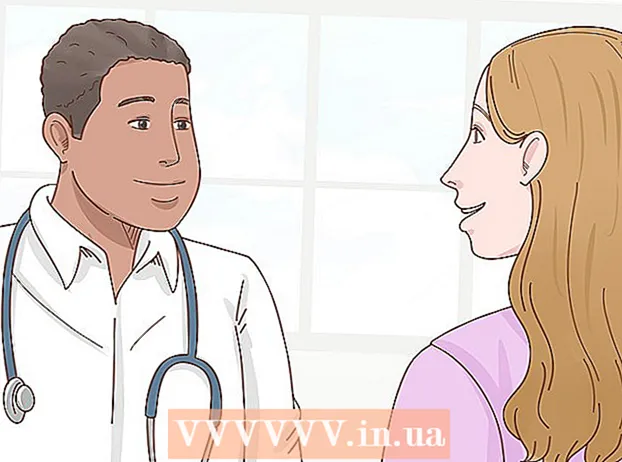Autor:
Ellen Moore
Erstelldatum:
18 Januar 2021
Aktualisierungsdatum:
29 Juni 2024

Inhalt
In diesem Artikel zeigen wir Ihnen, wie Sie ein neues Dokument in Google Docs auf Ihrem Computer, Smartphone oder Tablet erstellen. Google Docs ist ein kostenloser Texteditor, mit dem Sie Textdokumente erstellen, bearbeiten und mit anderen Nutzern teilen können.
Schritte
Methode 1 von 2: Auf einem Computer
 1 Gehe auf die Seite https://docs.google.com in einem Webbrowser. Sie können jeden Webbrowser unter Windows oder macOS verwenden, einschließlich Chrome, Firefox, Safari und Microsoft Edge.
1 Gehe auf die Seite https://docs.google.com in einem Webbrowser. Sie können jeden Webbrowser unter Windows oder macOS verwenden, einschließlich Chrome, Firefox, Safari und Microsoft Edge. - Wenn Sie kein Google-/Gmail-Konto haben, erstellen Sie eines, um auf Google Docs zuzugreifen.
 2 Melden Sie sich bei Ihrem Google-Konto an. Befolgen Sie die Anweisungen auf dem Bildschirm, um sich mit Ihrem Google-/Gmail-Benutzernamen und -Passwort anzumelden. Eine Liste der geöffneten Dokumente wird angezeigt. Am oberen Bildschirmrand finden Sie Optionen zum Erstellen eines neuen Dokuments.
2 Melden Sie sich bei Ihrem Google-Konto an. Befolgen Sie die Anweisungen auf dem Bildschirm, um sich mit Ihrem Google-/Gmail-Benutzernamen und -Passwort anzumelden. Eine Liste der geöffneten Dokumente wird angezeigt. Am oberen Bildschirmrand finden Sie Optionen zum Erstellen eines neuen Dokuments.  3 Klicke auf Leere Datei +um ein leeres Dokument zu erstellen. Befindet sich "+" oben links auf der Seite. Es wird ein leeres Dokument erstellt, das Sie bearbeiten können.
3 Klicke auf Leere Datei +um ein leeres Dokument zu erstellen. Befindet sich "+" oben links auf der Seite. Es wird ein leeres Dokument erstellt, das Sie bearbeiten können. - Um ein neues Dokument basierend auf einer Vorlage zu erstellen, klicken Sie auf die Vorlagengalerie in der oberen rechten Ecke der Seite, um die Liste der Vorlagen zu erweitern, und klicken Sie dann auf die Vorlage, mit der Sie ein neues Dokument erstellen möchten.
- Beliebte Vorlagen (wie Lebenslauf und Broschüre) werden oben in der Mitte der Seite angezeigt.
 4 Klicke auf neues Dokumentum die Datei umzubenennen. Standardmäßig heißt das Dokument "Neues Dokument". Um diesen Titel zu ändern, klicken Sie auf Del, um den Text zu löschen, und geben Sie dann einen neuen Titel für das Dokument ein. Klicke auf ↵ Betreten oder ⏎ Zurückum Ihre Änderungen zu speichern.
4 Klicke auf neues Dokumentum die Datei umzubenennen. Standardmäßig heißt das Dokument "Neues Dokument". Um diesen Titel zu ändern, klicken Sie auf Del, um den Text zu löschen, und geben Sie dann einen neuen Titel für das Dokument ein. Klicke auf ↵ Betreten oder ⏎ Zurückum Ihre Änderungen zu speichern.  5 Bearbeiten Sie das Dokument. Wenn Ihr Computer mit dem Internet verbunden ist, speichert Google Docs die Änderungen an Ihrem Dokument während der Eingabe.
5 Bearbeiten Sie das Dokument. Wenn Ihr Computer mit dem Internet verbunden ist, speichert Google Docs die Änderungen an Ihrem Dokument während der Eingabe. - Verwenden Sie die Symbolleiste am oberen Rand Ihres Dokuments, um Größe, Typ, Stil und Farbe der Schriftart festzulegen.
- Um den Zeilenabstand anzupassen, klicken Sie auf das Menü Format, wählen Sie Zeilenabstand und wählen Sie dann Einfach, Doppelt oder eine andere Option.
- Das Menü Format enthält Optionen zum Hinzufügen von Spalten, Kopfzeilen, Fußzeilen und mehr.
- Um ein Bild, eine Tabelle, ein Diagramm oder Sonderzeichen einzufügen, klicken Sie auf das Menü Einfügen, wählen Sie das einzufügende Element aus und befolgen Sie die Anweisungen auf dem Bildschirm.
- Rechtschreibfehler sind in Google Docs unterstrichen – klicken Sie auf das unterstrichene Wort, um Rechtschreibvorschläge anzuzeigen, und wählen Sie dann die gewünschte Option aus. Um die Rechtschreibung eines gesamten Dokuments zu überprüfen, öffnen Sie das Menü Extras und wählen Sie Rechtschreibung.
- Um eine Kopie des Dokuments herunterzuladen, klicken Sie auf das Menü Datei, klicken Sie auf Herunterladen als und wählen Sie ein Format aus.
 6 Teilen Sie das Dokument. Führen Sie die folgenden Schritte aus, um einem anderen Benutzer oder einer Benutzergruppe die Arbeit mit dem Dokument zu ermöglichen:
6 Teilen Sie das Dokument. Führen Sie die folgenden Schritte aus, um einem anderen Benutzer oder einer Benutzergruppe die Arbeit mit dem Dokument zu ermöglichen: - Klicken Sie oben rechts auf der Seite auf die blaue Schaltfläche "Zugriffseinstellungen".
- Geben Sie die E-Mail-Adressen (durch Kommas getrennt) der Personen ein, mit denen Sie das Dokument teilen möchten.
- Klicken Sie auf das bleistiftförmige Symbol rechts neben dem Feld Personen, um eine Liste der Berechtigungen (Anzeigen, Bearbeiten, Kommentieren) anzuzeigen, und wählen Sie dann die gewünschte Option aus.
- Klicken Sie in der unteren rechten Ecke des Freigabefensters auf Erweitert, um zusätzliche Optionen anzuzeigen und alle erforderlichen Änderungen vorzunehmen.
- Klicken Sie auf "Senden", um den Link zum Dokument zu senden.
 7 Beenden Sie das Dokument. Klicken Sie auf das blaue Blatt Papiersymbol in der oberen linken Ecke der Seite, um zur Liste der Dokumente zurückzukehren.
7 Beenden Sie das Dokument. Klicken Sie auf das blaue Blatt Papiersymbol in der oberen linken Ecke der Seite, um zur Liste der Dokumente zurückzukehren.  8 Öffnen Sie das Dokument erneut. Wenn Sie ein Dokument bearbeiten möchten, gehen Sie einfach zurück zu https://docs.google.com und klicken Sie dann in der Dateiliste auf den Dokumentnamen.
8 Öffnen Sie das Dokument erneut. Wenn Sie ein Dokument bearbeiten möchten, gehen Sie einfach zurück zu https://docs.google.com und klicken Sie dann in der Dateiliste auf den Dokumentnamen.
Methode 2 von 2: Auf einem Smartphone / Tablet
 1 Installieren Sie die Google Docs-App auf Ihrem Mobilgerät. Sie können es im App Store (für iPhone / iPad) oder im Play Store (für Android-Geräte) herunterladen.
1 Installieren Sie die Google Docs-App auf Ihrem Mobilgerät. Sie können es im App Store (für iPhone / iPad) oder im Play Store (für Android-Geräte) herunterladen. - Informationen zur Installation von Anwendungen auf mobilen Geräten finden Sie im Internet.
- Wenn Sie kein Google-/Gmail-Konto haben, erstellen Sie eines, um auf Google Docs zuzugreifen.
 2 Starten Sie die Google Docs-App. Klicken Sie auf das Symbol in Form eines blauen Blattes mit dem Wort "Dokumente"; dieses Symbol befindet sich auf dem Startbildschirm (iPhone / iPad) oder der App-Schublade (Android).
2 Starten Sie die Google Docs-App. Klicken Sie auf das Symbol in Form eines blauen Blattes mit dem Wort "Dokumente"; dieses Symbol befindet sich auf dem Startbildschirm (iPhone / iPad) oder der App-Schublade (Android).  3 Klicke auf +. Dieses Symbol befindet sich in einem Kreis in der unteren rechten Ecke des Bildschirms.
3 Klicke auf +. Dieses Symbol befindet sich in einem Kreis in der unteren rechten Ecke des Bildschirms.  4 Klicke auf neues Dokumentum ein Dokument zu erstellen. Auf dem Android-Gerät wird ein Dokument erstellt. Geben Sie auf dem iPhone / iPad einen Titel für das Dokument ein und klicken Sie auf Erstellen.
4 Klicke auf neues Dokumentum ein Dokument zu erstellen. Auf dem Android-Gerät wird ein Dokument erstellt. Geben Sie auf dem iPhone / iPad einen Titel für das Dokument ein und klicken Sie auf Erstellen. - Wenn Sie lieber eine Vorlage verwenden möchten, klicken Sie auf Vorlage auswählen, um eine Liste mit Vorlagen zu öffnen, und klicken Sie dann auf die gewünschte Vorlage.
 5 Bearbeiten Sie das Dokument. Wenn Ihr Gerät mit dem Internet verbunden ist, speichert Google Docs die Änderungen an Ihrem Dokument während der Eingabe.
5 Bearbeiten Sie das Dokument. Wenn Ihr Gerät mit dem Internet verbunden ist, speichert Google Docs die Änderungen an Ihrem Dokument während der Eingabe. - Um die Absatzausrichtung und/oder den Zeilenabstand anzupassen, doppeltippen Sie auf die Stelle, an der die Änderung beginnen soll, klicken Sie auf das Formatsymbol (das A-förmige Symbol mit mehreren Zeilen), wählen Sie Absatz und dann Optionen aus.
- Um die Darstellung des Textes zu ändern, doppeltippen Sie darauf, um blaue Aufzählungszeichen anzuzeigen, und ziehen Sie dann die Aufzählungszeichen, um den gewünschten Text auszuwählen. Klicken Sie auf das Symbol Format (ein A mit mehreren Zeilen), wählen Sie Text und dann die gewünschten Optionen aus.
- Sie können im Druckmodus ein Bild, eine Kopfzeile, eine Fußzeile, eine Tabelle, Seitenzahlen usw. hinzufügen. Tippen Sie zum Aufrufen des Druckmodus auf das Drei-Punkte-Symbol in der oberen rechten Ecke und bewegen Sie dann den Schieberegler neben Druckmuster auf die Position Ein. Klicken Sie dann auf das bleistiftförmige Symbol in der unteren rechten Ecke, um zur Dokumentbearbeitungsseite zurückzukehren, klicken Sie auf +, um das Einfügemenü zu öffnen, und wählen Sie dann das Element aus, das Sie einfügen möchten.
 6 Teilen Sie das Dokument. Führen Sie die folgenden Schritte aus, um einem anderen Benutzer oder einer Benutzergruppe die Arbeit mit dem Dokument zu ermöglichen:
6 Teilen Sie das Dokument. Führen Sie die folgenden Schritte aus, um einem anderen Benutzer oder einer Benutzergruppe die Arbeit mit dem Dokument zu ermöglichen: - Tippen Sie oben auf dem Bildschirm auf das Teilen-Symbol (ein personenförmiges Symbol mit einem +-Symbol), um zum Zugriffsbildschirm zu gelangen.
- Geben Sie im Feld Personen die E-Mail-Adresse der Person ein, mit der Sie das Dokument teilen möchten.
- Tippen Sie auf das bleistiftförmige Symbol rechts neben dem Feld Personen, um eine Liste mit Berechtigungen anzuzeigen (Anzeigen, Bearbeiten, Kommentieren) und wählen Sie dann eine Option aus.
- Klicken Sie auf das Senden-Symbol (das Papierflieger-Symbol) in der oberen rechten Ecke, um den Link zum Dokument per E-Mail zu senden.
 7 Öffnen Sie das Dokument erneut. Wenn Sie mit einem Dokument arbeiten möchten, starten Sie die Google Docs-App und tippen Sie in der Dateiliste auf den Namen des gewünschten Dokuments. Um Änderungen vorzunehmen, tippen Sie auf das bleistiftförmige Symbol in der unteren rechten Ecke, um in den Bearbeitungsmodus zu gelangen.
7 Öffnen Sie das Dokument erneut. Wenn Sie mit einem Dokument arbeiten möchten, starten Sie die Google Docs-App und tippen Sie in der Dateiliste auf den Namen des gewünschten Dokuments. Um Änderungen vorzunehmen, tippen Sie auf das bleistiftförmige Symbol in der unteren rechten Ecke, um in den Bearbeitungsmodus zu gelangen.