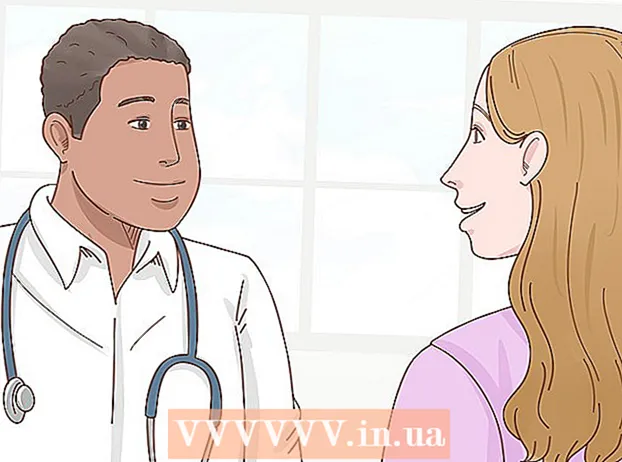Autor:
Carl Weaver
Erstelldatum:
23 Februar 2021
Aktualisierungsdatum:
28 Juni 2024

Inhalt
Sind Sie im Internet auf kleine animierte Bilder gestoßen, die Ihr Computer als Bilder wahrnimmt? Sie werden GIFs genannt und werden für alles verwendet, von Logos über Avatare bis hin zu Emoticons. Mit Adobe Photoshop Elements können Sie selbst GIF-Animationen erstellen.
Schritte
 1 Starten Sie Adobe Photoshop Elements und erstellen Sie eine neue Datei. Eine geeignete Größe zum Üben wäre eine 300 x 300 Pixel große Datei mit einer Auflösung von 72 dpi. Sie können einen transparenten Hintergrund wählen, um die Animation noch cooler aussehen zu lassen, dies ist jedoch nicht erforderlich.
1 Starten Sie Adobe Photoshop Elements und erstellen Sie eine neue Datei. Eine geeignete Größe zum Üben wäre eine 300 x 300 Pixel große Datei mit einer Auflösung von 72 dpi. Sie können einen transparenten Hintergrund wählen, um die Animation noch cooler aussehen zu lassen, dies ist jedoch nicht erforderlich.  2 Erstellen Sie für jeden Frame Ihrer Animation eine Ebene. Dann malen Sie die Rahmen, jeweils auf einer separaten Ebene, mit einer beliebigen Maltechnik. Stellen Sie sicher, dass sich der erste Frame auf der untersten Ebene befindet, der letzte Frame auf der obersten Ebene und die restlichen Frames dazwischen in chronologischer Reihenfolge.
2 Erstellen Sie für jeden Frame Ihrer Animation eine Ebene. Dann malen Sie die Rahmen, jeweils auf einer separaten Ebene, mit einer beliebigen Maltechnik. Stellen Sie sicher, dass sich der erste Frame auf der untersten Ebene befindet, der letzte Frame auf der obersten Ebene und die restlichen Frames dazwischen in chronologischer Reihenfolge.  3 Wenn Sie mit dem Malen aller Rahmen fertig sind, stellen Sie die Sichtbarkeit der Ebenen so ein, dass ALLE Ebenen SICHTBAR sind. Dies ist eine wichtige Voraussetzung!
3 Wenn Sie mit dem Malen aller Rahmen fertig sind, stellen Sie die Sichtbarkeit der Ebenen so ein, dass ALLE Ebenen SICHTBAR sind. Dies ist eine wichtige Voraussetzung!  4 Gehen Sie zu Datei> Für Web speichern.
4 Gehen Sie zu Datei> Für Web speichern.- Das Format "GIF" ist normalerweise das Standardformat, aber wenn nicht, verwenden Sie das Dropdown-Menü, um das Dateiformat auf "GIF" einzustellen.
 5 Aktivieren Sie das Kontrollkästchen "Animieren".
5 Aktivieren Sie das Kontrollkästchen "Animieren". 6 Klicken Sie auf "Vorschau im Standardbrowser". Ein Internetbrowserfenster sollte mit Ihrer Animation erscheinen. Wenn alles gut aussieht, schließen Sie Ihren Browser und klicken Sie auf "Speichern".
6 Klicken Sie auf "Vorschau im Standardbrowser". Ein Internetbrowserfenster sollte mit Ihrer Animation erscheinen. Wenn alles gut aussieht, schließen Sie Ihren Browser und klicken Sie auf "Speichern".  7 Wenn die Animation nicht Ihren Erwartungen entspricht, klicken Sie auf "Abbrechen" und nehmen Sie die erforderlichen Änderungen an den Frames vor.
7 Wenn die Animation nicht Ihren Erwartungen entspricht, klicken Sie auf "Abbrechen" und nehmen Sie die erforderlichen Änderungen an den Frames vor.
Tipps
- Je mehr Frames Sie haben, desto glatter wird Ihre Animation aussehen. Gleichzeitig sieht die Animation langsamer aus, seien Sie also vorsichtig.
- GIFs können jede Größe haben, also werden Sie kreativ!
Warnungen
- Beim Speichern eines Bildes im GIF-Format verschlechtert sich normalerweise die Bildqualität, also versuchen Sie, das Bild so einfach wie möglich zu halten
- Es gibt nicht nur animierte GIF-Bilder. Es sind noch GIFs verfügbar. Wenn Sie also nur eine GIF-Datei speichern müssen, um ihre Größe zu reduzieren, verwenden Sie dieses Tutorial nicht.