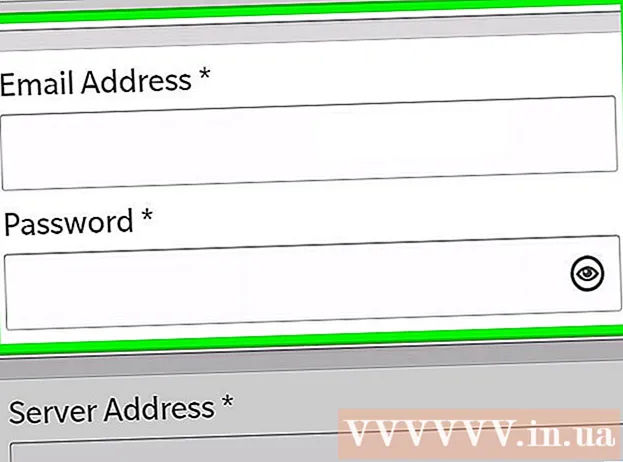Inhalt
- Schritte
- Teil 1 von 3: Konfigurieren Ihres ersten Routers
- Teil 2 von 3: Konfigurieren eines zweiten Routers
- Teil 3 von 3: Verbindung zum Internet herstellen
- Tipps
- Warnungen
In diesem Artikel erfahren Sie, wie Sie Ihrem Heim- oder Kleinunternehmensnetzwerk einen zweiten Router hinzufügen.Dies tun Sie, um weitere Computer oder andere Geräte mit dem Netzwerk zu verbinden, für die am ersten Router keine freien Ports vorhanden sind. Dadurch wird Ihre Netzwerkbandbreite erhöht; Darüber hinaus kann der zweite Router dort platziert werden, wo kein WLAN-Signal vorhanden oder schwach ist.
Schritte
Teil 1 von 3: Konfigurieren Ihres ersten Routers
 1 Verbinden Sie das Modem mit dem ersten Router. Verbinden Sie das Ethernet-Kabel mit dem „WAN“-Port des Routers und dem „WAN / Internet“-Port des Highspeed-Modems. In diesem Artikel wird der mit dem Modem verbundene Router als "Router 1" bezeichnet.
1 Verbinden Sie das Modem mit dem ersten Router. Verbinden Sie das Ethernet-Kabel mit dem „WAN“-Port des Routers und dem „WAN / Internet“-Port des Highspeed-Modems. In diesem Artikel wird der mit dem Modem verbundene Router als "Router 1" bezeichnet. - Einige Router funktionieren wie ein Hochgeschwindigkeitsmodem und ein Router. Wenn dies für Router 1 gilt, schließen Sie ihn einfach an das Kabel an, das das Internet betreibt.
- Der „WAN“-Port kann mit „Internet“ beschriftet werden.

Spike Baron
Netzwerkingenieur und Benutzersupportspezialist Spike Baron ist der Eigentümer von Spike's Computer Repair. Mit über 25 Jahren Erfahrung in der Technologie hat er sich auf die Reparatur von PC- und Mac-Computern, den Verkauf von gebrauchten Computern, die Entfernung von Viren, die Datenwiederherstellung sowie auf Hardware- und Software-Updates spezialisiert. Verfügt über CompTIA A + Zertifizierungen für Computerservicetechniker und Microsoft Certified Solutions Expert. Spike Baron
Spike Baron
Netzwerk-Ingenieur und Benutzer-Support-SpezialistISPs begrenzen die Internetgeschwindigkeit. Daher kann es sein, dass das Anschließen eines zweiten Routers nicht hilft. Sprechen Sie zunächst mit den Mitarbeitern des Unternehmens, das Ihnen den Internetzugang zur Verfügung stellt, um zu sehen, ob der Anschluss eines zweiten Modems Ihre Geschwindigkeit verbessert. Wenn nicht, besprechen Sie das Problem der Verbindung zu einem anderen Tarif, der eine höhere Geschwindigkeit bietet.
 2 Verbinden Sie Router 1 mit Ihrem Computer. Verbinden Sie das Ethernet-Kabel mit dem LAN-Port von Router 1 und dem Ethernet-Port Ihres Computers.
2 Verbinden Sie Router 1 mit Ihrem Computer. Verbinden Sie das Ethernet-Kabel mit dem LAN-Port von Router 1 und dem Ethernet-Port Ihres Computers. - Sie können sich auch drahtlos mit dem Netzwerknamen und -kennwort mit dem Router verbinden.
 3 Schalten Sie Ihr Modem und Ihren Router ein 1. Warten Sie einige Minuten, bis sie gestartet werden.
3 Schalten Sie Ihr Modem und Ihren Router ein 1. Warten Sie einige Minuten, bis sie gestartet werden. 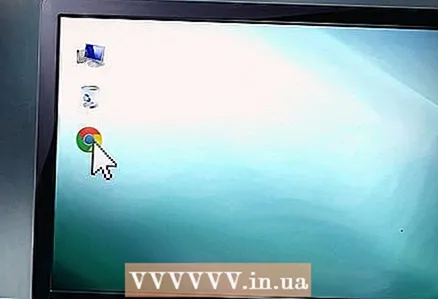 4 Öffnen Sie Ihren Webbrowser. Dies öffnet die Konfigurationsseite für Router 1.
4 Öffnen Sie Ihren Webbrowser. Dies öffnet die Konfigurationsseite für Router 1. 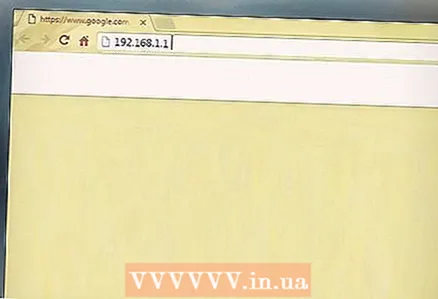 5 Geben Sie die IP-Adresse von Router 1 in die Adressleiste Ihres Browsers (oben auf dem Bildschirm) ein. Die Autorisierungsseite wird geöffnet. Die IP-Adresse von Router 1 finden Sie im Benutzerhandbuch oder auf der Hersteller-Website.
5 Geben Sie die IP-Adresse von Router 1 in die Adressleiste Ihres Browsers (oben auf dem Bildschirm) ein. Die Autorisierungsseite wird geöffnet. Die IP-Adresse von Router 1 finden Sie im Benutzerhandbuch oder auf der Hersteller-Website. - Die IP-Adressen gängiger Routermodelle sind:
- 2Draht: 192.168.1.1, 192.168.0.1, 192.168.1.254, 10.0.0.138
- Apfel: 10.0.0.1
- Belkin: 192.168.1.1, 192.168.2.1, 10.0.0.2, 10.1.1.1
- Dlink: 192.168.1.1, 192.168.0.1, 192.168.0.101, 192.168.0.30, 192.168.0.50, 192.168.15.1, 192.168.254.254, 192.168.1.254, 192.168.0.10, 192.168.15.1, 10.0.0.1, 10.0.0.2, 10.1.1.1, 10.90.90.90,
- Netgear: 192.168.0.1, 192.168.0.227
- Die IP-Adressen gängiger Routermodelle sind:
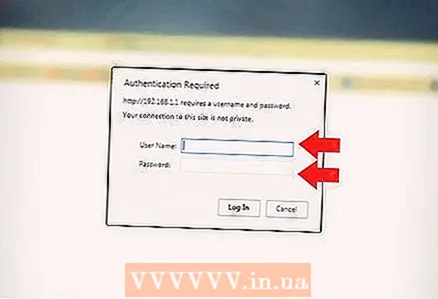 6 Melden Sie sich mit Ihrem Benutzernamen und Passwort auf der Konfigurationsseite an. Sie werden auf die Konfigurationsseite für Router 1 weitergeleitet. Suchen Sie den Benutzernamen und das Passwort für Router 1 im Benutzerhandbuch oder auf der Website des Herstellers.
6 Melden Sie sich mit Ihrem Benutzernamen und Passwort auf der Konfigurationsseite an. Sie werden auf die Konfigurationsseite für Router 1 weitergeleitet. Suchen Sie den Benutzernamen und das Passwort für Router 1 im Benutzerhandbuch oder auf der Website des Herstellers. - In den meisten Fällen können Sie als Benutzernamen „admin“ und als Passwort „admin“, „Passwort“ oder „12345678“ eingeben. In einigen Fällen sollten die Zeichenfolgen für Benutzername und Kennwort leer bleiben.
- Wenn Sie das richtige Passwort eingeben, aber die Konfigurationsseite nicht öffnen können, setzen Sie den Router auf die Werkseinstellungen zurück. Informationen dazu finden Sie in der Bedienungsanleitung oder auf der Website des Herstellers.
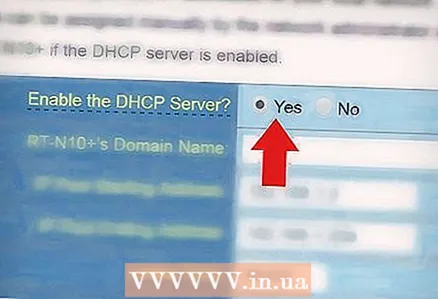 7 Aktivieren Sie DHCP auf Router 1. Dadurch kann Router 1 alle IP-Adressen in Ihrem Netzwerk zuweisen.
7 Aktivieren Sie DHCP auf Router 1. Dadurch kann Router 1 alle IP-Adressen in Ihrem Netzwerk zuweisen. - Normalerweise finden Sie die DHCP-Option unter Netzwerkeinstellungen oder LAN-Einstellungen. Beachten Sie, dass die Oberfläche der Konfigurationsseite je nach Routermodell und Hersteller variiert.
- In den meisten Fällen ist der DHCP-Server standardmäßig aktiviert.
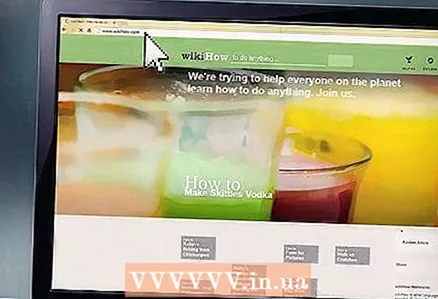 8 Überprüfen Sie Ihr Netzwerk und Ihre Internetverbindung. Öffnen Sie eine beliebige Website (z. B. https://www.wikihow.com), um sicherzustellen, dass Sie über einen Internetzugang verfügen. Stellen Sie außerdem sicher, dass Router 1 mindestens einen freien "LAN"-Port hat.
8 Überprüfen Sie Ihr Netzwerk und Ihre Internetverbindung. Öffnen Sie eine beliebige Website (z. B. https://www.wikihow.com), um sicherzustellen, dass Sie über einen Internetzugang verfügen. Stellen Sie außerdem sicher, dass Router 1 mindestens einen freien "LAN"-Port hat.  9 Trennen Sie Router 1 von Ihrem Computer. Trennen Sie das Ethernet-Kabel von Router 1 und vom Computer. Der Rest der Geräte kann eingeschaltet bleiben.
9 Trennen Sie Router 1 von Ihrem Computer. Trennen Sie das Ethernet-Kabel von Router 1 und vom Computer. Der Rest der Geräte kann eingeschaltet bleiben.
Teil 2 von 3: Konfigurieren eines zweiten Routers
 1 Stecken Sie den zweiten Router ein und schalten Sie ihn ein. Stellen Sie sicher, dass an der Stelle, an der Sie den zweiten Router platzieren möchten, eine freie Steckdose vorhanden ist. In diesem Artikel wird der zweite Router als Router 2 bezeichnet.
1 Stecken Sie den zweiten Router ein und schalten Sie ihn ein. Stellen Sie sicher, dass an der Stelle, an der Sie den zweiten Router platzieren möchten, eine freie Steckdose vorhanden ist. In diesem Artikel wird der zweite Router als Router 2 bezeichnet.  2 Verbinden Sie Router 2 mit Ihrem Computer. Verbinden Sie das Ethernet-Kabel mit dem LAN-Port von Router 2 und dem Ethernet-Port Ihres Computers.
2 Verbinden Sie Router 2 mit Ihrem Computer. Verbinden Sie das Ethernet-Kabel mit dem LAN-Port von Router 2 und dem Ethernet-Port Ihres Computers. 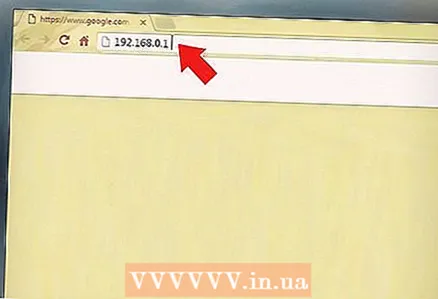 3 Geben Sie die IP-Adresse von Router 2 in die Adressleiste Ihres Browsers (am oberen Bildschirmrand) ein. Die Autorisierungsseite wird geöffnet.
3 Geben Sie die IP-Adresse von Router 2 in die Adressleiste Ihres Browsers (am oberen Bildschirmrand) ein. Die Autorisierungsseite wird geöffnet. - Die meisten Router haben eine IP-Adresse von 192.168.0.1, 192.168.1.1 oder 10.0.0.1.
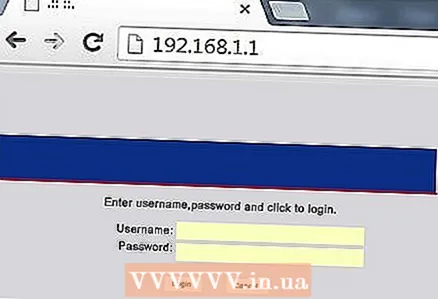 4 Melden Sie sich mit Ihrem Benutzernamen und Passwort auf der Konfigurationsseite an. Sie werden auf die Konfigurationsseite von Router 2 weitergeleitet. Suchen Sie den Benutzernamen und das Passwort für Router 2 im Benutzerhandbuch oder auf der Website des Herstellers.
4 Melden Sie sich mit Ihrem Benutzernamen und Passwort auf der Konfigurationsseite an. Sie werden auf die Konfigurationsseite von Router 2 weitergeleitet. Suchen Sie den Benutzernamen und das Passwort für Router 2 im Benutzerhandbuch oder auf der Website des Herstellers. - In den meisten Fällen können Sie als Benutzername und Passwort „admin“ eingeben.
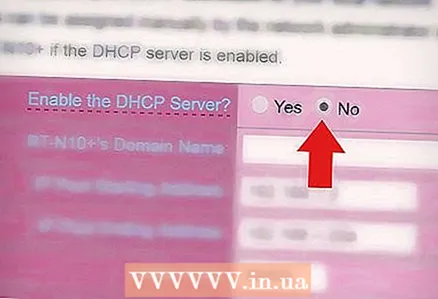 5 Deaktivieren Sie DHCP auf Router 2. Da DHCP auf Router 1 aktiviert ist, sollte es auf Router 2 deaktiviert werden, um Konflikte zu vermeiden. Suchen Sie die DHCP-Einstellungen auf der Konfigurationsseite und bewegen Sie den Schieberegler neben der DHCP-Option auf die Position Aus.
5 Deaktivieren Sie DHCP auf Router 2. Da DHCP auf Router 1 aktiviert ist, sollte es auf Router 2 deaktiviert werden, um Konflikte zu vermeiden. Suchen Sie die DHCP-Einstellungen auf der Konfigurationsseite und bewegen Sie den Schieberegler neben der DHCP-Option auf die Position Aus. 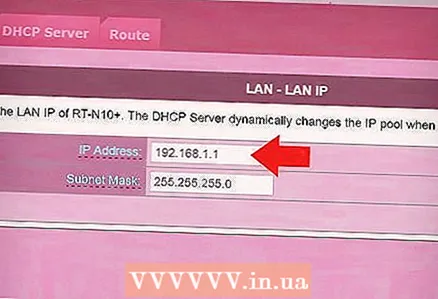 6 Weisen Sie Router 2 eine neue IP-Adresse zu. Zu diesem Zeitpunkt haben Router 1 und 2 möglicherweise dieselbe IP-Adresse. Um IP-Konflikte zu vermeiden, muss Router 2 eine andere IP-Adresse haben.
6 Weisen Sie Router 2 eine neue IP-Adresse zu. Zu diesem Zeitpunkt haben Router 1 und 2 möglicherweise dieselbe IP-Adresse. Um IP-Konflikte zu vermeiden, muss Router 2 eine andere IP-Adresse haben. - Suchen Sie auf der Konfigurationsseite für Router 2 den Abschnitt „LAN“ oder „Lokales Netzwerk“. Dieser Abschnitt sollte ein Feld mit der aktuellen IP-Adresse enthalten.
- Geben Sie statt der aktuellen eine neue IP-Adresse ein. Die neue IP-Adresse von Router 2 muss sich im selben Subnetz befinden wie die Adresse von Router 1. Das bedeutet, dass die ersten drei Ziffern der IP-Adresse von Router 2 mit den ersten drei Ziffern der IP-Adresse von Router 1 übereinstimmen müssen. die neue IP-Adresse darf nicht mit der Adresse eines anderen Netzwerkgeräts übereinstimmen.
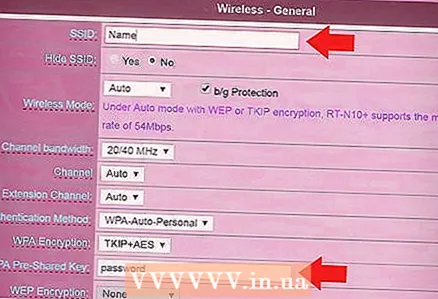 7 Legen Sie den Netzwerknamen und das Passwort für den Router fest 2. Sie müssen mit dem Namen und dem Passwort für Router 1 übereinstimmen.
7 Legen Sie den Netzwerknamen und das Passwort für den Router fest 2. Sie müssen mit dem Namen und dem Passwort für Router 1 übereinstimmen. - Dies kann unter „Wireless“, „Wi-Fi setup“ oder ähnlichem erfolgen.
- Wenn Sie die SSID und den Zugriffsschlüssel für Router 1 nicht kennen, suchen Sie auf dem Routergehäuse danach.
- Router 2 ist kein WLAN-Router, also überspringen Sie diesen Schritt.
Teil 3 von 3: Verbindung zum Internet herstellen
 1 Router ausschalten 2. Nachdem Router 2 nun vollständig konfiguriert ist, empfehlen wir Ihnen, ihn neu zu starten, aber es ist am besten, ihn vorerst auszulassen.
1 Router ausschalten 2. Nachdem Router 2 nun vollständig konfiguriert ist, empfehlen wir Ihnen, ihn neu zu starten, aber es ist am besten, ihn vorerst auszulassen.  2 Verbinden Sie den ersten Router mit dem zweiten Router. Verbinden Sie das Ethernet-Kabel mit dem LAN-Port von Router 1 und dem ersten LAN-Port von Router 2.
2 Verbinden Sie den ersten Router mit dem zweiten Router. Verbinden Sie das Ethernet-Kabel mit dem LAN-Port von Router 1 und dem ersten LAN-Port von Router 2. - Schließen Sie das Kabel nicht an den "WAN"-Port an, der dem "LAN"-Port ähnlich ist.
 3 Schalten Sie den Router ein 2. Es wird die von Ihnen eingegebene IP-Adresse zugewiesen. Wenn Router 1 über einen Internetzugang verfügt, wird auch Router 2 mit dem Netzwerk verbunden.
3 Schalten Sie den Router ein 2. Es wird die von Ihnen eingegebene IP-Adresse zugewiesen. Wenn Router 1 über einen Internetzugang verfügt, wird auch Router 2 mit dem Netzwerk verbunden. 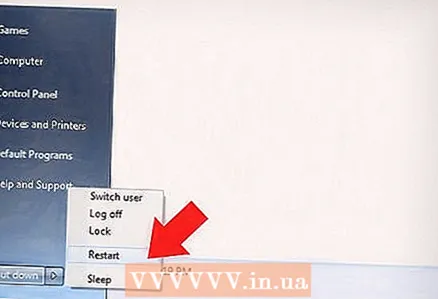 4 Starten Sie den mit Router 2 verbundenen Computer neu. Jedes Mal, wenn ein neues Netzwerkgerät an den Computer angeschlossen wird, empfehlen wir, den Computer neu zu starten.
4 Starten Sie den mit Router 2 verbundenen Computer neu. Jedes Mal, wenn ein neues Netzwerkgerät an den Computer angeschlossen wird, empfehlen wir, den Computer neu zu starten.  5 Schließen Sie andere Computer und Geräte an. Dies kann drahtlos erfolgen oder durch Anschließen von Ethernet-Kabeln an verfügbare "LAN"-Ports an jedem Router. Der DHCP-Server auf Router 1 weist jedem Gerät automatisch eine eigene IP-Adresse (im selben Subnetz) zu.
5 Schließen Sie andere Computer und Geräte an. Dies kann drahtlos erfolgen oder durch Anschließen von Ethernet-Kabeln an verfügbare "LAN"-Ports an jedem Router. Der DHCP-Server auf Router 1 weist jedem Gerät automatisch eine eigene IP-Adresse (im selben Subnetz) zu.
Tipps
- Wenn Sie etwas nicht verstehen, wenden Sie sich an einen Spezialisten oder stellen Sie einfach eine Frage in einem der vielen Foren.
- Notieren Sie sich die IP-Adressen Ihres Modems, Routers und aller angeschlossenen Geräte. Auf diese Weise können Sie später Verbindungsprobleme beheben.
- Um die Sicherheit zu erhöhen, sollten Sie einen dritten (NAT) Router anschließen. Wenn Sie sich entscheiden, einen dritten Router (Router 3) hinzuzufügen, verbinden Sie das Ethernet-Kabel mit dem WAN-Port von Router 3 und dem LAN-Port von Router 1 oder 2. Aktivieren Sie dann DHCP auf Router 2 und weisen Sie ihm eine Adresse in einem anderen Subnetz zu .
Warnungen
- Wenn Sie Ihr drahtloses Netzwerk freigeben, können andere Personen auf jedem verbundenen Computer auf Ihre Dateien zugreifen.