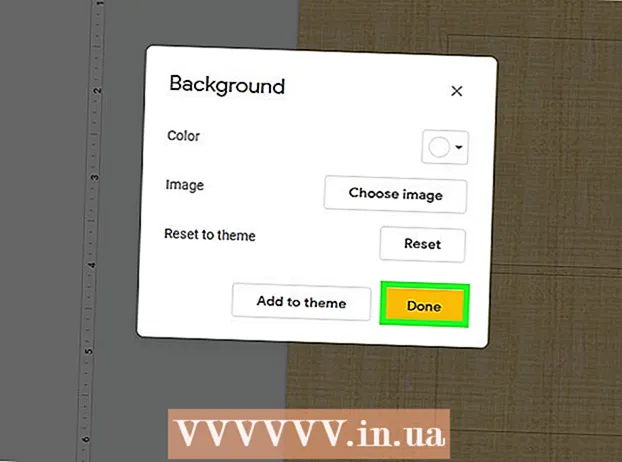Inhalt
- Schritte
- Methode 1 von 2: vGet in Chrome erweitern
- Methode 2 von 2: Ein Video herunterladen
- Tipps
- Warnungen
In diesem Artikel zeigen wir Ihnen, wie Sie Flowplayer-Videos herunterladen, die in Webseiten auf Windows- oder macOS-Computern in Chrome eingebettet sind. Einige Flowplayer-Videos haben einen Download-Button; Verwenden Sie andernfalls eine Chrome-Erweiterung oder suchen Sie im Quellcode der Webseite nach der Videoadresse. Denken Sie daran, dass viele Flowplayer-Videos verschlüsselt sind, was bedeutet, dass Sie sie nicht herunterladen können (es sei denn, sie haben einen Download-Button). Darüber hinaus gilt das Herunterladen verschlüsselter Videos in einigen Ländern als illegal.
Schritte
Methode 1 von 2: vGet in Chrome erweitern
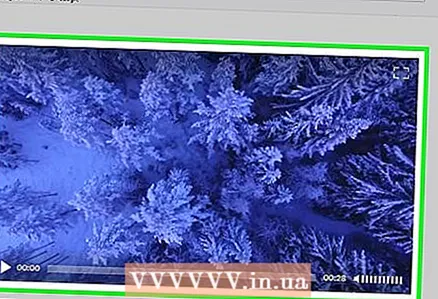 1 Prüfen Sie, ob das Video heruntergeladen werden kann. Wenn Sie Firefox haben, verwenden Sie diesen Browser, um ein Video auf der Webseite zu finden, das Sie herunterladen können.So sparen Sie Zeit beim Suchen und Herunterladen von Videos:
1 Prüfen Sie, ob das Video heruntergeladen werden kann. Wenn Sie Firefox haben, verwenden Sie diesen Browser, um ein Video auf der Webseite zu finden, das Sie herunterladen können.So sparen Sie Zeit beim Suchen und Herunterladen von Videos: - Starten Sie Firefox.
- Öffnen Sie die Webseite mit Flowplayer-Video.
- Spielen Sie das Video ab.
- Rechtsklick (oder halte Steuerung und klicken Sie auf einen Mac) in eine leere Stelle auf einer Webseite.
- Wählen Sie Seiteninfo aus dem Menü.
- Klicken Sie auf den Reiter "Multimedia".
- Suchen Sie in der Spalte "Typ" nach der Option "Video". Wenn Sie diese Option haben, lesen Sie weiter; Andernfalls wird das Video höchstwahrscheinlich nicht heruntergeladen.
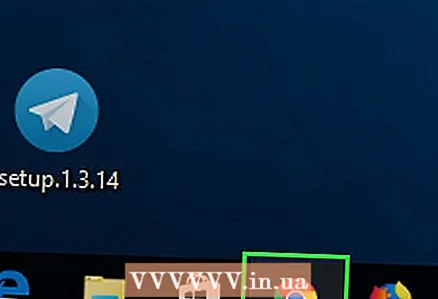 2 Chrome-Browser starten
2 Chrome-Browser starten  . Sein Symbol sieht aus wie ein rot-gelb-grün-blauer Kreis.
. Sein Symbol sieht aus wie ein rot-gelb-grün-blauer Kreis. 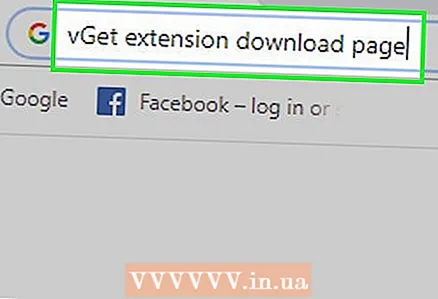 3 Gehe auf die Seite vGet-Erweiterungen. Es kann verwendet werden, um unverschlüsselte Flowplayer-Videos herunterzuladen.
3 Gehe auf die Seite vGet-Erweiterungen. Es kann verwendet werden, um unverschlüsselte Flowplayer-Videos herunterzuladen. - Sie können mit vGet keine verschlüsselten Videos herunterladen.
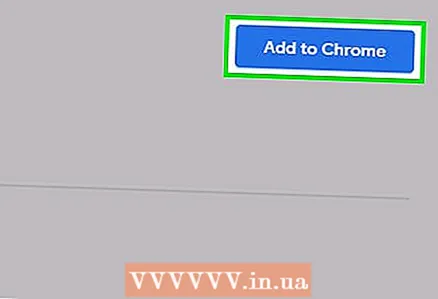 4 Klicke auf Installieren. Es befindet sich in der oberen rechten Ecke der Seite.
4 Klicke auf Installieren. Es befindet sich in der oberen rechten Ecke der Seite. 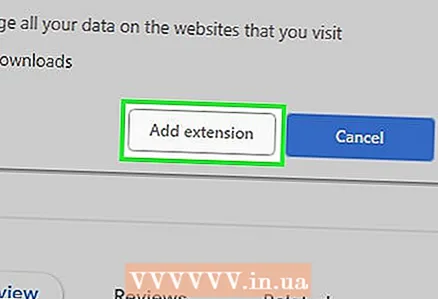 5 Klicke auf Erweiterung installieren. vGet wird in Chrome mit einem Abwärtspfeilsymbol in der oberen rechten Ecke des Browserfensters installiert.
5 Klicke auf Erweiterung installieren. vGet wird in Chrome mit einem Abwärtspfeilsymbol in der oberen rechten Ecke des Browserfensters installiert. 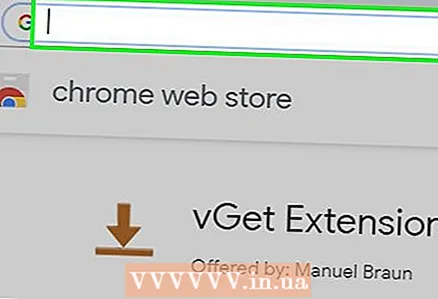 6 Öffnen Sie eine Webseite. Es sollte das gewünschte Flowplayer-Video enthalten.
6 Öffnen Sie eine Webseite. Es sollte das gewünschte Flowplayer-Video enthalten.  7 Spielen Sie das Video ab. Tun Sie dies, damit die vGet-Erweiterung den Film erkennt. Um das Video abzuspielen, klicken Sie auf die Schaltfläche Wiedergabe.
7 Spielen Sie das Video ab. Tun Sie dies, damit die vGet-Erweiterung den Film erkennt. Um das Video abzuspielen, klicken Sie auf die Schaltfläche Wiedergabe. 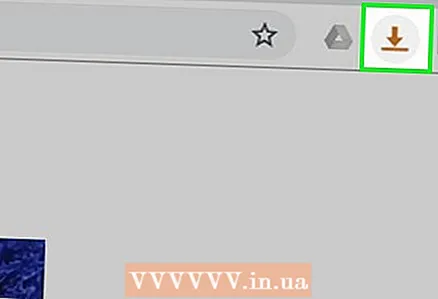 8 Klicken Sie auf das vGet-Symbol. Es sieht aus wie ein nach unten gerichteter Pfeil und befindet sich in der oberen rechten Ecke des Chrome-Fensters. Ein Menü wird geöffnet.
8 Klicken Sie auf das vGet-Symbol. Es sieht aus wie ein nach unten gerichteter Pfeil und befindet sich in der oberen rechten Ecke des Chrome-Fensters. Ein Menü wird geöffnet. - Wenn dieses Symbol nicht vorhanden ist, klicken Sie auf das "⋮" in der oberen rechten Ecke und dann auf das "vGet"-Symbol oben im Menü.
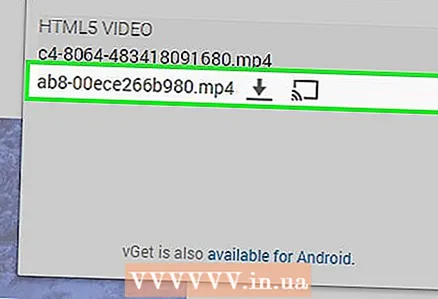 9 Klicken Sie auf den Titel des Videos. Das Menü zeigt mindestens einen Videotitel an; Wenn Sie auf den Titel klicken, wird der Download des Videos auf Ihren Computer gestartet.
9 Klicken Sie auf den Titel des Videos. Das Menü zeigt mindestens einen Videotitel an; Wenn Sie auf den Titel klicken, wird der Download des Videos auf Ihren Computer gestartet. - Wenn der Titel des Videos nicht im Menü enthalten ist, kann das Video nicht heruntergeladen werden.
- Möglicherweise müssen Sie zuerst einen Download-Ordner auswählen.
Methode 2 von 2: Ein Video herunterladen
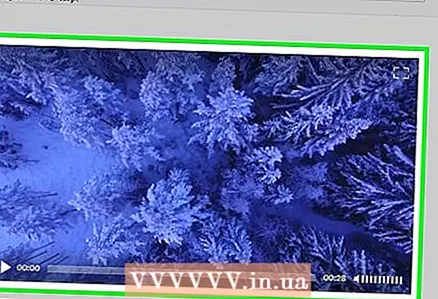 1 Prüfen Sie, ob das Video heruntergeladen werden kann. Wenn Sie Firefox haben, verwenden Sie diesen Browser, um ein Video auf der Webseite zu finden, das Sie herunterladen können. Dadurch sparen Sie Zeit beim Suchen und Herunterladen von Videos mithilfe des Quellcodes der Seite:
1 Prüfen Sie, ob das Video heruntergeladen werden kann. Wenn Sie Firefox haben, verwenden Sie diesen Browser, um ein Video auf der Webseite zu finden, das Sie herunterladen können. Dadurch sparen Sie Zeit beim Suchen und Herunterladen von Videos mithilfe des Quellcodes der Seite: - Starten Sie Firefox.
- Öffnen Sie die Webseite mit Flowplayer-Video.
- Spielen Sie das Video ab.
- Rechtsklick (oder halte Steuerung und klicken Sie auf einen Mac) in eine leere Stelle auf einer Webseite.
- Wählen Sie Seiteninfo aus dem Menü.
- Klicken Sie auf den Reiter "Multimedia".
- Suchen Sie in der Spalte "Typ" nach der Option "Video". Wenn Sie diese Option haben, lesen Sie weiter; Andernfalls wird das Video höchstwahrscheinlich nicht heruntergeladen.
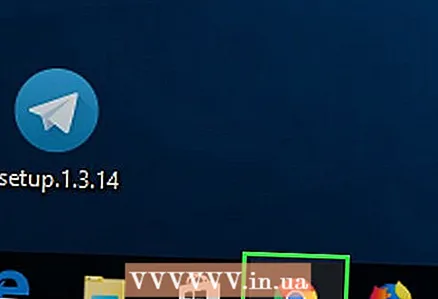 2 Chrome-Browser starten
2 Chrome-Browser starten  . Sein Symbol sieht aus wie ein rot-gelb-grün-blauer Kreis.
. Sein Symbol sieht aus wie ein rot-gelb-grün-blauer Kreis. 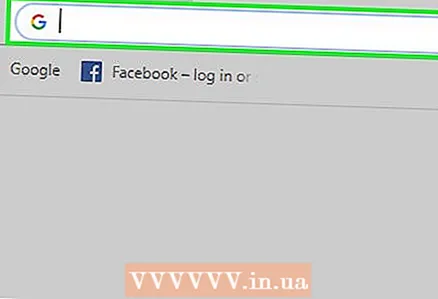 3 Öffnen Sie eine Webseite. Es sollte das gewünschte Flowplayer-Video enthalten.
3 Öffnen Sie eine Webseite. Es sollte das gewünschte Flowplayer-Video enthalten.  4 Klicken Sie mit der rechten Maustaste auf eine leere Stelle auf der Seite. Ein Kontextmenü wird geöffnet.
4 Klicken Sie mit der rechten Maustaste auf eine leere Stelle auf der Seite. Ein Kontextmenü wird geöffnet. - Klicken Sie bei einem Trackpad mit zwei Fingern darauf (dies ersetzt das Klicken mit der rechten Maustaste). Halten Sie auf einem Mac Steuerung und klicken.
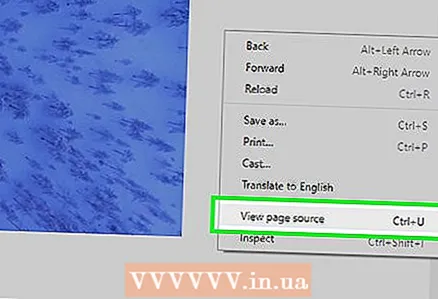 5 Klicke auf Seitencode anzeigen. Eine neue Registerkarte zeigt den Quellcode der Webseite an.
5 Klicke auf Seitencode anzeigen. Eine neue Registerkarte zeigt den Quellcode der Webseite an. 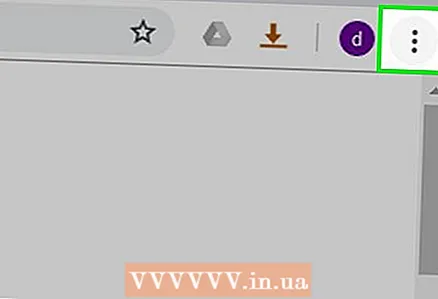 6 Klicke auf ⋮. Dieses Symbol befindet sich in der oberen rechten Ecke. Ein Menü wird geöffnet.
6 Klicke auf ⋮. Dieses Symbol befindet sich in der oberen rechten Ecke. Ein Menü wird geöffnet. 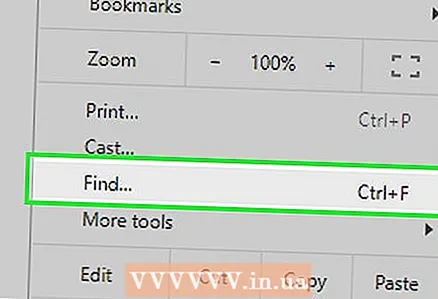 7 Klicke auf Finden. In der oberen rechten Ecke wird eine Suchleiste angezeigt.
7 Klicke auf Finden. In der oberen rechten Ecke wird eine Suchleiste angezeigt. - Sie können auch klicken Strg+F unter Windows oder ⌘ Befehl+F unter macOS, um die Suchleiste zu öffnen
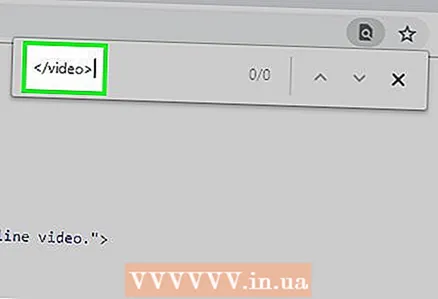 8 Suchen Sie das Video-Tag. Geben Sie in der Suchleiste ein / Video>, und klicken Sie dann auf den Abwärtspfeil
8 Suchen Sie das Video-Tag. Geben Sie in der Suchleiste ein / Video>, und klicken Sie dann auf den Abwärtspfeil  (rechts in der Suchleiste). Dadurch gelangen Sie in die erste Zeile mit dem Video-Tag.
(rechts in der Suchleiste). Dadurch gelangen Sie in die erste Zeile mit dem Video-Tag. - Wenn die Suche nach "/video>" nicht angezeigt wurde, geben Sie in der Suchleiste ein Quelleum den gewünschten Codeabschnitt zu finden.
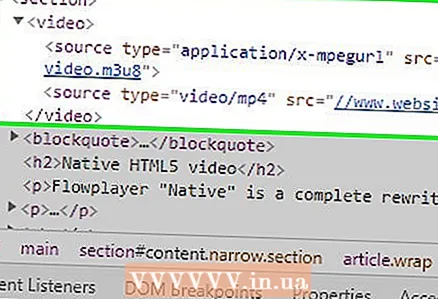 9 Finden Sie die Adresse des Videos. Es sollte dem folgenden Code ähneln:
9 Finden Sie die Adresse des Videos. Es sollte dem folgenden Code ähneln: video> Quelltyp = "application / x-mpegurl" src = "// www.website.com/video.m3u8"> Quelltyp = "video / mp4" src = "// www.website.com/video.mp4 "> / Video>
- Anstelle von „www.website.com“ wird die Adresse der aktuell geöffneten Webseite angezeigt; anstatt video.mp4 Sie sehen den Namen der Videodatei.
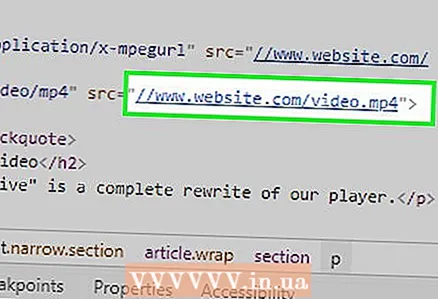 10 Öffnen Sie die Videoseite. Klicken Sie auf die URL, die danach folgt src = " und endet beispielsweise mit einer Videodateierweiterung .mp4... Klicken Sie in unserem Beispiel auf die folgende Zeile, um die Videoseite in einem neuen Tab zu öffnen:
10 Öffnen Sie die Videoseite. Klicken Sie auf die URL, die danach folgt src = " und endet beispielsweise mit einer Videodateierweiterung .mp4... Klicken Sie in unserem Beispiel auf die folgende Zeile, um die Videoseite in einem neuen Tab zu öffnen: //www.website.com/video.mp4
- Doppelklicken Sie in einigen Fällen auf die URL, klicken Sie auf Strg+C (Windows) oder ⌘ Befehl+C (Mac), um es zu kopieren, klicken Sie auf Strg+V oder ⌘ Befehl+Vum die Adresse in die Adressleiste einzufügen, und klicken Sie dann auf ↵ Enter.
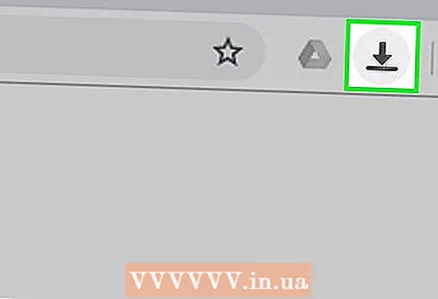 11 Klicke auf
11 Klicke auf  . Dieses nach unten weisende Pfeilsymbol befindet sich in der unteren rechten Ecke Ihres Videoplayers. Der Video-Download-Prozess wird gestartet.
. Dieses nach unten weisende Pfeilsymbol befindet sich in der unteren rechten Ecke Ihres Videoplayers. Der Video-Download-Prozess wird gestartet. - Wenn kein Download-Button vorhanden ist, klicken Sie mit der rechten Maustaste auf das Video und wählen Sie "Video speichern unter" aus dem Menü.
- In einigen Fällen müssen Sie zuerst auf "⋮" in der unteren rechten Ecke des Players klicken und dann auf "Download" klicken.
Tipps
- Normalerweise kann die Videoqualität von Flowplayer (zB 720p) nicht geändert werden.
Warnungen
- Die meisten Flowplayer-Videos sind verschlüsselt, sodass nur einige der Videos heruntergeladen werden können.