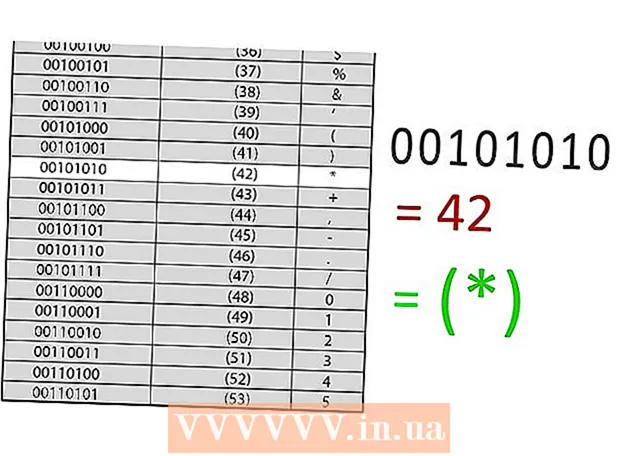Autor:
Eugene Taylor
Erstelldatum:
7 August 2021
Aktualisierungsdatum:
1 Juli 2024
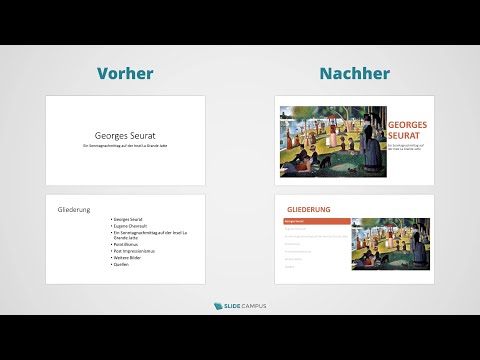
Inhalt
- Schreiten
- Methode 1 von 2: Verwenden von PowerPoint
- Methode 2 von 2: Verwenden von Google Slides
- Tipps
Durch Anpassen Ihrer PowerPoint-Folien können Sie Ihrer Präsentation ein einzigartiges Aussehen und einen persönlichen Stil verleihen. Microsoft PowerPoint enthält integrierte Tools, mit denen Sie die Hintergründe Ihrer Folien mit Farben, Mustern, Fotos und Verläufen anpassen können. Wenn Sie unterwegs sind (oder kein PowerPoint haben), können Sie Ihre Präsentation auf Google Slides hochladen und ganz einfach eine neue Hintergrundfarbe oder ein neues Bild hinzufügen.
Schreiten
Methode 1 von 2: Verwenden von PowerPoint
 Wählen Sie die Folie aus, die Sie anpassen möchten. Wählen Sie eine Folie zum Bearbeiten aus, indem Sie auf das entsprechende Symbol auf der linken Seite des Bildschirms klicken. Wenn Sie den Hintergrund für alle Folien in der Präsentation ändern möchten, können Sie dies in einer Minute tun.
Wählen Sie die Folie aus, die Sie anpassen möchten. Wählen Sie eine Folie zum Bearbeiten aus, indem Sie auf das entsprechende Symbol auf der linken Seite des Bildschirms klicken. Wenn Sie den Hintergrund für alle Folien in der Präsentation ändern möchten, können Sie dies in einer Minute tun.  Überprüfen Sie die Optionen für die Hintergrundfüllung. Klicken Sie mit der rechten Maustaste auf den aktuellen Folienhintergrund (Strg+ Klicken Sie auf einen Mac) und wählen Sie "Hintergrund formatieren". Wählen Sie im linken Bereich "Füllen", um Ihre Optionen anzuzeigen.
Überprüfen Sie die Optionen für die Hintergrundfüllung. Klicken Sie mit der rechten Maustaste auf den aktuellen Folienhintergrund (Strg+ Klicken Sie auf einen Mac) und wählen Sie "Hintergrund formatieren". Wählen Sie im linken Bereich "Füllen", um Ihre Optionen anzuzeigen.  Machen Sie einen einfachen Hintergrund. Um einen Hintergrund mit einer Farbe zu erstellen, wählen Sie Polsterung, solide. Klicken Sie auf die Schaltfläche "Farbe", um eine Farbe aus der Farbpalette auszuwählen.
Machen Sie einen einfachen Hintergrund. Um einen Hintergrund mit einer Farbe zu erstellen, wählen Sie Polsterung, solide. Klicken Sie auf die Schaltfläche "Farbe", um eine Farbe aus der Farbpalette auszuwählen.  Füllen Sie Ihren Hintergrund mit einem Farbverlauf. Wählen Verlaufsfüllung eine oder mehrere Farben mischen. Wählen Sie einen der vorhandenen Farbverläufe aus dem Menü oder entwerfen Sie Ihren eigenen. Verwenden Sie das Menü Richtung, um verschiedene Verlaufsmuster auszuwählen, und den Schieberegler "Verlaufsende", um anzugeben, wo jede Farbe beginnen und enden soll.
Füllen Sie Ihren Hintergrund mit einem Farbverlauf. Wählen Verlaufsfüllung eine oder mehrere Farben mischen. Wählen Sie einen der vorhandenen Farbverläufe aus dem Menü oder entwerfen Sie Ihren eigenen. Verwenden Sie das Menü Richtung, um verschiedene Verlaufsmuster auszuwählen, und den Schieberegler "Verlaufsende", um anzugeben, wo jede Farbe beginnen und enden soll.  Verwenden Sie ein Bild oder eine Textur als Hintergrund. Wählen Bild oder Textur um Ihr eigenes Bild als Hintergrund für Ihre Folie zu verwenden.
Verwenden Sie ein Bild oder eine Textur als Hintergrund. Wählen Bild oder Textur um Ihr eigenes Bild als Hintergrund für Ihre Folie zu verwenden. - Klicken Sie auf "Datei", um den Speicherort Ihres angepassten Bildes auszuwählen. Oder wählen Sie eine der vorhandenen Texturen aus der Liste.
- Mit dem Schieberegler können Sie angeben, wie transparent das Bild oder Muster sein soll. Wenn Sie ein "beschäftigt" Bild oder Muster auswählen, können Sie die Transparenz so anpassen, dass der Text auf der Folie gut lesbar bleibt.
 Füllen Sie den Hintergrund mit einem Muster. Wenn Sie über PowerPoint 2013 oder höher verfügen, können Sie die Option auswählen Muster füllen aus einer Liste einfacher Beispielmuster auswählen. Passen Sie die Farben dieser Muster mit den Menüs "Vordergrundfarbe" und "Hintergrundfarbe" unterhalb der Musterpalette an.
Füllen Sie den Hintergrund mit einem Muster. Wenn Sie über PowerPoint 2013 oder höher verfügen, können Sie die Option auswählen Muster füllen aus einer Liste einfacher Beispielmuster auswählen. Passen Sie die Farben dieser Muster mit den Menüs "Vordergrundfarbe" und "Hintergrundfarbe" unterhalb der Musterpalette an.  Übernehmen Sie diese Änderungen. Wenn Sie mit einem dieser Hintergrundbilder nicht zufrieden sind, klicken Sie auf die Schaltfläche "Hintergrundbild zurücksetzen", um zum vorherigen Hintergrundbild zurückzukehren. Oder:
Übernehmen Sie diese Änderungen. Wenn Sie mit einem dieser Hintergrundbilder nicht zufrieden sind, klicken Sie auf die Schaltfläche "Hintergrundbild zurücksetzen", um zum vorherigen Hintergrundbild zurückzukehren. Oder: - Wenn der neue Hintergrund nur auf der aktuellen Folie angezeigt werden soll, klicken Sie auf "Schließen", um die Änderungen zu speichern.
- Wenn Sie möchten, dass jede Folie in Ihrer Präsentation den neuen Hintergrund hat, klicken Sie auf "Alle anwenden".
Methode 2 von 2: Verwenden von Google Slides
 Öffnen Sie Google Drive. Für diese Option benötigen Sie zunächst ein Google Mail- / Google-Konto.Gehen Sie mit Ihrem Webbrowser zu drive.google.com und klicken Sie auf "Gehe zu Google Drive". Geben Sie Ihren Google Mail-Nutzernamen und Ihr Kennwort ein, wenn Sie dazu aufgefordert werden. Sobald Ihr Konto bestätigt wurde, wird Ihr Google Drive-Konto angezeigt.
Öffnen Sie Google Drive. Für diese Option benötigen Sie zunächst ein Google Mail- / Google-Konto.Gehen Sie mit Ihrem Webbrowser zu drive.google.com und klicken Sie auf "Gehe zu Google Drive". Geben Sie Ihren Google Mail-Nutzernamen und Ihr Kennwort ein, wenn Sie dazu aufgefordert werden. Sobald Ihr Konto bestätigt wurde, wird Ihr Google Drive-Konto angezeigt.  Laden Sie Ihre PowerPoint-Präsentation hoch. Klicken Sie auf die Schaltfläche "Neu" in der oberen linken Ecke des Bildschirms und wählen Sie "Datei hochladen". Navigieren Sie zu Ihrer PowerPoint-Präsentation und klicken Sie auf "Öffnen".
Laden Sie Ihre PowerPoint-Präsentation hoch. Klicken Sie auf die Schaltfläche "Neu" in der oberen linken Ecke des Bildschirms und wählen Sie "Datei hochladen". Navigieren Sie zu Ihrer PowerPoint-Präsentation und klicken Sie auf "Öffnen". - Sobald der Upload abgeschlossen ist, wird am unteren Bildschirmrand ein Bestätigungsfeld angezeigt. Doppelklicken Sie im Feld auf den Namen Ihrer PowerPoint-Datei, um sie im Vorschaufenster zu öffnen.
- Wenn die Vorschau Ihrer Präsentation angezeigt wird, klicken Sie auf "Öffnen mit" und wählen Sie "Google Slides". Es kann eine Weile dauern, bis alle Folieninformationen angezeigt werden.
 Wählen Sie eine Folie zum Anpassen aus. Klicken Sie auf eine Folie auf der linken Seite des Bildschirms, um den Hintergrund zu ändern. Wenn Sie den Hintergrund für alle Folien ändern möchten, können Sie dies in einer Minute tun.
Wählen Sie eine Folie zum Anpassen aus. Klicken Sie auf eine Folie auf der linken Seite des Bildschirms, um den Hintergrund zu ändern. Wenn Sie den Hintergrund für alle Folien ändern möchten, können Sie dies in einer Minute tun.  Öffnen Sie die Optionen für den Folienhintergrund. Öffnen Sie das Menü "Folie" oben auf dem Bildschirm und wählen Sie "Hintergrundbild ändern". Sie sehen eine Vorschau Ihrer Auswahl, wenn Sie durch die Optionen scrollen.
Öffnen Sie die Optionen für den Folienhintergrund. Öffnen Sie das Menü "Folie" oben auf dem Bildschirm und wählen Sie "Hintergrundbild ändern". Sie sehen eine Vorschau Ihrer Auswahl, wenn Sie durch die Optionen scrollen.  Wählen Sie eine Farbe für den Hintergrund. Wenn der Hintergrund Ihrer Folie durchgehend sein soll, klicken Sie auf das Feld neben "Farbe" und wählen Sie eine Farbe aus der Palette aus. Wenn der Hintergrund transparent sein soll, klicken Sie über der Farbpalette auf "Transparent".
Wählen Sie eine Farbe für den Hintergrund. Wenn der Hintergrund Ihrer Folie durchgehend sein soll, klicken Sie auf das Feld neben "Farbe" und wählen Sie eine Farbe aus der Palette aus. Wenn der Hintergrund transparent sein soll, klicken Sie über der Farbpalette auf "Transparent".  Verwenden Sie ein Bild als Hintergrund. Um ein Bild als Hintergrund festzulegen, klicken Sie auf "Bild".
Verwenden Sie ein Bild als Hintergrund. Um ein Bild als Hintergrund festzulegen, klicken Sie auf "Bild". - Wenn sich der gewünschte Hintergrund auf Ihrem Computer befindet, klicken Sie auf "Hochladen" und dann auf "Bild zum Hochladen auswählen". Gehen Sie zum Speicherort des Bildes und klicken Sie auf "Öffnen" und "Auswählen".
- Um ein Bild aus Ihrem Google-Konto zu verwenden, klicken Sie auf "Google Drive" und navigieren Sie zum Speicherort Ihres gewünschten Hintergrundbilds. Sie können im Suchfeld nach dem Bildnamen suchen, wenn Sie nicht sicher sind, wo Sie ihn finden können. Wenn Sie es gefunden haben, doppelklicken Sie darauf, um die Auswahl zu speichern.
 Klicken Sie auf "Thema zurücksetzen", um Ihre Änderungen rückgängig zu machen. Wenn Sie entschieden haben, dass Ihnen die Hintergrundauswahl nicht gefällt, klicken Sie auf "Thema zurücksetzen".
Klicken Sie auf "Thema zurücksetzen", um Ihre Änderungen rückgängig zu machen. Wenn Sie entschieden haben, dass Ihnen die Hintergrundauswahl nicht gefällt, klicken Sie auf "Thema zurücksetzen".  Speichern Sie Ihr Hintergrundbild. Klicken Sie auf "Fertig", um Ihre neue Hintergrundauswahl auf die ausgewählte Folie anzuwenden. Wenn Sie diesen Hintergrund auf jede Folie in Ihrer Präsentation anwenden möchten, klicken Sie zuerst auf "Thema hinzufügen" und dann auf "Fertig".
Speichern Sie Ihr Hintergrundbild. Klicken Sie auf "Fertig", um Ihre neue Hintergrundauswahl auf die ausgewählte Folie anzuwenden. Wenn Sie diesen Hintergrund auf jede Folie in Ihrer Präsentation anwenden möchten, klicken Sie zuerst auf "Thema hinzufügen" und dann auf "Fertig".
Tipps
- Durch das Bearbeiten eines Microsoft PowerPoint-Dokuments in Google Slides kann das Layout Ihrer Präsentation geringfügig geändert werden. Zeigen Sie alle Ihre Folien an, um sicherzustellen, dass sie so aussehen, wie Sie es möchten.
- Wenn alle Ihre Folien bis auf den Hintergrund (z. B. Überschriften, Füße, Wasserzeichen) dasselbe Layout haben, können Sie bei Bedarf eine eigene Vorlage oder einen eigenen "Folienmaster" erstellen. Bei einem Folienmaster werden Änderungen am Folienmaster in allen anderen Folien übernommen, sodass diese Details in jeder Folie nicht mehr manuell bearbeitet werden müssen.