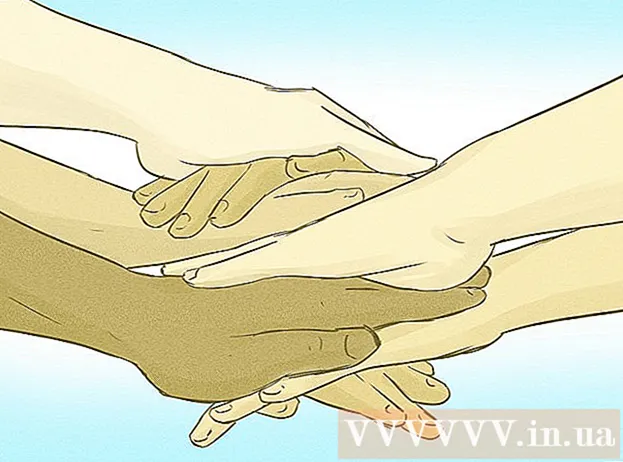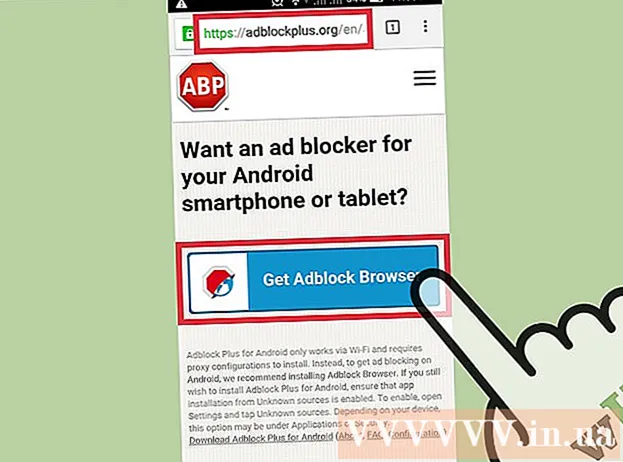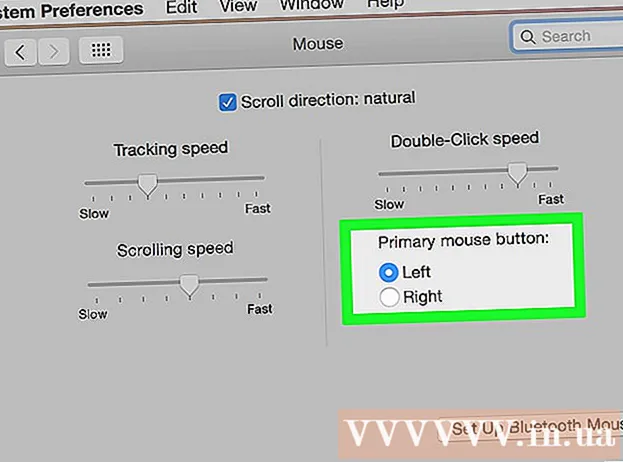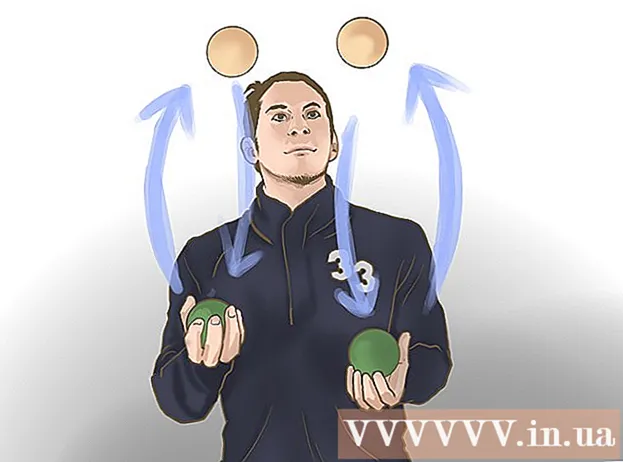Autor:
Roger Morrison
Erstelldatum:
6 September 2021
Aktualisierungsdatum:
1 Juli 2024
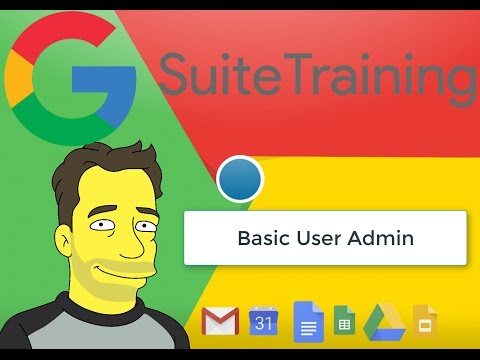
Inhalt
- Schreiten
- Methode 1 von 4: Öffnen Sie Google Text & Tabellen in Google Text & Tabellen
- Methode 2 von 4: Öffnen Sie Google Text & Tabellen in Microsoft Word
- Methode 3 von 4: Öffnen Sie Microsoft Word-Dateien in Google Text & Tabellen
- Methode 4 von 4: Erstellen Sie eine neue Datei in Google Text & Tabellen
- Tipps
Google Text & Tabellen ist ein Textverarbeitungsprogramm, mit dem Sie Textdokumente schreiben, bearbeiten und online speichern können. Mit einem kostenlosen Google-Konto können Sie mit Google Text & Tabellen Textdokumente erstellen und bearbeiten - auch solche, die in Microsoft Word geschrieben wurden. Erfahren Sie, wie Sie Google Text & Tabellen in Google Text & Tabellen und Microsoft Word öffnen und wie Sie Word-Dokumente in Google Text & Tabellen öffnen.
Schreiten
Methode 1 von 4: Öffnen Sie Google Text & Tabellen in Google Text & Tabellen
 Suchen Sie die Google Text & Tabellen, die Sie öffnen möchten. Um eine in Google Text & Tabellen erstellte Datei (mit der Dateierweiterung ".gdoc") zu lesen, müssen Sie sie in Google Text & Tabellen öffnen. Sie können dies über die Google Text & Tabellen-Website oder mit der mobilen App tun.
Suchen Sie die Google Text & Tabellen, die Sie öffnen möchten. Um eine in Google Text & Tabellen erstellte Datei (mit der Dateierweiterung ".gdoc") zu lesen, müssen Sie sie in Google Text & Tabellen öffnen. Sie können dies über die Google Text & Tabellen-Website oder mit der mobilen App tun. - Wenn die Datei an eine E-Mail angehängt wurde, laden Sie sie auf Ihren Computer herunter, indem Sie auf den Anhang klicken und ihn auf Ihrem Desktop ablegen.
- Wenn Sie eine E-Mail-Nachricht erhalten haben, dass "(Benutzer) Sie zum Bearbeiten des nächsten Dokuments eingeladen hat", klicken Sie auf die Schaltfläche "In Dokumenten öffnen", um die Datei anzuzeigen und zu bearbeiten.
 Laden Sie die Google Text & Tabellen-App herunter, wenn Sie ein mobiles Gerät verwenden. Wenn Sie ein iPhone oder iPad haben, installieren Sie es aus dem App Store. Auf einem Android installieren Sie es aus dem Play Store.
Laden Sie die Google Text & Tabellen-App herunter, wenn Sie ein mobiles Gerät verwenden. Wenn Sie ein iPhone oder iPad haben, installieren Sie es aus dem App Store. Auf einem Android installieren Sie es aus dem Play Store.  Doppelklicken Sie auf die Google Text & Tabellen-Datei. Die Datei ist jetzt in Google Text & Tabellen geöffnet.
Doppelklicken Sie auf die Google Text & Tabellen-Datei. Die Datei ist jetzt in Google Text & Tabellen geöffnet. - Wenn Sie von einem Computer aus arbeiten, wird das Dokument automatisch in Ihrem Standard-Webbrowser geöffnet. Auf Ihrem Mobilgerät sollte es in der Google Text & Tabellen-App geöffnet werden.
- Wenn Sie nicht in Ihrem Google-Konto angemeldet sind, fordert Google Docs dazu auf.
Methode 2 von 4: Öffnen Sie Google Text & Tabellen in Microsoft Word
 Öffnen Sie Ihr Dokument Google Dokumente. Wenn Sie eine Datei in Google Text & Tabellen bearbeitet haben, diese aber in Word bearbeiten möchten, ist dies ganz einfach. Sie müssen nur die Google Text & Tabellen-Datei als Word-Datei (".docx") herunterladen.
Öffnen Sie Ihr Dokument Google Dokumente. Wenn Sie eine Datei in Google Text & Tabellen bearbeitet haben, diese aber in Word bearbeiten möchten, ist dies ganz einfach. Sie müssen nur die Google Text & Tabellen-Datei als Word-Datei (".docx") herunterladen. - Wenn Sie noch nicht angemeldet sind, werden Sie dazu aufgefordert.
- Wenn Sie die Google Text & Tabellen-App auf Ihrem Mobilgerät verwenden, öffnen Sie das Dokument dort.
 Klicken Sie auf "Datei" und gehen Sie zu "Herunterladen als ...". Sie sehen verschiedene Optionen zum Speichern.
Klicken Sie auf "Datei" und gehen Sie zu "Herunterladen als ...". Sie sehen verschiedene Optionen zum Speichern. - Tippen Sie in der Google Text & Tabellen-App auf Ihrem Mobilgerät auf die Spalte mit den Punkten (⋮) und wählen Sie "Teilen & Exportieren".
 Wählen Sie "Microsoft Word". Wenn Sie dazu aufgefordert werden, wählen Sie einen Speicherort, an den Sie sich erinnern können.
Wählen Sie "Microsoft Word". Wenn Sie dazu aufgefordert werden, wählen Sie einen Speicherort, an den Sie sich erinnern können. - Wählen Sie in der mobilen App "Als Word speichern".
 Öffnen Sie Microsoft Word. Sie können Word auf Ihrem Computer oder Mobilgerät verwenden.
Öffnen Sie Microsoft Word. Sie können Word auf Ihrem Computer oder Mobilgerät verwenden. - Wenn Sie Word Online verwenden, müssen Sie das Dokument auf OneDrive hochladen, bevor Sie mit der Bearbeitung beginnen können. Melden Sie sich bei http://www.onedrive.com an und klicken Sie auf "Hochladen" und dann auf "Dateien", um das Dokument zu suchen, das Sie hochladen möchten.
 Drücken Sie Strg+Ö (Windows) oder ⌘ Befehl+Ö (Mac), und doppelklicken Sie dann auf das Dokument, das Sie öffnen möchten. Das aus Google Text & Tabellen gespeicherte Dokument ist jetzt in Word geöffnet.
Drücken Sie Strg+Ö (Windows) oder ⌘ Befehl+Ö (Mac), und doppelklicken Sie dann auf das Dokument, das Sie öffnen möchten. Das aus Google Text & Tabellen gespeicherte Dokument ist jetzt in Word geöffnet. - Klicken Sie in Word Online auf "In OneDrive öffnen", um Ihre Datei zu finden.
- Tippen Sie in der mobilen Word-App auf das Ordnersymbol und wählen Sie die Datei aus.
Methode 3 von 4: Öffnen Sie Microsoft Word-Dateien in Google Text & Tabellen
 Öffnen Sie Google Chrome. Wenn Sie Word-Dateien in Google Text & Tabellen öffnen möchten, verwenden Sie die folgende Methode. Sie müssen den Google Chrome-Webbrowser auf Ihrem Computer installiert haben.
Öffnen Sie Google Chrome. Wenn Sie Word-Dateien in Google Text & Tabellen öffnen möchten, verwenden Sie die folgende Methode. Sie müssen den Google Chrome-Webbrowser auf Ihrem Computer installiert haben. - Wenn Sie die Google Text & Tabellen-App verwenden, müssen Sie nichts installieren oder konfigurieren, um Word-Dateien zu öffnen. Tippen Sie doppelt auf die Datei, um sie in Google Text & Tabellen zu öffnen.
 Gehen Sie zur Webseite "Office Editor" für diese Chrome-Erweiterung. Diese Chrome-Erweiterung muss installiert sein, damit dieses Verfahren funktioniert.
Gehen Sie zur Webseite "Office Editor" für diese Chrome-Erweiterung. Diese Chrome-Erweiterung muss installiert sein, damit dieses Verfahren funktioniert.  Klicken Sie auf "Verfügbar für Chrome".
Klicken Sie auf "Verfügbar für Chrome". Klicken Sie auf "Erweiterung hinzufügen". Sobald Sie auf diesen Link geklickt haben, beginnt die Installation. Nach Abschluss des Installationsvorgangs wird der Installationsbildschirm ausgeblendet.
Klicken Sie auf "Erweiterung hinzufügen". Sobald Sie auf diesen Link geklickt haben, beginnt die Installation. Nach Abschluss des Installationsvorgangs wird der Installationsbildschirm ausgeblendet.  Doppelklicken Sie auf eine Word-Datei, um sie in Google Text & Tabellen zu öffnen. Unabhängig davon, ob das Dokument als Anhang per E-Mail an Sie gesendet oder auf Ihrem Google Drive gespeichert wurde, können Sie die Datei jetzt in ihrer ursprünglichen Form öffnen und speichern.
Doppelklicken Sie auf eine Word-Datei, um sie in Google Text & Tabellen zu öffnen. Unabhängig davon, ob das Dokument als Anhang per E-Mail an Sie gesendet oder auf Ihrem Google Drive gespeichert wurde, können Sie die Datei jetzt in ihrer ursprünglichen Form öffnen und speichern. - Wenn sich die Datei auf Ihrem Computer befindet, müssen Sie sie zuerst auf Ihr Google Drive hochladen.
Methode 4 von 4: Erstellen Sie eine neue Datei in Google Text & Tabellen
 Eröffnen Sie ein Google-Konto. Sie benötigen ein Google-Konto, um Google Text & Tabellen verwenden zu können. Wenn Sie noch keine haben, registrieren Sie sich zuerst.
Eröffnen Sie ein Google-Konto. Sie benötigen ein Google-Konto, um Google Text & Tabellen verwenden zu können. Wenn Sie noch keine haben, registrieren Sie sich zuerst. - Wenn Sie ein mobiles Gerät verwenden, müssen Sie auch die Google Text & Tabellen-App installieren. iPhone- und iPad-Benutzer können es aus dem App Store herunterladen. Auf einem Android-Gerät laden Sie es aus dem Play Store herunter.
 Klicken Sie oben rechts auf dem Bildschirm von auf das App-Menü (neun Quadrate) Google.comund wählen Sie "Laufwerk". Jetzt sind Sie in Google Drive.
Klicken Sie oben rechts auf dem Bildschirm von auf das App-Menü (neun Quadrate) Google.comund wählen Sie "Laufwerk". Jetzt sind Sie in Google Drive. - Tippen Sie in der mobilen App auf das Zeichen eines "+".
 Klicken Sie auf "Neu" und wählen Sie "Google Text & Tabellen". Eine neue Google Text & Tabellen-Datei wird geöffnet.
Klicken Sie auf "Neu" und wählen Sie "Google Text & Tabellen". Eine neue Google Text & Tabellen-Datei wird geöffnet. - Mobile Benutzer tippen stattdessen auf "Neues Dokument".
- Dateien in Google Text & Tabellen werden automatisch gespeichert, sodass Sie nicht auf "Speichern" klicken müssen, wenn Sie fertig sind.
Tipps
- Google Slides ist eine kostenlose Alternative zu Microsoft PowerPoint und Google Sheets ist eine Alternative zu Microsoft Excel. Diese Programme werden genauso verwendet wie Google Text & Tabellen.
- Doppelklicken Sie einfach auf die Datei, um eine Datei in Google Text & Tabellen im Explorer Ihres Computers (z. B. Finder oder Windows Explorer) zu öffnen. Ihr Standardbrowser wird angezeigt und fordert Sie auf, sich bei Ihrem Google-Konto anzumelden.
- Um eine Datei in Google Text & Tabellen im Web umzubenennen, klicken Sie auf den Titel "Dokument ohne Titel" und geben Sie einen Namen ein. Tippen Sie in der mobilen App auf das dreipunktige Spaltensymbol (⋮) und anschließend auf "Dokument ohne Titel".