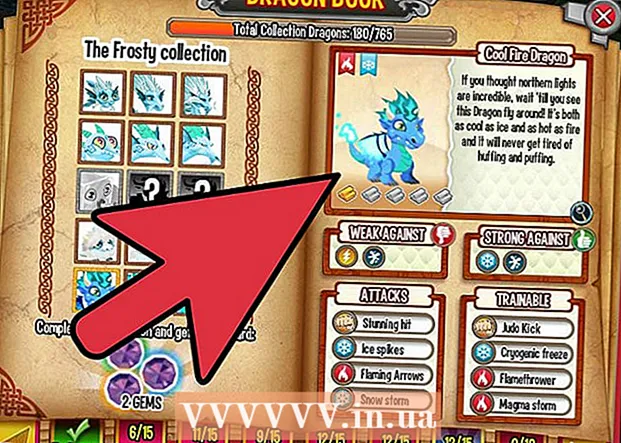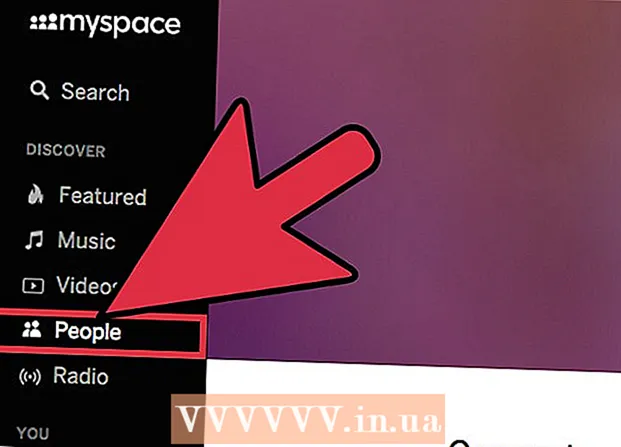Autor:
William Ramirez
Erstelldatum:
19 September 2021
Aktualisierungsdatum:
1 Juli 2024
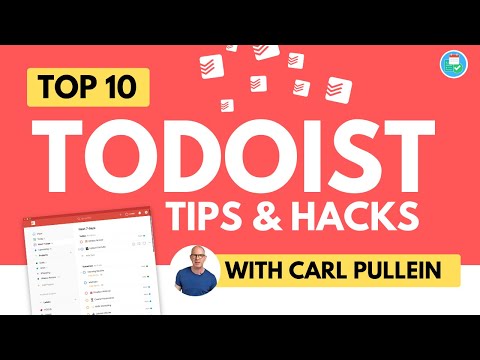
Inhalt
- Schritte
- Methode 1 von 3: Erstellen Sie eine Papier-Tickler-Datei
- Methode 2 von 3: Verwenden von Google Kalendern
- Methode 3 von 3: Evernote verwenden
- Tipps
Wenn Sie Schwierigkeiten haben, Ihre To-Do-Liste im Auge zu behalten und damit Ihre kostbare Zeit damit verschwenden, alles zu organisieren, hilft Ihnen die Datei "Tickler" beim Sortieren. Tickler unterteilt Aufgaben und Papiere in: täglich, wöchentlich und / oder monatlich. Tickler ist ein besonders nützliches Tool zum Organisieren von persönlichen Rechnungen und Dokumenten, Treffen mit Kunden und bevorstehenden privaten / geschäftlichen Telefonaten oder zum Versenden von E-Mails. In Schritt 1 finden Sie Anweisungen zum Erstellen einer herkömmlichen Papierdatei oder zum Verwenden digitaler Dienste zum Erstellen einer elektronischen Version.
Schritte
Methode 1 von 3: Erstellen Sie eine Papier-Tickler-Datei
 1 Sammeln Sie alle Ihre Materialien. Sie benötigen 12 Ordner sowie 31 Dateien. So können Sie für jeden Monat einen Ordner und für jeden Tag des aktuellen Monats 31 Dateien erstellen.
1 Sammeln Sie alle Ihre Materialien. Sie benötigen 12 Ordner sowie 31 Dateien. So können Sie für jeden Monat einen Ordner und für jeden Tag des aktuellen Monats 31 Dateien erstellen. - Es gibt viele Möglichkeiten, Tickler-Dateien zu erstellen, aber dies ist die gebräuchlichste und am einfachsten zu verfolgende.
 2 Beschriften Sie Ihre Ordner und Dateien. Geben Sie in jedem der 12 Ordner den Namen des Monats ein. Nummerieren Sie dann die Dateien von 1 bis 31.
2 Beschriften Sie Ihre Ordner und Dateien. Geben Sie in jedem der 12 Ordner den Namen des Monats ein. Nummerieren Sie dann die Dateien von 1 bis 31.  3 Ordner und Dateien organisieren. Platzieren Sie die erforderliche Anzahl von Dateien im aktuellen Monat, beginnend mit heute. Wenn heute beispielsweise der 15. Juni ist, sollten Dateien mit den Nummern 15-31 im Juni-Ordner und Dateien mit den Nummern 1-14 - im Juli-Ordner abgelegt werden.
3 Ordner und Dateien organisieren. Platzieren Sie die erforderliche Anzahl von Dateien im aktuellen Monat, beginnend mit heute. Wenn heute beispielsweise der 15. Juni ist, sollten Dateien mit den Nummern 15-31 im Juni-Ordner und Dateien mit den Nummern 1-14 - im Juli-Ordner abgelegt werden. - Hinweis: Der Juni hat nur 30 Tage, aber bewahren Sie die 31. Datei bis Ende des Monats im selben Ordner auf, damit Sie sie später problemlos in den nächsten Monat übertragen können, ohne die Ordnung zu verlieren.
 4 Füllen Sie die Dateien aus. Nachdem wir die Dateien zerlegt haben, müssen wir sie füllen. Platzieren Sie alles, was getan werden muss, in der entsprechenden Datei. Sie können Haftnotizen, Rechnungen, Briefe und alle anderen Notizen / Einträge platzieren, die eines Tages Ihre Aufmerksamkeit erfordern.
4 Füllen Sie die Dateien aus. Nachdem wir die Dateien zerlegt haben, müssen wir sie füllen. Platzieren Sie alles, was getan werden muss, in der entsprechenden Datei. Sie können Haftnotizen, Rechnungen, Briefe und alle anderen Notizen / Einträge platzieren, die eines Tages Ihre Aufmerksamkeit erfordern. - Organisieren Sie zukünftige Fälle jeden Monat in Ordnern. Wenn ein bestimmter Monat kommt, können Sie die Elemente nach Tag sortieren.
- Wenn einer der Punkte auf Ihrer To-Do-Liste mehrere Tage dauert, legen Sie ihn ab dem Tag, an dem Sie beginnen möchten, in die Datei ab. Aber auf keinen Fall ab wann Sie dieses Geschäft schon beenden sollten.
 5 Platzieren Sie Ihren Ordner in der Nähe. Ihre Tickler-Datei wird nur nützlich sein, wenn sie leicht zu bekommen ist. Es sollte sich in Reichweite Ihres Arbeitsbereichs befinden. Auf diese Weise können Sie einen Ordner abrufen, ohne aufzustehen, was sich erheblich darauf auswirkt, wie oft Sie Dateien anzeigen.
5 Platzieren Sie Ihren Ordner in der Nähe. Ihre Tickler-Datei wird nur nützlich sein, wenn sie leicht zu bekommen ist. Es sollte sich in Reichweite Ihres Arbeitsbereichs befinden. Auf diese Weise können Sie einen Ordner abrufen, ohne aufzustehen, was sich erheblich darauf auswirkt, wie oft Sie Dateien anzeigen.  6 Verwenden Sie Ihre Datei. Entfernen Sie zu Beginn eines jeden Tages die To-Do-Datei für den aktuellen Tag aus dem entsprechenden Ordner und legen Sie sie auf Ihren Schreibtisch. Legen Sie sie nach jedem Schritt zur Aufbewahrung an einen anderen Ort oder werfen Sie sie weg. Wenn alle Punkte abgeschlossen sind, verschieben Sie die Tagesdatei an das Ende der Liste für den nächsten Monat.
6 Verwenden Sie Ihre Datei. Entfernen Sie zu Beginn eines jeden Tages die To-Do-Datei für den aktuellen Tag aus dem entsprechenden Ordner und legen Sie sie auf Ihren Schreibtisch. Legen Sie sie nach jedem Schritt zur Aufbewahrung an einen anderen Ort oder werfen Sie sie weg. Wenn alle Punkte abgeschlossen sind, verschieben Sie die Tagesdatei an das Ende der Liste für den nächsten Monat.
Methode 2 von 3: Verwenden von Google Kalendern
 1 Öffnen Sie die Google Kalender-App. Sie können es in Verbindung mit Gmail verwenden, um eine E-Mail-Tickler-Datei zu erstellen, die Sie täglich daran erinnert, Ihre To-Do-Liste für den aktuellen Tag zu überprüfen. Damit Sie diese Möglichkeit haben, müssen Sie ein Konto / Konto bei Google erstellen.
1 Öffnen Sie die Google Kalender-App. Sie können es in Verbindung mit Gmail verwenden, um eine E-Mail-Tickler-Datei zu erstellen, die Sie täglich daran erinnert, Ihre To-Do-Liste für den aktuellen Tag zu überprüfen. Damit Sie diese Möglichkeit haben, müssen Sie ein Konto / Konto bei Google erstellen.  2 Erstellen Sie einen neuen Kalender. Wenn Sie Ihre E-Mail-Tickler-Datei dennoch vom Kalender getrennt halten möchten, können Sie durch Erstellen eines neuen Kalenders neue Elemente hinzufügen, die einfach ein- und ausgeschaltet werden können. Auf diese Weise können Sie auch verschiedene Erinnerungseinstellungen festlegen.
2 Erstellen Sie einen neuen Kalender. Wenn Sie Ihre E-Mail-Tickler-Datei dennoch vom Kalender getrennt halten möchten, können Sie durch Erstellen eines neuen Kalenders neue Elemente hinzufügen, die einfach ein- und ausgeschaltet werden können. Auf diese Weise können Sie auch verschiedene Erinnerungseinstellungen festlegen. - Klicken Sie im linken Menü auf das Pfeilsymbol neben der Schaltfläche "Meine Kalender".
- Wählen Sie "Neuen Kalender erstellen".
- Benennen Sie den Kalender "Tickler". Fügen Sie diesem Kalender bei Bedarf eine kleine Beschreibung hinzu.
- Klicken Sie abschließend auf die Schaltfläche "Kalender erstellen".
- Deaktivieren Sie Ihren Hauptkalender, wenn Sie den Tickler ausfüllen. Auf diese Weise können Sie leicht nachverfolgen, dass die erledigte Aufgabe im richtigen Kalender markiert ist. Sie können den Kalender wechseln, indem Sie im linken Menü auf das farbige Kontrollkästchen neben dem Kalendernamen klicken.
 3 Erstellen Sie Ereignisse, die den ganzen Tag über laufen. Legen Sie für jeden Punkt des täglichen Ticklers ein neues Ereignis für den aktuellen Tag an, das den ganzen Tag gültig ist. Wechseln Sie dazu in die Wochenansicht und suchen Sie oben im Kalender unter den Terminen nach einem dünnen Streifen.
3 Erstellen Sie Ereignisse, die den ganzen Tag über laufen. Legen Sie für jeden Punkt des täglichen Ticklers ein neues Ereignis für den aktuellen Tag an, das den ganzen Tag gültig ist. Wechseln Sie dazu in die Wochenansicht und suchen Sie oben im Kalender unter den Terminen nach einem dünnen Streifen. - Klicken Sie auf ein leeres Feld, um das Popup-Fenster Neues Ereignis zu öffnen. Klicken Sie anschließend auf den Link "Event bearbeiten", um den detaillierten Event-Editor zu öffnen.
- Geben Sie alle Details für den neuen Artikel ein. Fügen Sie Ihrem Titel oder einer anderen geeigneten Stelle detaillierte Beschreibungen hinzu, einschließlich E-Mail- oder Website-Adressen. Sie können sogar Auszüge aus Dokumenten kopieren und einfügen, die Sie möglicherweise benötigen.
- Markieren Sie diesen Eintrag mit einer fetten Farbe, wenn Sie eine zusätzliche Visualisierungsebene hinzufügen möchten.
- Löschen Sie die Erinnerung, falls vorhanden, da Sie ein anderes Erinnerungssystem einrichten.
- Stellen Sie wie beim Papier-Tickler sicher, dass Sie den Artikel an dem Tag eingeben, an dem Sie diese Aufgabe beginnen sollen.
 4 Holen Sie sich einen täglichen Arbeitsplan. Nachdem Sie alle Aufgaben in den Kalender eingetragen haben, können Sie einen Google-Kalender einrichten und erhalten eine tägliche Erinnerung in Form einer E-Mail mit einer kurzen Beschreibung aller Aufgaben für den aktuellen Tag. Klicken Sie dazu auf das Zahnradsymbol in der oberen rechten Ecke und wählen Sie Einstellungen.
4 Holen Sie sich einen täglichen Arbeitsplan. Nachdem Sie alle Aufgaben in den Kalender eingetragen haben, können Sie einen Google-Kalender einrichten und erhalten eine tägliche Erinnerung in Form einer E-Mail mit einer kurzen Beschreibung aller Aufgaben für den aktuellen Tag. Klicken Sie dazu auf das Zahnradsymbol in der oberen rechten Ecke und wählen Sie Einstellungen. - Gehen Sie zur Registerkarte Kalender und klicken Sie dann auf die Schaltfläche Erinnerungen & Benachrichtigungen, um zu Ihrem Tickler-Kalender zu gelangen.
- Aktivieren Sie das Kontrollkästchen "Tagesordnung". Sie erhalten täglich um 5:00 Uhr automatisch eine Liste aller Ihrer To-Do-Aufgaben für den Tag über Gmail. Sie können diese Liste anzeigen, sobald Sie aufwachen.
 5 Füllen Sie die Dateien Tag für Tag aus. Wenn die Punkte zunehmen, stellen Sie sicher, dass Sie sie auf das richtige Datum setzen. Nehmen Sie sich nach Möglichkeit ein bis zwei Tage im Monat Zeit, um zu überprüfen, ob Sie die Informationen richtig eingegeben haben.
5 Füllen Sie die Dateien Tag für Tag aus. Wenn die Punkte zunehmen, stellen Sie sicher, dass Sie sie auf das richtige Datum setzen. Nehmen Sie sich nach Möglichkeit ein bis zwei Tage im Monat Zeit, um zu überprüfen, ob Sie die Informationen richtig eingegeben haben. - Wenn Sie feststellen, dass Sie einige Elemente zu oft wiederholen, können Sie einen bestimmten Zeitplan für sie festlegen, sodass sie automatisch wiederholt werden, ohne sie erneut eingeben zu müssen.
Methode 3 von 3: Evernote verwenden
 1 Erstellen Sie zwölf Notizbücher. Evernote ist ein kostenloser Dienst, mit dem Sie Notizen erstellen und in Notizbücher sortieren können. Sie können das virtuelle Ablagesystem von Evernote verwenden, um eine papierähnliche TICKLER-Datei zu erstellen. Erstellen Sie zunächst zwölf Notizbücher und tragen Sie jeweils den Namen eines bestimmten Monats sowie die Ordnungszahl jedes Monats ein. Addiere "0" vor den Zahlen für die Monate, die eine einstellige Zahl haben. Dadurch werden die Monate in der richtigen Reihenfolge sortiert.
1 Erstellen Sie zwölf Notizbücher. Evernote ist ein kostenloser Dienst, mit dem Sie Notizen erstellen und in Notizbücher sortieren können. Sie können das virtuelle Ablagesystem von Evernote verwenden, um eine papierähnliche TICKLER-Datei zu erstellen. Erstellen Sie zunächst zwölf Notizbücher und tragen Sie jeweils den Namen eines bestimmten Monats sowie die Ordnungszahl jedes Monats ein. Addiere "0" vor den Zahlen für die Monate, die eine einstellige Zahl haben. Dadurch werden die Monate in der richtigen Reihenfolge sortiert. - Beispiel: "01. Januar, 02. Februar, 03. März ... 09. September, 10. Oktober usw."
- Um ein neues Notizbuch zu erstellen, klicken Sie auf das Pfeilsymbol neben der Überschrift Notizbücher im linken Menü und klicken Sie auf "Neues Notizbuch ..."
 2 Klappen Sie Ihre Notizbücher zusammen. Sobald Sie Ihre Notizbücher erstellt haben, beginnen Sie, sie zu falten. Ziehen Sie das Notizbuch vom 02. Februar über das Notizbuch vom 01. Januar. Sie werden aufgefordert, diesen Stapel zu benennen, also nennen Sie ihn ".Tickler". "." stellt sicher, dass die Tickler-Sammlung von Notizbüchern ganz oben in der Notizbuchliste bleibt.
2 Klappen Sie Ihre Notizbücher zusammen. Sobald Sie Ihre Notizbücher erstellt haben, beginnen Sie, sie zu falten. Ziehen Sie das Notizbuch vom 02. Februar über das Notizbuch vom 01. Januar. Sie werden aufgefordert, diesen Stapel zu benennen, also nennen Sie ihn ".Tickler". "." stellt sicher, dass die Tickler-Sammlung von Notizbüchern ganz oben in der Notizbuchliste bleibt.  3 Erstellen Sie Notizen für jeden Tag des Monats. Klicken Sie auf das Notizbuch für den aktuellen Monat und dann auf die Schaltfläche "+ Neue Notiz". Benennen Sie die erste Notiz mit "01" für den ersten Tag des Monats. Wiederholen Sie diesen Vorgang für jeden Tag des Monats, bis Sie Notizen für jeden Tag haben.
3 Erstellen Sie Notizen für jeden Tag des Monats. Klicken Sie auf das Notizbuch für den aktuellen Monat und dann auf die Schaltfläche "+ Neue Notiz". Benennen Sie die erste Notiz mit "01" für den ersten Tag des Monats. Wiederholen Sie diesen Vorgang für jeden Tag des Monats, bis Sie Notizen für jeden Tag haben. - Wenn Sie alle Ihre Notizen erstellt haben, klicken Sie unten im Fenster auf die Schaltfläche Ansichtsoptionen und wählen Sie Titel (aufsteigend). Dadurch wird die Liste der Notizen so sortiert, dass sie in der richtigen Reihenfolge bleiben.
 4 Füllen Sie Ihre Notizen aus. Nachdem alle Ihre Notizen strukturiert sind, können Sie sie mit den benötigten Informationen ausfüllen. Achten Sie wie bei der Papier-Tickler-Datei darauf, dass Sie die Position an dem Tag eingeben, an dem Sie die Aufgabe beginnen sollen, und nicht an dem Datum, an dem die Aufgabe bereits erledigt sein soll.
4 Füllen Sie Ihre Notizen aus. Nachdem alle Ihre Notizen strukturiert sind, können Sie sie mit den benötigten Informationen ausfüllen. Achten Sie wie bei der Papier-Tickler-Datei darauf, dass Sie die Position an dem Tag eingeben, an dem Sie die Aufgabe beginnen sollen, und nicht an dem Datum, an dem die Aufgabe bereits erledigt sein soll. - Fügen Sie Tags hinzu, um Informationen in der Tickler-Datei zu finden und zu sortieren.
 5 Erinnerungen hinzufügen. Verwenden Sie das Alarmsymbol oben in der Notiz, um eine E-Mail-Erinnerung einzurichten. Sobald Sie die Tickler-Dateiansicht in Ihre Morgenroutine aufgenommen haben, benötigen Sie keine Erinnerungen mehr.
5 Erinnerungen hinzufügen. Verwenden Sie das Alarmsymbol oben in der Notiz, um eine E-Mail-Erinnerung einzurichten. Sobald Sie die Tickler-Dateiansicht in Ihre Morgenroutine aufgenommen haben, benötigen Sie keine Erinnerungen mehr.
Tipps
- Wenn Sie immer noch mit dem täglichen Volumen Ihrer Tickler-Datei zu kämpfen haben, erstellen Sie für jede zu erledigende Aufgabengruppe eine separate Tickler-Datei – unterteilt in Tage, Wochen oder Monate. Geben Sie im Namen jeder Datei klare Informationen an, die den Zweck eindeutig widerspiegeln. Sie können beispielsweise eine Datei für zu bezahlende Rechnungen und eine andere für Kontaktpersonen erstellen.