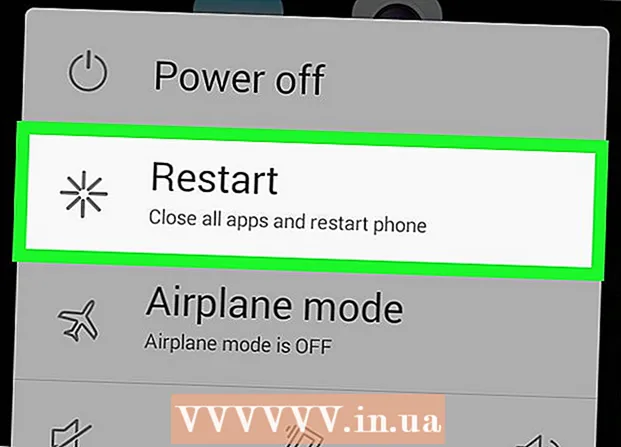Autor:
Clyde Lopez
Erstelldatum:
17 Juli 2021
Aktualisierungsdatum:
23 Juni 2024
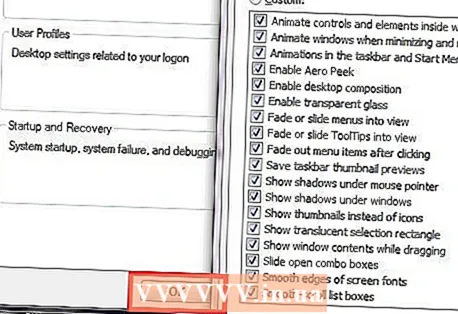
Inhalt
Ein neuer Computer ist immer schnell und reibungslos. Aber wenn Sie es verwenden, lässt seine Leistung jeden Tag nach. Die Aufrechterhaltung der Stabilität und die Verbesserung der Computerleistung war noch nie eine leichte Aufgabe. In diesem Artikel besprechen wir einige Aspekte, die dazu beitragen können, dass Ihr Computer schneller läuft, ohne dass viele Maßnahmen erforderlich sind.
Schritte
- 1 Aktualisieren Sie Ihre Hardware. Das erste, was Sie tun müssen, ist herauszufinden, ob Sie genug Hardware installiert haben, um Ihre installierten Programme auszuführen. Glücklicherweise verfügen Windows Vista und Windows 7 über ein Tool, das dies automatisch für Sie erledigt und basierend auf den Ergebnissen alle erforderlichen Maßnahmen durchführt.
- Klicken Sie auf Start | Schalttafel.
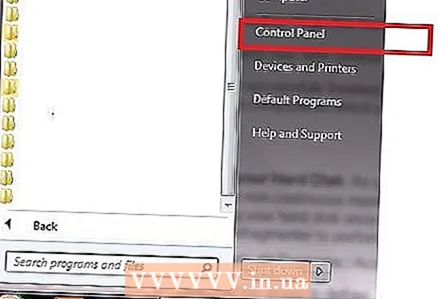
- Geben Sie "Systemsteuerung Alle Systemsteuerungselemente Leistungsindikatoren und Tools" in die Adressleiste ein und drücken Sie die EINGABETASTE.

- Klicken Sie auf die Schaltfläche "Diesen Computer bewerten" oder "Neu bewerten".
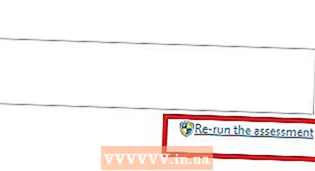
- Dieser Vorgang kann mehrere Minuten dauern. Bitte haben Sie während dieser Operation etwas Geduld.

- Nach Abschluss der Bewertung werden Ergebnisse angezeigt, die Informationen zu den Hardwarekomponenten enthalten, die aktualisiert werden müssen.

- Klicken Sie auf Start | Schalttafel.
- 2 Defragmentieren Sie Ihre Festplatte. Wenn Sie neue Dateien auf Ihren Computer kopieren, wird die Festplatte fragmentiert. Einfach ausgedrückt, Dateien werden kontinuierlich gespeichert, wodurch Ihr Computer langsamer ausgeführt wird. Wenn Sie Ihre Festplatte einmal pro Woche defragmentieren, können Sie Ihren Computer schneller laufen lassen. Beachten Sie, dass es ein Tool namens Disk Defragmenter gibt.
- Klicken Sie auf Start | Alle Programme | Standard | Service | Festplatten Defragmentierer.

- Wählen Sie alle zu defragmentierenden Festplatten aus.

- Klicken Sie zum Starten auf die Schaltfläche "Festplattendefragmentierung".
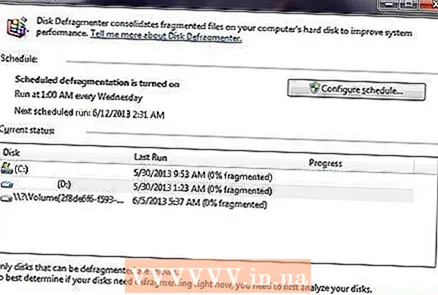
- Klicken Sie auf Start | Alle Programme | Standard | Service | Festplatten Defragmentierer.
- 3 Defragmentieren Sie die Registrierung. Die Registrierung ist eine Datenbank, in der Programmeinstellungen, Betriebssystemeinstellungen und andere Daten gespeichert werden. Fast alle Programme auf Ihrem Computer haben Zugriff auf die Registrierung, einschließlich des Betriebssystems. Dieser kontinuierliche Registrierungszugriff ist oft fragmentiert, wodurch Ihr Computer langsam wird.Da es kein integriertes Tool zum Defragmentieren der Microsoft Windows-Registrierung gibt, müssen Sie dafür ein gutes Programm auswählen.
- Gehen Sie online und laden Sie "RegInOut Registry Defrag" herunter.

- Melden Sie sich bei einem Administratorkonto an und installieren Sie die Software. Führen Sie das Programm aus, wenn der Installationsvorgang abgeschlossen ist.

- Schließen Sie alle anderen laufenden Programme und Aufgaben.
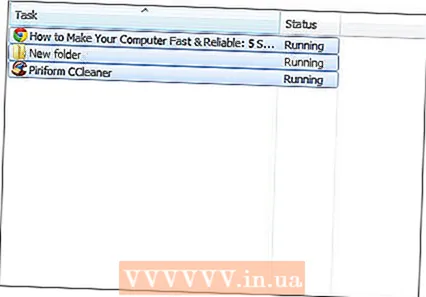
- Führen Sie die Analyse des Registrierungsstatus durch und klicken Sie dann auf die Schaltfläche "Defragmentierung". Und dann das System neu starten.
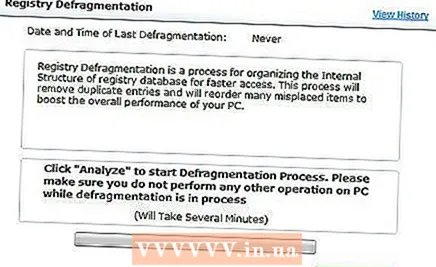
- Gehen Sie online und laden Sie "RegInOut Registry Defrag" herunter.
- 4 Überprüfen Sie die Liste der Anwendungen und Dienste, die beim Systemstart gestartet werden. Nachdem das Betriebssystem geladen wurde, beginnen verschiedene Programme und Dienste zu starten. Je mehr dieser Programme, desto langsamer arbeitet der Computer. Daher müssen Sie diese Programme und Dienste überwachen und diejenigen deaktivieren, die nicht benötigt werden.
- Klicken Sie auf Start | Ausführen. Oder drücken Sie die Windows-Taste + R.

- Geben Sie "MSConfig" ein und drücken Sie ENTER.
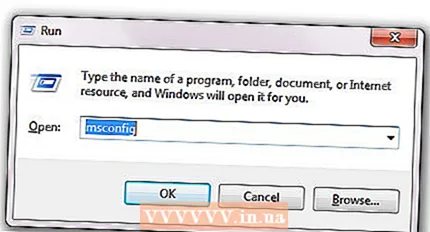
- Gehen Sie zur Registerkarte "Start" und deaktivieren Sie unnötige Anwendungen. Klicken Sie auf die Schaltfläche Übernehmen.
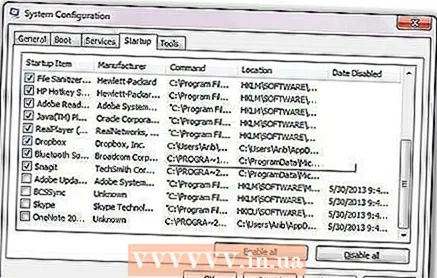
- Aktivieren Sie auf der Registerkarte Dienste das Kontrollkästchen Microsoft-Dienste nicht anzeigen. Deaktivieren Sie alle unnötigen Dienste. Klicken Sie auf die Schaltfläche Übernehmen.
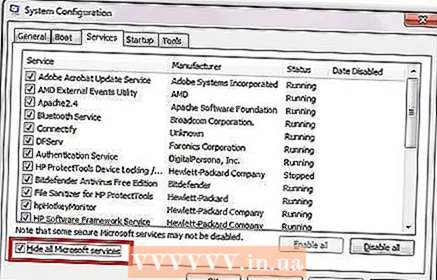
- Klicken Sie auf OK und starten Sie Ihren Computer neu.
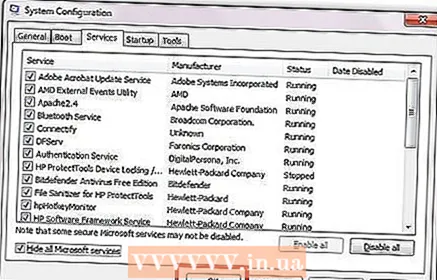
- Klicken Sie auf Start | Ausführen. Oder drücken Sie die Windows-Taste + R.
- 5 Ändern Sie Ihre Computereinstellungen, um die Leistung zu verbessern. Es gibt zwei Optionen: 1) Passen Sie die Windows-Einstellungen an, um ein besseres Erscheinungsbild zu erzielen; 2) Legen Sie Optionen für eine bessere Ausführung von Aufgaben fest. Wenn Sie sich für letzteres entscheiden, passt das System die Einstellungen so an, dass der Computer alle Ressourcen auf den Vorgang leitet und so die Arbeit beschleunigt. Sie können es so machen:
- Klicken Sie mit der rechten Maustaste auf das Symbol Arbeitsplatz auf Ihrem Desktop.
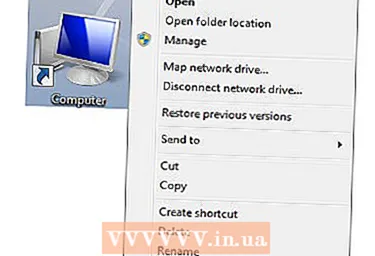
- Wählen Sie Eigenschaften.
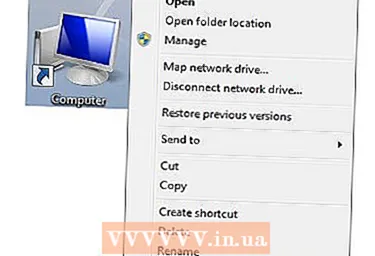
- Wählen Sie links "Erweiterte Systemeinstellungen".

- Klicken Sie auf der Registerkarte Erweitert auf die Schaltfläche Optionen im Abschnitt Leistung.
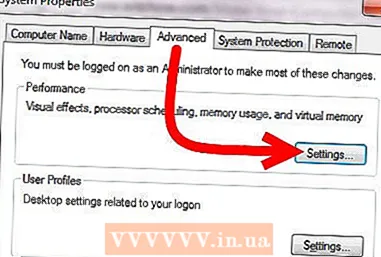
- Wählen Sie auf der Registerkarte "Visuelle Effekte" die Option "Beste Leistung bereitstellen".

- Klicken Sie auf OK | OK.
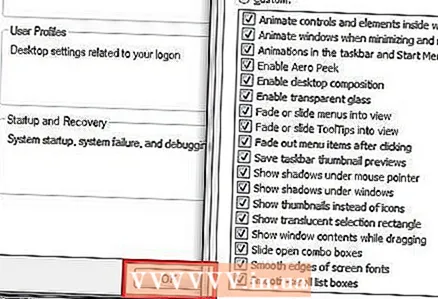
- Klicken Sie mit der rechten Maustaste auf das Symbol Arbeitsplatz auf Ihrem Desktop.
Tipps
- Es wird empfohlen, dass Sie die Schritte 2, 3 und 4 mindestens einmal pro Woche ausführen. Wenn Sie sie regelmäßig wiederholen, können Sie die Gesamtleistung Ihres Computers verbessern.