Autor:
Randy Alexander
Erstelldatum:
26 April 2021
Aktualisierungsdatum:
1 Juli 2024

Inhalt
Sie können Ihrem Google-Konto E-Mail-Adressen in großen Mengen hinzufügen, indem Sie Dateien aus der CSV-Datei (durch Kommas getrennter Wert: durch Kommas getrennter Wert) importieren. Sie können eine CSV-Kontaktdatei erstellen, aus einem E-Mail-Browser exportieren oder akzeptierte Felder im leeren CSV-Formular von Google Mail anzeigen und Ihre eigenen Kontakte hinzufügen. Melden Sie sich anschließend bei Google Kontakte an und importieren Sie die CSV-Datei. Vergessen Sie nicht zu überprüfen, ob die importierten Kontakte korrekt sind.
Schritte
Teil 1 von 2: Erstellen einer CSV-Beispieldatei
Export CSV-Datei von Google Mail. Sie erhalten ein Beispieldokument mit Feldern, die von Google Mail beim Importieren der CSV-Datei akzeptiert werden.
- Wenn Sie Probleme beim Exportieren haben, fügen Sie jeden Kontakt manuell hinzu, um die extrahierte Datei zu erstellen.
- Wenn Sie die CSV-Datei von einem anderen E-Mail-Dienst importiert haben, überspringen Sie sie und lesen Sie den nächsten Abschnitt.
- Wenn Sie eine CSV-Datei von Grund auf neu erstellen möchten, finden Sie hier eine vollständige Liste der Titelfelder.

Öffnen Sie die CSV-Datei mit einer Tabelle oder einem Texteditor. In der ersten Zeile der CSV-Datei werden verschiedene einzugebende Kategorien angezeigt, z. B. Vorname, Nachname, E-Mail usw. Die Tabelle unterteilt diese Elemente in verschiedene Zellen, und der Texteditor listet diese Werte in der ersten Zeile auf und trennt sie durch Kommas.- Sie können in Microsoft Excel oder Google Sheets (Google Sheets) öffnen, um an der Tabelle zu arbeiten, während Notepad oder TextEdit zum Bearbeiten von Nur-Text-Dateien geeignet sind.

Fügen Sie Kontakte zur CSV-Datei hinzu. Geben Sie die Informationen der Reihe nach in die entsprechende Zelle oder eine Werteliste ein. Für bestimmte Felder, in denen ein Wert nicht erforderlich ist, können Sie ihn leer lassen oder ein "," markieren, wenn Sie an einer Textdatei arbeiten.- Beispielsweise können Vorname, Nachname, Telefonnummer und E-Mail in einer Textdatei als "John ,,, [email protected]" angezeigt werden.
- Stellen Sie sicher, dass Sie keine Felder löschen oder Kommas in die leeren Felder für Textdateien einfügen. Google Mail durchsucht alle Felder, sodass fehlende Daten Probleme beim Import verursachen.

Öffnen Sie das Menü "Datei" und wählen Sie "Speichern". Die Änderungen werden gespeichert und die CSV-Datei kann in Ihr Google Mail-Konto importiert werden. Werbung
Teil 2 von 2: CSV-Datei mit Webbrowser importieren
Navigieren Sie zu den Kontakten Google-Kontakte im Browser.
Melden Sie sich in Ihrem Google / Google Mail-Konto an. Geben Sie Ihren Benutzernamen und Ihr Passwort ein und klicken Sie auf "Anmelden". Sie werden zur Seite "Google-Kontakte" weitergeleitet.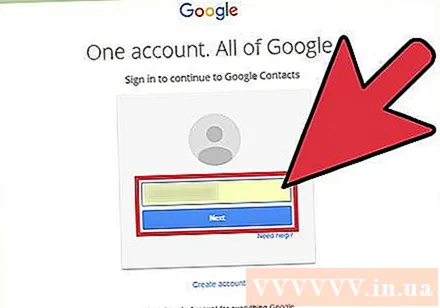
Klicken Sie im linken Bereich auf die Schaltfläche "Kontakte importieren". Das Fenster zum Importieren der Kontaktliste wird angezeigt.
- Wenn Sie den Kontaktvorschau-Modus verwenden, lautet die Schaltfläche "Kontakte". Der Vorschaumodus unterstützt das Importieren von Kontakten nicht mehr. Sie müssen zum alten Look zurückkehren und diesen Schritt wiederholen.
Klicken Sie auf "Datei auswählen".
Wählen Sie die hochzuladende CSV-Datei aus. Suchen Sie nach der exportierten oder erstellten Datei und klicken Sie auf "Öffnen". Die Datei wird dem Popup-Fenster hinzugefügt.
Klicken Sie auf "Importieren". Sobald Sie fertig sind, werden Ihre Kontakte auf der Seite Kontakte angezeigt.
- Wenn die Kontaktliste nicht korrekt importiert wurde (z. B. Informationen, die in das falsche Feld eingegeben wurden), wurde möglicherweise ein Feld gelöscht oder Kommas fehlen in der CSV-Datei. Wenn Sie mehrere Kontakte importieren und die CSV-Datei bearbeiten müssen, löschen Sie alle importierten Kontakte und importieren Sie sie erneut, anstatt sie einzeln zu bearbeiten.
Rat
- Derzeit kann die CSV-Datei nicht mit dem mobilen Gerät importiert werden.
- CSV ist häufig eine der Optionen zum Exportieren von Kontakten über andere E-Mail-Dienste. Diese Dateien werden mit Ihren Kontaktinformationen vorformatiert und Sie müssen nur Ihr Google-Konto eingeben.
Warnung
- Wenn Sie eine eigene CSV-Datei erstellt haben, überprüfen Sie am besten, ob die Informationen in das richtige Feld eingegeben wurden. Beispielsweise müssen der Name und die E-Mail-Adresse an der richtigen Stelle angezeigt und dem entsprechenden Kontakt zugeordnet werden.



