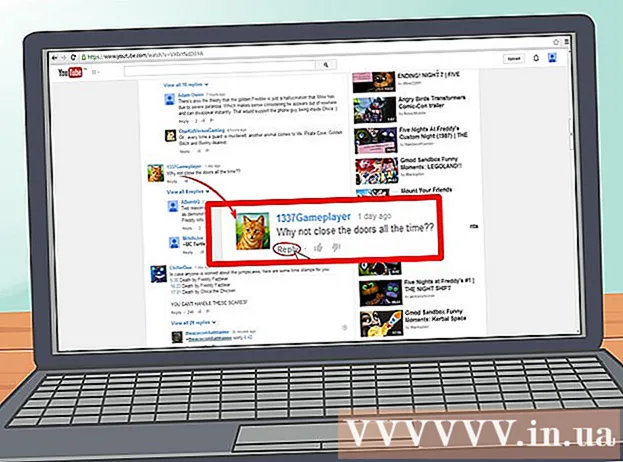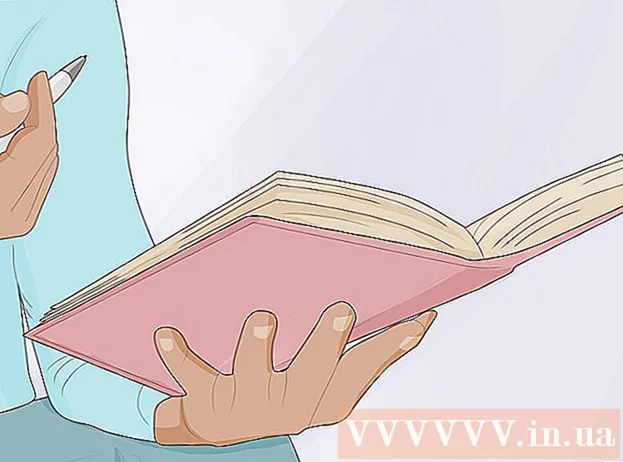Autor:
Gregory Harris
Erstelldatum:
11 April 2021
Aktualisierungsdatum:
1 Juli 2024

Inhalt
- Schritte
- Methode 1 von 4: Wie man ein Foto von einem Freund macht
- Methode 2 von 4: So nehmen Sie ein Profilfoto auf dem iPhone auf
- Methode 3 von 4: So machen Sie ein Profilbild auf Android
- Methode 4 von 4: So nehmen Sie ein Profilfoto auf einem PC oder Mac auf
In diesem Artikel zeigen wir Ihnen, wie Sie ein Foto von einem Freund über Skype machen. Außerdem erfahren Sie, wie Sie ein neues Profilfoto hinzufügen. Leider können Sie im Programm keine Bilder von sich selbst aufnehmen und senden.
Schritte
Methode 1 von 4: Wie man ein Foto von einem Freund macht
 1 Starten Sie Skype auf Ihrem Computer. Finden Sie das Symbol in Form eines weißen "S" auf blauem Hintergrund. Sie finden es normalerweise auf Ihrem Desktop, in der Taskleiste oder im Startmenü. Während es technisch möglich ist, einen Screenshot auf einem mobilen Gerät zu erstellen, gibt es keine integrierte Fotofunktion für die Skype-App für iPhone, Android oder andere mobile Geräte.
1 Starten Sie Skype auf Ihrem Computer. Finden Sie das Symbol in Form eines weißen "S" auf blauem Hintergrund. Sie finden es normalerweise auf Ihrem Desktop, in der Taskleiste oder im Startmenü. Während es technisch möglich ist, einen Screenshot auf einem mobilen Gerät zu erstellen, gibt es keine integrierte Fotofunktion für die Skype-App für iPhone, Android oder andere mobile Geräte. - Wenn Sie noch nicht bei Ihrem Skype-Konto angemeldet sind, geben Sie Ihre Microsoft-E-Mail-Adresse (oder Ihren Skype-Benutzernamen) und Ihr Kennwort ein.
 2 Klicken Sie auf den Namen des Kontakts. Namen befinden sich auf der Registerkarte Kontakte auf der linken Seite des Skype-Fensters.
2 Klicken Sie auf den Namen des Kontakts. Namen befinden sich auf der Registerkarte Kontakte auf der linken Seite des Skype-Fensters. - Der Kontakt muss online sein und eine Webcam verwenden.
 3 Klicken Sie auf das Videoanruf-Symbol. Das Videokamera-Symbol befindet sich in der oberen rechten Ecke des Skype-Fensters.
3 Klicken Sie auf das Videoanruf-Symbol. Das Videokamera-Symbol befindet sich in der oberen rechten Ecke des Skype-Fensters.  4 Warten Sie auf die Verbindung. Fahren Sie mit den nächsten Schritten fort, wenn der Kontakt den Anruf entgegennimmt und die Webcam einschaltet.
4 Warten Sie auf die Verbindung. Fahren Sie mit den nächsten Schritten fort, wenn der Kontakt den Anruf entgegennimmt und die Webcam einschaltet.  5 Klicken Sie auf die Schaltfläche +. Es befindet sich am unteren Rand des Anrufbildschirms rechts neben dem Mikrofonsymbol.
5 Klicken Sie auf die Schaltfläche +. Es befindet sich am unteren Rand des Anrufbildschirms rechts neben dem Mikrofonsymbol. - Manchmal müssen Sie auf eine beliebige Stelle auf dem Bildschirm klicken, damit die Symbolleiste angezeigt wird.
 6 Klicken Sie auf Snapshot erstellen. Dies ist das oberste Element des Popup-Menüs. Mit dieser Funktion können Sie die Person fotografieren, auf die die Kamera des Gesprächspartners gerichtet ist.
6 Klicken Sie auf Snapshot erstellen. Dies ist das oberste Element des Popup-Menüs. Mit dieser Funktion können Sie die Person fotografieren, auf die die Kamera des Gesprächspartners gerichtet ist.  7 Klicken Sie auf Teilen. Dies ist das unterste Element des Foto-Popups. Es stehen zwei Dropdown-Menüpunkte zur Verfügung Teile das:
7 Klicken Sie auf Teilen. Dies ist das unterste Element des Foto-Popups. Es stehen zwei Dropdown-Menüpunkte zur Verfügung Teile das: - Senden [Name] - Senden eines Fotos in einem Dialogfeld direkt an den Empfänger.
- Senden... - die Möglichkeit, den Kontakt auszuwählen, an den Sie ein Foto senden möchten.
- Sie können auch klicken Findenum ein Foto aus dem Speicher Ihres Computers auszuwählen.
 8 Senden Sie das Foto auf Wunsch an den Empfänger. Klicken Senden [Name]um das Foto an Ihren Kontakt zu senden.
8 Senden Sie das Foto auf Wunsch an den Empfänger. Klicken Senden [Name]um das Foto an Ihren Kontakt zu senden.
Methode 2 von 4: So nehmen Sie ein Profilfoto auf dem iPhone auf
 1 Starten Sie Skype. Finden Sie das Symbol in Form eines weißen "S" auf blauem Hintergrund. Es befindet sich auf einem der Desktops oder im Kontrollraum
1 Starten Sie Skype. Finden Sie das Symbol in Form eines weißen "S" auf blauem Hintergrund. Es befindet sich auf einem der Desktops oder im Kontrollraum - Wenn Sie noch nicht bei Ihrem Skype-Konto angemeldet sind, geben Sie Ihre Microsoft-E-Mail-Adresse (oder Ihren Skype-Benutzernamen) und Ihr Kennwort ein.
 2 Klicken Sie auf Profil. Dieses Element befindet sich in der unteren rechten Ecke des Bildschirms.
2 Klicken Sie auf Profil. Dieses Element befindet sich in der unteren rechten Ecke des Bildschirms.  3 Klicken Sie auf Ihr aktuelles Profilfoto. Das Foto befindet sich oben auf dem Bildschirm. Wenn Sie noch kein Profilfoto installiert haben, klicken Sie auf die Silhouette einer Person.
3 Klicken Sie auf Ihr aktuelles Profilfoto. Das Foto befindet sich oben auf dem Bildschirm. Wenn Sie noch kein Profilfoto installiert haben, klicken Sie auf die Silhouette einer Person.  4 Klicken Sie auf Snapshot erstellen. Es ist das oberste Element im Popup-Menü am unteren Bildschirmrand. Dadurch wird die Kamera des Geräts geöffnet.
4 Klicken Sie auf Snapshot erstellen. Es ist das oberste Element im Popup-Menü am unteren Bildschirmrand. Dadurch wird die Kamera des Geräts geöffnet. - Wenn Sie Ihre iPhone-Kamera noch nicht für Skype freigegeben haben, tippen Sie auf die entsprechende Option.
 5 Klicken Sie auf die Schaltfläche "Foto aufnehmen". Die weiße runde Schaltfläche befindet sich am unteren Rand des Kamerabildschirms. Machen Sie ein Foto.
5 Klicken Sie auf die Schaltfläche "Foto aufnehmen". Die weiße runde Schaltfläche befindet sich am unteren Rand des Kamerabildschirms. Machen Sie ein Foto. - Sie können auch auf das kameraförmige Symbol in der unteren rechten Ecke des Bildschirms tippen, um zur Frontkamera zu wechseln.
 6 Klicken Sie auf Foto verwenden. Die Schaltfläche befindet sich in der unteren rechten Ecke des Bildschirms. Das Foto wird nun als Ihr Skype-Profilbild festgelegt.
6 Klicken Sie auf Foto verwenden. Die Schaltfläche befindet sich in der unteren rechten Ecke des Bildschirms. Das Foto wird nun als Ihr Skype-Profilbild festgelegt. - Sie können auch klicken Stornierung und nehmen Sie ein weiteres Foto auf oder wählen Sie einen bestimmten Bereich des Fotos aus.
Methode 3 von 4: So machen Sie ein Profilbild auf Android
 1 Starten Sie Skype. Finden Sie das Symbol in Form eines weißen "S" auf blauem Hintergrund. In der Regel befindet es sich auf einem der Desktops oder im Anwendungsbereich.
1 Starten Sie Skype. Finden Sie das Symbol in Form eines weißen "S" auf blauem Hintergrund. In der Regel befindet es sich auf einem der Desktops oder im Anwendungsbereich. - Wenn Sie noch nicht bei Ihrem Skype-Konto angemeldet sind, geben Sie Ihre Microsoft-E-Mail-Adresse (oder Ihren Skype-Benutzernamen) und Ihr Kennwort ein.
 2 Drücken Sie ☰. Die Schaltfläche befindet sich in der oberen linken Ecke des Bildschirms.
2 Drücken Sie ☰. Die Schaltfläche befindet sich in der oberen linken Ecke des Bildschirms.  3 Klicken Sie auf Ihr Profilfoto. Das Foto befindet sich oben im Menü in der oberen linken Ecke des Bildschirms.
3 Klicken Sie auf Ihr Profilfoto. Das Foto befindet sich oben im Menü in der oberen linken Ecke des Bildschirms. - Wenn Sie noch kein Profilfoto installiert haben, klicken Sie auf die Silhouette einer Person.
 4 Klicken Sie auf Snapshot erstellen. Dieser Punkt befindet sich in der Mitte des neuen Menüs.
4 Klicken Sie auf Snapshot erstellen. Dieser Punkt befindet sich in der Mitte des neuen Menüs.  5 Klicken Sie auf die Schaltfläche "Foto aufnehmen". Die blaue runde Taste befindet sich unten (Telefon) oder rechts (Tablet) auf dem Bildschirm.
5 Klicken Sie auf die Schaltfläche "Foto aufnehmen". Die blaue runde Taste befindet sich unten (Telefon) oder rechts (Tablet) auf dem Bildschirm.  6 Klicken Sie auf das Häkchen. Es befindet sich am unteren oder rechten Bildschirmrand. Das Foto wird als Ihr Skype-Profilbild festgelegt.
6 Klicken Sie auf das Häkchen. Es befindet sich am unteren oder rechten Bildschirmrand. Das Foto wird als Ihr Skype-Profilbild festgelegt. - Sie können auch klicken xum das Foto zu löschen und ein weiteres Foto aufzunehmen.
Methode 4 von 4: So nehmen Sie ein Profilfoto auf einem PC oder Mac auf
 1 Skype öffnen. Finden Sie das Symbol in Form eines weißen "S" auf blauem Hintergrund. Es befindet sich auf dem Desktop oder im Dock.
1 Skype öffnen. Finden Sie das Symbol in Form eines weißen "S" auf blauem Hintergrund. Es befindet sich auf dem Desktop oder im Dock. - Wenn Sie noch nicht bei Ihrem Skype-Konto angemeldet sind, geben Sie Ihre Microsoft-E-Mail-Adresse (oder Ihren Skype-Benutzernamen) und Ihr Kennwort ein.
 2 Klicken Sie auf Ihren Namen. Es befindet sich in der oberen linken Ecke des Skype-Fensters.
2 Klicken Sie auf Ihren Namen. Es befindet sich in der oberen linken Ecke des Skype-Fensters.  3 Klicken Sie auf Bild ändern. Der Button befindet sich unter dem Profilbild oder der Silhouette einer Person.
3 Klicken Sie auf Bild ändern. Der Button befindet sich unter dem Profilbild oder der Silhouette einer Person.  4 Klicken Sie auf Snapshot erstellen. Die Schaltfläche befindet sich in der unteren rechten Ecke des Popup-Fensters. Dadurch wird ein Bild einer Person oder eines Raums vor der Kamera aufgenommen.
4 Klicken Sie auf Snapshot erstellen. Die Schaltfläche befindet sich in der unteren rechten Ecke des Popup-Fensters. Dadurch wird ein Bild einer Person oder eines Raums vor der Kamera aufgenommen.  5 Klicken Sie auf Snapshot verwenden. Die Schaltfläche befindet sich in der unteren rechten Ecke des Fensters. Der Schnappschuss wird als Ihr Skype-Profilbild festgelegt.
5 Klicken Sie auf Snapshot verwenden. Die Schaltfläche befindet sich in der unteren rechten Ecke des Fensters. Der Schnappschuss wird als Ihr Skype-Profilbild festgelegt. - Sie können auch klicken Versuchen Sie es nochmal und mach ein neues Bild.