Autor:
Bobbie Johnson
Erstelldatum:
9 April 2021
Aktualisierungsdatum:
1 Juli 2024

Inhalt
In diesem Artikel erfährst du, wie du dein Uber-Passwort änderst.
Schritte
Methode 1 von 2: Über Uber Apps
 1 Starten Sie die Uber-App. Das App-Symbol sieht aus wie ein schwarzes Quadrat mit einer Linie in einem weißen Kreis.
1 Starten Sie die Uber-App. Das App-Symbol sieht aus wie ein schwarzes Quadrat mit einer Linie in einem weißen Kreis. - Wenn Sie automatisch bei Ihrem Konto angemeldet sind, melden Sie sich ab, um Ihr Passwort zu ändern.
 2 Klicken Sie auf ☰ in der oberen linken Ecke des Bildschirms.
2 Klicken Sie auf ☰ in der oberen linken Ecke des Bildschirms. 3 Klicken Sie auf Einstellungen. Dies ist die letzte Option im Menü.
3 Klicken Sie auf Einstellungen. Dies ist die letzte Option im Menü.  4 Scrollen Sie nach unten und wählen Sie Beenden. Diese Option befindet sich ganz unten im Menü.
4 Scrollen Sie nach unten und wählen Sie Beenden. Diese Option befindet sich ganz unten im Menü. - Sie werden zur Login-Seite zurückgeleitet.
 5 Trage deine Telefonnummer ein. Geben Sie die Telefonnummer ein, die mit Ihrem Uber-Konto verknüpft ist.
5 Trage deine Telefonnummer ein. Geben Sie die Telefonnummer ein, die mit Ihrem Uber-Konto verknüpft ist. 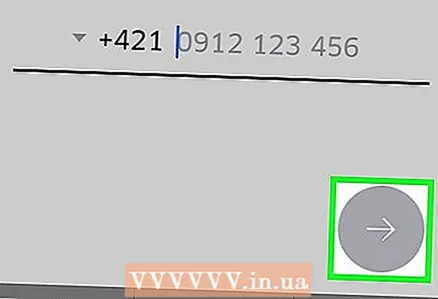 6 Klicken Sie →. Diese Schaltfläche befindet sich in der Mitte rechts.
6 Klicken Sie →. Diese Schaltfläche befindet sich in der Mitte rechts.  7 Klicken Sie unter der Zeile "Passwort eingeben" auf Passwort vergessen?.
7 Klicken Sie unter der Zeile "Passwort eingeben" auf Passwort vergessen?.  8 Geben Sie bitte Ihre Email-Adresse ein. Geben Sie die E-Mail-Adresse ein, unter der das Konto registriert ist.
8 Geben Sie bitte Ihre Email-Adresse ein. Geben Sie die E-Mail-Adresse ein, unter der das Konto registriert ist.  9 Klicken Sie →. Diese Schaltfläche befindet sich in der Mitte rechts. Uber sendet dir eine E-Mail mit einem Link zum Zurücksetzen deines Passworts.
9 Klicken Sie →. Diese Schaltfläche befindet sich in der Mitte rechts. Uber sendet dir eine E-Mail mit einem Link zum Zurücksetzen deines Passworts. 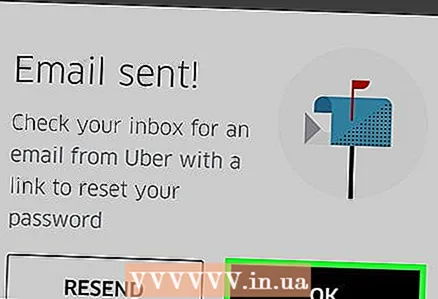 10 Klicken Sie auf OK, um den Empfang der E-Mail von Uber zu bestätigen.
10 Klicken Sie auf OK, um den Empfang der E-Mail von Uber zu bestätigen.- Wenn Sie die E-Mail nicht erhalten haben, klicken Sie auf "Erneut senden".
 11 Öffnen Sie Ihre E-Mail-Anwendung. Starten Sie die Anwendung, mit der Sie E-Mails von Ihrem Uber-Konto erhalten.
11 Öffnen Sie Ihre E-Mail-Anwendung. Starten Sie die Anwendung, mit der Sie E-Mails von Ihrem Uber-Konto erhalten.  12 Öffne die E-Mail von Uber. Die Betreffzeile sollte einen Link zu "Passwort zurücksetzen" enthalten. Wenn dieser Brief nicht in Ihrem Posteingang gefunden wurde, öffnen Sie den Ordner "Spam" oder "Papierkorb". Gmail-Nutzer finden diese E-Mail manchmal in ihrem Benachrichtigungsordner.
12 Öffne die E-Mail von Uber. Die Betreffzeile sollte einen Link zu "Passwort zurücksetzen" enthalten. Wenn dieser Brief nicht in Ihrem Posteingang gefunden wurde, öffnen Sie den Ordner "Spam" oder "Papierkorb". Gmail-Nutzer finden diese E-Mail manchmal in ihrem Benachrichtigungsordner.  13 Klicken Sie in der Mitte der Nachricht auf Passwort zurücksetzen. Wenn du darauf klickst, gelangst du zu einer Reset-Seite in der Uber-App.
13 Klicken Sie in der Mitte der Nachricht auf Passwort zurücksetzen. Wenn du darauf klickst, gelangst du zu einer Reset-Seite in der Uber-App. - Bevor die App geöffnet werden kann, öffne deinen Browser, um auf die Uber-App zuzugreifen.
 14 Geben Sie ein neues Kennwort ein. Seine Länge muss mindestens fünf Zeichen betragen.
14 Geben Sie ein neues Kennwort ein. Seine Länge muss mindestens fünf Zeichen betragen. 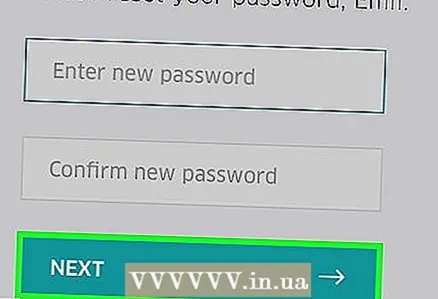 15 Klicken Sie auf →. Wenn das Passwort die Anforderungen erfüllt, werden Sie in Ihr Konto eingeloggt. Sie werden nun mit dem soeben erstellten Passwort in Ihr Konto eingeloggt.
15 Klicken Sie auf →. Wenn das Passwort die Anforderungen erfüllt, werden Sie in Ihr Konto eingeloggt. Sie werden nun mit dem soeben erstellten Passwort in Ihr Konto eingeloggt.
Methode 2 von 2: Über die Uber-Website
 1 Öffne die Seite Über.
1 Öffne die Seite Über.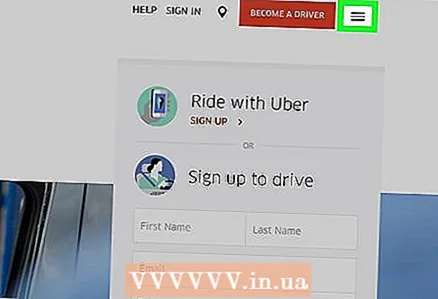 2 Klicken Sie auf ☰ in der oberen linken Ecke des Fensters.
2 Klicken Sie auf ☰ in der oberen linken Ecke des Fensters. 3 Klicken Sie auf die Schaltfläche Anmelden in der oberen rechten Ecke des Menüs.
3 Klicken Sie auf die Schaltfläche Anmelden in der oberen rechten Ecke des Menüs. 4 Klicken Sie rechts auf der Seite auf Als Benutzer anmelden.
4 Klicken Sie rechts auf der Seite auf Als Benutzer anmelden. 5 Klicken Sie unter der Schaltfläche "Anmelden" auf die Schaltfläche Passwort vergessen?.
5 Klicken Sie unter der Schaltfläche "Anmelden" auf die Schaltfläche Passwort vergessen?.  6 Geben sie ihre E-Mailadresse ein. Gib die E-Mail-Adresse ein, mit der du dich bei Uber angemeldet hast.
6 Geben sie ihre E-Mailadresse ein. Gib die E-Mail-Adresse ein, mit der du dich bei Uber angemeldet hast. 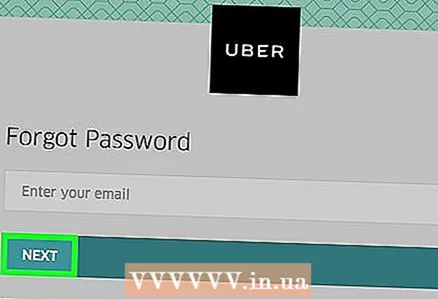 7 Weiter klicken. Dadurch wird ein Link zum Zurücksetzen des Passworts generiert, der an die mit deinem Uber-Konto verknüpfte E-Mail-Adresse gesendet wird.
7 Weiter klicken. Dadurch wird ein Link zum Zurücksetzen des Passworts generiert, der an die mit deinem Uber-Konto verknüpfte E-Mail-Adresse gesendet wird.  8 Starten Sie Ihre E-Mail-Anwendung. Überprüfe die E-Mail, die mit deinem Uber-Konto verknüpft war.
8 Starten Sie Ihre E-Mail-Anwendung. Überprüfe die E-Mail, die mit deinem Uber-Konto verknüpft war.  9 Klicke auf die E-Mail mit einem Link, um dein Uber-Passwort zurückzusetzen. Wenn sich dieser Brief nicht in Ihrem Posteingang befindet, öffnen Sie den Ordner "Spam" oder "Papierkorb". Gmail-Nutzer finden diese E-Mail manchmal in ihrem Benachrichtigungsordner.
9 Klicke auf die E-Mail mit einem Link, um dein Uber-Passwort zurückzusetzen. Wenn sich dieser Brief nicht in Ihrem Posteingang befindet, öffnen Sie den Ordner "Spam" oder "Papierkorb". Gmail-Nutzer finden diese E-Mail manchmal in ihrem Benachrichtigungsordner.  10 Klicken Sie auf Passwort zurücksetzen. Danach werden Sie auf eine Seite mit einem Formular zum Zurücksetzen des Passworts weitergeleitet.
10 Klicken Sie auf Passwort zurücksetzen. Danach werden Sie auf eine Seite mit einem Formular zum Zurücksetzen des Passworts weitergeleitet. 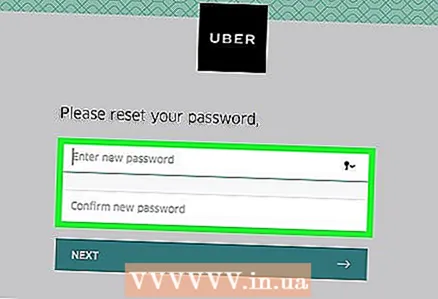 11 Geben Sie ein neues Kennwort ein. Geben Sie ein Passwort mit mindestens fünf Zeichen ein und bestätigen Sie es.
11 Geben Sie ein neues Kennwort ein. Geben Sie ein Passwort mit mindestens fünf Zeichen ein und bestätigen Sie es.  12 Weiter klicken. Diese Schaltfläche befindet sich unter dem Passwortfeld.
12 Weiter klicken. Diese Schaltfläche befindet sich unter dem Passwortfeld.  13 Klicken Sie auf Als Benutzer anmelden. .
13 Klicken Sie auf Als Benutzer anmelden. . 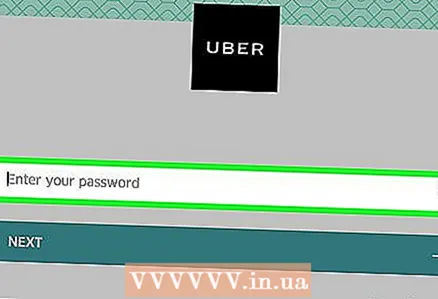 14 Geben Sie Ihre E-Mail-Adresse und Ihr Passwort ein. Tragen Sie diese in die entsprechenden Felder ein.
14 Geben Sie Ihre E-Mail-Adresse und Ihr Passwort ein. Tragen Sie diese in die entsprechenden Felder ein.  15 Aktivieren Sie das Kontrollkästchen neben "Ich bin kein Roboter".
15 Aktivieren Sie das Kontrollkästchen neben "Ich bin kein Roboter".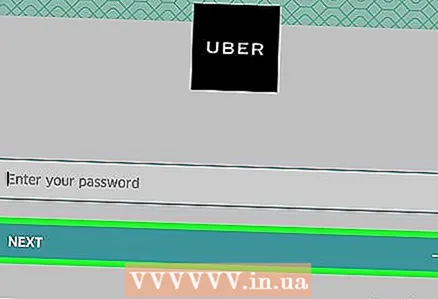 16 Klicken Sie auf Anmelden. Sie sind mit einem neuen Passwort in Ihr Konto eingeloggt.
16 Klicken Sie auf Anmelden. Sie sind mit einem neuen Passwort in Ihr Konto eingeloggt.
Tipps
- Das alte Passwort kann nicht als neues Passwort angegeben werden.
- Wenn Sie Ihr Passwort auf einer Plattform (wie einem Telefon) ändern, wird es auf allen anderen Plattformen geändert. Dies kann zu Fehlern auf der Seite führen. Es werden immer wieder Fehler angezeigt, bis Sie sich abmelden und sich mit einem neuen Passwort anmelden.
Warnungen
- Wenn Sie Ihr Passwort ändern, Ihre Zahlungsinformationen eingeben oder Ihre Standorteinstellungen eingeben, müssen Sie dies in einem sicheren Netzwerk tun.



