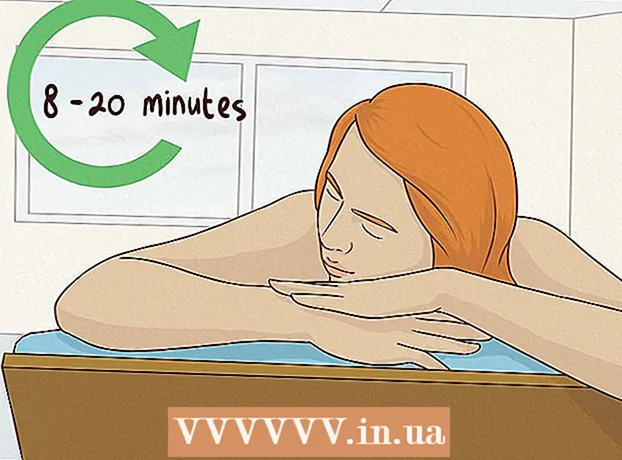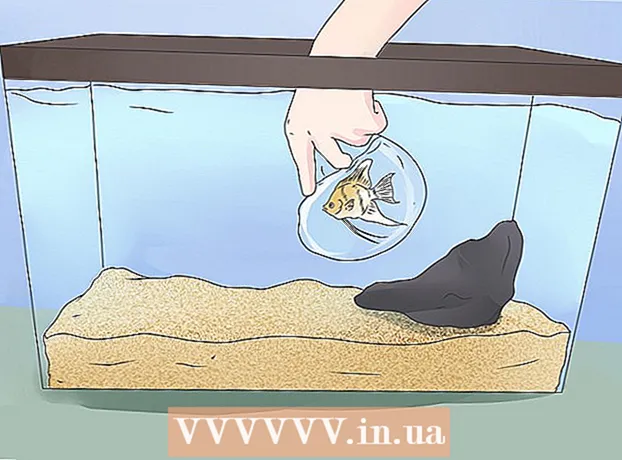Autor:
Ellen Moore
Erstelldatum:
18 Januar 2021
Aktualisierungsdatum:
1 Juli 2024

Inhalt
Haben Sie sich jemals geärgert, als Sie versuchten, eine Broschüre oder einen Flyer in Microsoft Word zu erstellen? Dieser Artikel enthält 4 einfache Schritte, um Ihre Arbeit viel einfacher zu machen. Um überzeugende Marketingmaterialien mit Microsoft Word und Publisher zu erstellen, beginnen Sie mit einer Vorlage, um sich einen Vorsprung zu verschaffen. Im Bereich Links finden Sie mehrere Seiten, auf denen Sie gute Vorlagen finden können.
Schritte
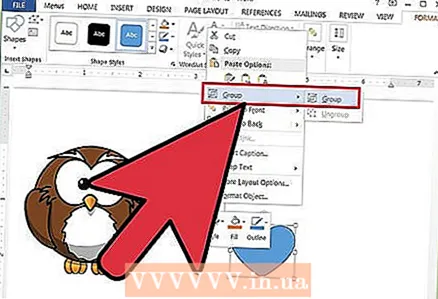 1 Gruppierung von Objekten aufheben - Text und Grafiken können gruppiert werden.
1 Gruppierung von Objekten aufheben - Text und Grafiken können gruppiert werden.- So heben Sie die Gruppierung von Objekten auf:
- Wort:
- Wählen Sie ein Objekt aus. Klicken Sie in der Symbolleiste auf die Schaltfläche Zeichnen und dann auf Gruppierung aufheben.
- Verleger:
- Wählen Sie ein Objekt aus. Klicken Sie im Menü Organisieren auf Gruppierung aufheben oder drücken Sie Strg + Umschalt + G.
- Wort:
- So gruppieren Sie Objekte:
- Wort:
- Wählen Sie die Objekte aus, die Sie gruppieren möchten. Verwenden Sie Umschalt + Mausklick, um mehrere Objekte auszuwählen. Klicken Sie in der Symbolleiste auf die Schaltfläche Zeichnen und dann auf Gruppe.
- Wählen Sie die Objekte aus, die Sie gruppieren möchten. Verwenden Sie Umschalt + Mausklick, um mehrere Objekte auszuwählen. Klicken Sie in der Symbolleiste auf die Schaltfläche Zeichnen und dann auf Gruppe.
- Verleger:
- Wählen Sie Objekte aus. Klicken Sie im Menü "Organisieren" auf "Gruppe" oder drücken Sie "Strg + Umschalt + G".
- Wort:
- So heben Sie die Gruppierung von Objekten auf:
 2 Bildgröße ändern
2 Bildgröße ändern - Wählen Sie das Foto aus, dessen Größe Sie ändern möchten.
- Bewegen Sie den Mauszeiger über eines der Bemaßungselemente.
- Ziehen Sie den Punkt, bis das Objekt die gewünschte Form und Größe hat. Um die Proportionen des Objekts beizubehalten, ziehen Sie einen der Eckpunkte.
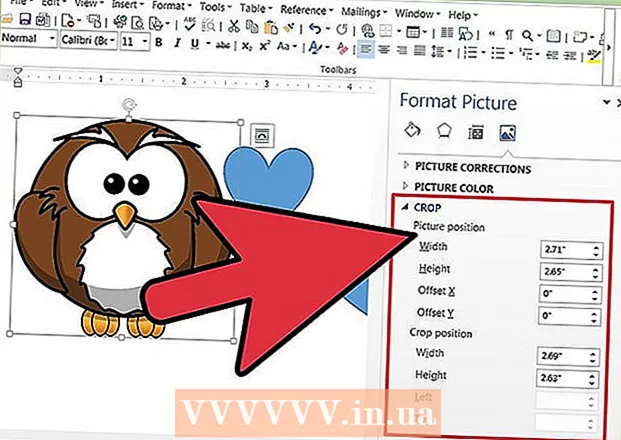 3 Schnappschuss zuschneiden
3 Schnappschuss zuschneiden - Wählen Sie das Foto aus, das Sie zuschneiden möchten.
- Klicken Sie in der Symbolleiste auf Trimmen.
- Positionieren Sie das Clipping-Tool über einem der Punkte und ziehen Sie den Clipping-Punkt nach innen, bis Sie das gewünschte Clipping vorgenommen haben.
- 4 Bearbeiten Sie Bilder oder Grafiken. Sie können die Größe ändern, zuschneiden und Helligkeit und Kontrast anpassen, das Bild schwarzweiß machen oder ihm Graustufen geben. Um bestimmte Farben zu ändern, benötigen Sie ein Mal- oder Bildbearbeitungsprogramm. Gezeichnete Objekte können geändert werden, Sie können sie drehen, spiegeln und die Farbe ändern. Sie können auch Rahmen, Muster und andere Effekte hinzufügen. Die Formatierungsoptionen ändern sich je nach Art des bearbeiteten Bildes.
- Wählen Sie das Bild oder die Grafik aus, die Sie bearbeiten möchten.
- Wählen Sie die Bearbeitungsoption, die Sie verwenden möchten, aus der Symbolleiste Bilder oder der Symbolleiste Zeichnen aus.
- Legen Sie die genaue Größe oder Position des Objekts fest: Wählen Sie im Menü Format die Option Bild oder Formen. Geben Sie dann die Parameter in das Dialogfeld ein.
- Wählen Sie das Bild oder die Grafik aus, die Sie bearbeiten möchten.