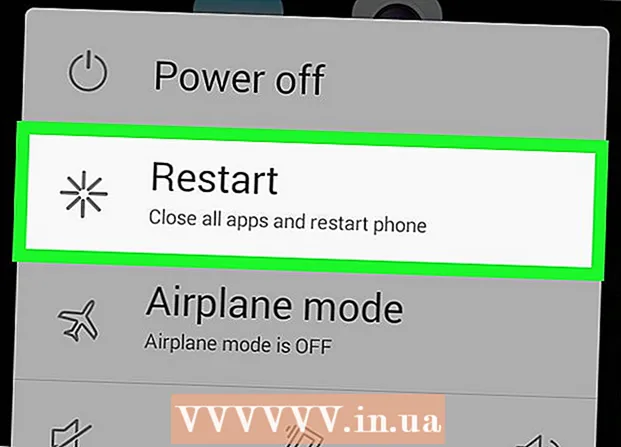Autor:
Janice Evans
Erstelldatum:
3 Juli 2021
Aktualisierungsdatum:
23 Juni 2024

Inhalt
- Schritte
- Methode 1 von 6: Photoshop: Der schnelle Weg
- Methode 2 von 6: Photoshop: Detaillierte Methode 1
- Methode 3 von 6: Photoshop: Detaillierte Methode 2
- Methode 4 von 6: Paint Shop Pro: Der schnelle Weg
- Methode 5 von 6: Paint Shop Pro: Die detaillierte Methode
- Methode 6 von 6: GIMP: Der schnelle Weg
- Tipps
- Warnungen
- Was brauchst du
Vielleicht haben Sie eine Gruppe von Personen fotografiert und möchten nun eine Person markieren? Oder dachten Sie vielleicht, Sie hätten das perfekte Foto gemacht, nur dass etwas den Hintergrund stört?
Um zu erfahren, wie Sie Hintergrundunschärfe in Adobe Photoshop, Paint Shop Pro oder GIMP hinzufügen, probieren Sie eine der folgenden Methoden aus.
Schritte
 1 Probieren Sie eine der Grafikbearbeitungsanwendungen wie Adobe Photoshop, Paint Shop Pro oder GIMP aus.
1 Probieren Sie eine der Grafikbearbeitungsanwendungen wie Adobe Photoshop, Paint Shop Pro oder GIMP aus. 2 Öffnen Sie das Bild. Um den Hintergrund unscharf zu machen, wählen Sie ein Bild mit einer guten Auflösung.
2 Öffnen Sie das Bild. Um den Hintergrund unscharf zu machen, wählen Sie ein Bild mit einer guten Auflösung.  3 Verwenden Sie „Speichern unter“, um mit einer Kopie des ausgewählten Bildes zu arbeiten.Nie ändern Original Bild.
3 Verwenden Sie „Speichern unter“, um mit einer Kopie des ausgewählten Bildes zu arbeiten.Nie ändern Original Bild.  4 Legen Sie fest, welche Bereiche Sie fokussieren möchten (Vordergrund) und welche Bereiche Sie unscharf machen möchten (Hintergrund).
4 Legen Sie fest, welche Bereiche Sie fokussieren möchten (Vordergrund) und welche Bereiche Sie unscharf machen möchten (Hintergrund).- Vergrößern Sie es, um es genau auf Ihrem Monitor anzuzeigen.
Methode 1 von 6: Photoshop: Der schnelle Weg
 1 Wählen Sie Ebenen > Ebene duplizieren. Dadurch wird eine zweite identische Ebene auf Ihr Originalbild gelegt.
1 Wählen Sie Ebenen > Ebene duplizieren. Dadurch wird eine zweite identische Ebene auf Ihr Originalbild gelegt.  2 Wählen Sie Filter > Weichzeichnen > Gaußscher Weichzeichner. Dadurch wird das Bild vollständig unscharf; von nun an arbeiten Sie in der „umgekehrten Richtung“.
2 Wählen Sie Filter > Weichzeichnen > Gaußscher Weichzeichner. Dadurch wird das Bild vollständig unscharf; von nun an arbeiten Sie in der „umgekehrten Richtung“. - Probieren Sie verschiedene Unschärferadien aus, um den gewünschten Effekt im Hintergrund zu erzielen. Je größer der Radius, desto stärker die Unschärfe. Wenn Sie also einen kleinen Effekt wünschen, verwenden Sie einen kleinen Radius. Wenn Sie beispielsweise den Hintergrund weich machen möchten, versuchen Sie es mit einem Radius von 10. Wenn Sie einen kaum verschwommenen Hintergrund wünschen, wählen Sie einen Radius von 0,5 oder 1.
- Stellen Sie sicher, dass Sie beim Hinzufügen der Unschärfe mit der obersten Ebene arbeiten.
 3 Löschen Sie die Unschärfe vom gewünschten Ziel. Da sich die Originalebene unter der verschwommenen Ebene befindet, wird mit dem Elastic-Tool ein sauberes Bild angezeigt.
3 Löschen Sie die Unschärfe vom gewünschten Ziel. Da sich die Originalebene unter der verschwommenen Ebene befindet, wird mit dem Elastic-Tool ein sauberes Bild angezeigt. - Wählen Sie das Dienstprogramm "Radiergummi" aus der Symbolleiste auf der linken Seite.
- Wählen Sie die gewünschte Gummibandgröße aus.Verwenden Sie für große Mengen ein großes Gummiband; Für Detailarbeiten und Kanten verwenden Sie ein kleineres, präziseres Gummiband.
- Passen Sie die Deckkraft des Gummibands an. Für größere Flächen können Sie eine hohe Deckkraft verwenden; für Kanten erzeugt eine geringere Deckkraft einen weicheren Effekt. Die Wiederverwendung eines Gummibandes mit geringer Deckkraft an derselben Stelle wird den Effekt duplizieren.
 4 Wenn Sie mit allem zufrieden sind, verwenden Sie Ebene> Bild reduzieren. Dadurch werden Ihre Schichten zu einer gefaltet.
4 Wenn Sie mit allem zufrieden sind, verwenden Sie Ebene> Bild reduzieren. Dadurch werden Ihre Schichten zu einer gefaltet.
Methode 2 von 6: Photoshop: Detaillierte Methode 1
 1 Wählen Sie das Lasso-Werkzeug aus der Toolbox aus. Sie wählen den Teil des Bildes aus, den Sie von Ihrem verschwommenen Hintergrund ausschließen möchten. Verwenden Sie die Stichprobenart, die am besten zu Ihnen passt. Beispielsweise:
1 Wählen Sie das Lasso-Werkzeug aus der Toolbox aus. Sie wählen den Teil des Bildes aus, den Sie von Ihrem verschwommenen Hintergrund ausschließen möchten. Verwenden Sie die Stichprobenart, die am besten zu Ihnen passt. Beispielsweise: - Wenn ein Teil Ihres Bildes gerade Kanten hat, klicken Sie mit der rechten Maustaste auf das Lasso und wählen Sie Polygon, wodurch gerade Linien zwischen den von Ihnen angegebenen Punkten erstellt werden.
- Wenn Sie scharfe, saubere Kanten zwischen dem Teil des Bildes, den Sie auswählen möchten, und dem Rest des Bildes sehen, verwenden Sie das Magnetische Lasso, es wählt die Kanten selbst aus.
 2 Erweitern Sie den Stift um 1 bis 3 Pixel. Wenn Sie Ihre Kanten mit Federn versehen, werden sie weicher.
2 Erweitern Sie den Stift um 1 bis 3 Pixel. Wenn Sie Ihre Kanten mit Federn versehen, werden sie weicher.  3 Zoomen Sie in Ihr Motiv hinein, damit Sie die Kanten deutlich sehen können. Dies hilft bei der genauen Probenahme mit der manuellen Methode.
3 Zoomen Sie in Ihr Motiv hinein, damit Sie die Kanten deutlich sehen können. Dies hilft bei der genauen Probenahme mit der manuellen Methode.  4 Klicken oder bewegen Sie das Lasso-Werkzeug um die Kanten Ihres Objekts. Stellen Sie sicher, dass Sie „Ihre Auswahl schließen“. Sie sehen, dass die Auswahl abgeschlossen ist, wenn eine gepunktete Linie um Ihr Objekt herum erscheint.
4 Klicken oder bewegen Sie das Lasso-Werkzeug um die Kanten Ihres Objekts. Stellen Sie sicher, dass Sie „Ihre Auswahl schließen“. Sie sehen, dass die Auswahl abgeschlossen ist, wenn eine gepunktete Linie um Ihr Objekt herum erscheint. - Achten Sie darauf, mit dem Decklack zu arbeiten, wenn Sie das Lasso verwenden.
- Um zu einer bereits getroffenen Auswahl etwas hinzuzufügen, halten Sie die Umschalttaste gedrückt und wählen Sie weiter. Dies ist eine großartige Möglichkeit, eine getroffene Auswahl zu ändern oder zwei separate Objekte auszuwählen.
- Um einen Teil der ausgewählten Auswahl zu entfernen, halten Sie die Alt-Taste gedrückt und wählen Sie den Bereich aus, den Sie entfernen möchten.
 5 Kopieren Sie die Vordergrundauswahl, indem Sie Strg-C drücken.
5 Kopieren Sie die Vordergrundauswahl, indem Sie Strg-C drücken. 6 Fügen Sie eine Vordergrundauswahl über das vorhandene Bild ein. Dadurch wird eine neue Ebene über dem Originalbild erstellt.
6 Fügen Sie eine Vordergrundauswahl über das vorhandene Bild ein. Dadurch wird eine neue Ebene über dem Originalbild erstellt. - In den meisten Fällen wird das kopierte Bild über dem Original angezeigt, was bedeutet, dass Sie die Änderung nicht sehen. Sehen Sie sich die Registerkarte Ebenen (normalerweise in der unteren rechten Ecke) an, um eine neue Ebene zu sehen.
- Wenn die Registerkarte Ebenen in Photoshop nicht angezeigt wird, gehen Sie zu Fenster und wählen Sie Lagen in der Dropdown-Liste.
- Verwenden Sie bei Bedarf das Verschieben-Werkzeug, das wie ein Cursorpfeil aussieht, um das eingefügte Bild über den entsprechenden Teil des Originals zu verschieben, damit sie übereinstimmen.
 7 Wählen Sie die Ebene aus, die das Originalbild enthält. Befindet sich auf der Registerkarte Ebenen.
7 Wählen Sie die Ebene aus, die das Originalbild enthält. Befindet sich auf der Registerkarte Ebenen.  8 Gehen Sie zu Filter> Weichzeichnen> Mehr Weichzeichnen. Dadurch wird Ihr Hintergrund unscharf und das duplizierte Bild bleibt intakt.
8 Gehen Sie zu Filter> Weichzeichnen> Mehr Weichzeichnen. Dadurch wird Ihr Hintergrund unscharf und das duplizierte Bild bleibt intakt. - Befehl erneut ausgeben Verwischen Sie mehr bis Sie das gewünschte Ergebnis erzielen. In Photoshop wiederholt die Tastenkombination Strg F den letzten Befehl.
- Sie können auch verwenden Gaußsche Unschärfe und probieren Sie verschiedene Unschärferadien aus, um den gewünschten Hintergrundeffekt zu erzielen. Je größer der Radius, desto stärker die Unschärfe. Wenn Sie also einen kleinen Effekt wünschen, verwenden Sie einen kleinen Radius. Wenn Sie beispielsweise den Hintergrund weich machen möchten, versuchen Sie es mit einem Radius von 10. Wenn Sie einen kaum verschwommenen Hintergrund wünschen, wählen Sie einen Radius von 0,5 oder 1.
 9 Stellen Sie sicher, dass das Vordergrundmotiv nicht zu scharf ist. Wenn dies der Fall ist, können Sie diese Situation am einfachsten beheben, indem Sie sich die Registerkarte ansehen Geschichte und entfernen Sie ein paar Befehle Verwischen Sie mehr... Auch das Ändern der Kombination Ihrer Ebenen kann zu guten Ergebnissen führen. Um dies zu tun:
9 Stellen Sie sicher, dass das Vordergrundmotiv nicht zu scharf ist. Wenn dies der Fall ist, können Sie diese Situation am einfachsten beheben, indem Sie sich die Registerkarte ansehen Geschichte und entfernen Sie ein paar Befehle Verwischen Sie mehr... Auch das Ändern der Kombination Ihrer Ebenen kann zu guten Ergebnissen führen. Um dies zu tun: - Versuchen Sie, die Transparenz des Vordergrundobjekts in zu ändern Opazität... Es ist in der Symbolleiste Lagen... Ein guter Transparenzgrad beträgt 50 %; Bewegen Sie den Cursor langsam, um den gewünschten Effekt zu erzielen.
- Versuchen Sie zu ändern, wie die Ebenen zusammenpassen, indem Sie ihre Einstellungen ändern, die auch in der Symbolleiste zu finden sind Lagen'... Zum Beispiel versuchen Verdunkeln, anstatt Normal, für einen künstlerischen Skizzeneffekt.
 10 Verwenden Sie das Weichzeichner-Werkzeug, um die Kanten des Vordergrundobjekts weicher zu machen. Es sollte sich in derselben Symbolleiste wie das Lasso-Werkzeug befinden.
10 Verwenden Sie das Weichzeichner-Werkzeug, um die Kanten des Vordergrundobjekts weicher zu machen. Es sollte sich in derselben Symbolleiste wie das Lasso-Werkzeug befinden. - Stellen Sie die Stärke des Weichzeichners auf etwa 33 % ein.
- Stellen Sie die Größe Ihres Pinsels auf einen angenehmen Wert zwischen 5 und 15 Pixel ein. Wenn die Option zum Ändern der Pinselgröße nicht angezeigt wird, wählen Sie Bürsten aus dem Menüfenster Fenster in Photoshop.
- Verwenden Sie das Weichzeichnungswerkzeug, um die Kanten des Vordergrundbilds nachzuzeichnen, insbesondere wenn Sie Zacken bemerken. Auf diese Weise wird ein glatter Übergang vom Vordergrundbild zum Hintergrund erzeugt.
 11 Wenn Sie mit den Ergebnissen zufrieden sind, verwenden Sie Ebene> Bild reduzieren. Dadurch werden Ihre Ebenen zu einer zusammengeführt.
11 Wenn Sie mit den Ergebnissen zufrieden sind, verwenden Sie Ebene> Bild reduzieren. Dadurch werden Ihre Ebenen zu einer zusammengeführt.
Methode 3 von 6: Photoshop: Detaillierte Methode 2
 1 Wählen Sie Ebenen > Ebene duplizieren. Dadurch wird eine zweite identische Ebene auf Ihr Originalbild gelegt.
1 Wählen Sie Ebenen > Ebene duplizieren. Dadurch wird eine zweite identische Ebene auf Ihr Originalbild gelegt.  2 Wählen Sie das Lasso-Werkzeug aus der Toolbox aus. Sie wählen den Teil des Bildes aus, den Sie von Ihrem verschwommenen Hintergrund ausschließen möchten. Verwenden Sie die Stichprobenart, die am besten zu Ihnen passt. Beispielsweise:
2 Wählen Sie das Lasso-Werkzeug aus der Toolbox aus. Sie wählen den Teil des Bildes aus, den Sie von Ihrem verschwommenen Hintergrund ausschließen möchten. Verwenden Sie die Stichprobenart, die am besten zu Ihnen passt. Beispielsweise: - Wenn ein Teil Ihres Bildes gerade Kanten hat, klicken Sie mit der rechten Maustaste auf das Lasso und wählen Sie Polygon, wodurch gerade Linien zwischen den von Ihnen angegebenen Punkten erstellt werden.
- Wenn Sie scharfe, saubere Kanten zwischen dem Teil des Bildes, den Sie auswählen möchten, und dem Rest des Bildes sehen, verwenden Sie das Magnetische Lasso, es wählt die Kanten selbst aus.
 3 Erweitern Sie den Stift um 1 bis 3 Pixel. Wenn Sie Ihre Kanten mit Federn versehen, werden sie weicher.
3 Erweitern Sie den Stift um 1 bis 3 Pixel. Wenn Sie Ihre Kanten mit Federn versehen, werden sie weicher.  4 Zoomen Sie in Ihr Motiv hinein, damit Sie die Kanten deutlich sehen können. Dies hilft bei der genauen Probenahme mit der manuellen Methode.
4 Zoomen Sie in Ihr Motiv hinein, damit Sie die Kanten deutlich sehen können. Dies hilft bei der genauen Probenahme mit der manuellen Methode.  5 Klicken oder bewegen Sie das Lasso-Werkzeug um die Kanten Ihres Objekts. Stellen Sie sicher, dass Sie „Ihre Auswahl schließen“. Sie sehen, dass die Auswahl abgeschlossen ist, wenn eine gepunktete Linie um Ihr Objekt herum erscheint.
5 Klicken oder bewegen Sie das Lasso-Werkzeug um die Kanten Ihres Objekts. Stellen Sie sicher, dass Sie „Ihre Auswahl schließen“. Sie sehen, dass die Auswahl abgeschlossen ist, wenn eine gepunktete Linie um Ihr Objekt herum erscheint. - Achten Sie darauf, mit der obersten Schicht zu arbeiten, wenn Sie das Lasso verwenden.
- Um zu einer bereits getroffenen Auswahl etwas hinzuzufügen, halten Sie die Umschalttaste gedrückt und wählen Sie weiter. Dies ist eine großartige Möglichkeit, eine getroffene Auswahl zu ändern oder zwei separate Objekte auszuwählen.
- Um einen Teil der ausgewählten Auswahl zu entfernen, halten Sie die Alt-Taste gedrückt und wählen Sie den Bereich aus, den Sie entfernen möchten.
- Machen Sie sich keine Sorgen, gleich zu Beginn eine perfekte Probe zu erhalten; Sie werden es später verbessern.
 6 Klicken Sie auf Auswählen > Invers. Auf diese Weise wählen Sie einen Hintergrund anstelle Ihres Motivs.
6 Klicken Sie auf Auswählen > Invers. Auf diese Weise wählen Sie einen Hintergrund anstelle Ihres Motivs.  7 Klicken Sie auf Filter > Weichzeichnen > Gaußscher Weichzeichner. Dies fügt Ihrem Hintergrundbild eine Unschärfe hinzu.
7 Klicken Sie auf Filter > Weichzeichnen > Gaußscher Weichzeichner. Dies fügt Ihrem Hintergrundbild eine Unschärfe hinzu. - Probieren Sie verschiedene Unschärferadien aus, um den gewünschten Effekt im Hintergrund zu erzielen. Je größer der Radius, desto stärker die Unschärfe. Wenn Sie also einen kleinen Effekt wünschen, verwenden Sie einen kleinen Radius. Wenn Sie beispielsweise den Hintergrund weich machen möchten, versuchen Sie es mit einem Radius von 10. Wenn Sie einen kaum verschwommenen Hintergrund wünschen, wählen Sie einen Radius von 0,5 oder 1.
 8 Klicken Sie auf Auswählen > Invertieren. Auf diese Weise wählen Sie das Objekt anstelle des Hintergrundbilds aus.
8 Klicken Sie auf Auswählen > Invertieren. Auf diese Weise wählen Sie das Objekt anstelle des Hintergrundbilds aus.  9 Klicken Sie auf Ebene> Ebenenmaske hinzufügen> Auswahl ausblenden. Dieses Objekt in Ihrem Foto verschwindet aus der obersten Ebene und zeigt das darunter liegende Bild.
9 Klicken Sie auf Ebene> Ebenenmaske hinzufügen> Auswahl ausblenden. Dieses Objekt in Ihrem Foto verschwindet aus der obersten Ebene und zeigt das darunter liegende Bild.  10 Verwenden Sie das Pinselwerkzeug, um Ihre Auswahl zu ändern. Es mag wie ein Fehler erscheinen, Ihr Foto zu „malen“, aber in Wirklichkeit ändern Sie die Größe und Form des „Lochs“ zwischen der oberen und unteren Ebene. Mit anderen Worten, es ist eine gute Methode, um eine Lassoprobe anzupassen.
10 Verwenden Sie das Pinselwerkzeug, um Ihre Auswahl zu ändern. Es mag wie ein Fehler erscheinen, Ihr Foto zu „malen“, aber in Wirklichkeit ändern Sie die Größe und Form des „Lochs“ zwischen der oberen und unteren Ebene. Mit anderen Worten, es ist eine gute Methode, um eine Lassoprobe anzupassen. - Verwenden Sie Schwarz, um den größten Teil der obersten Ebene auszublenden. Wenn die Unschärfe Ihr Motiv beispielsweise an einigen Stellen bedeckt, verwenden Sie schwarze Farbe, um einige der verschwommenen Bereiche der obersten Ebene auszublenden.
- Verwenden Sie Weiß, um den größten Teil der obersten Ebene anzuzeigen. Wenn die Unschärfe beispielsweise weit von den Rändern Ihres Motivs entfernt ist, füllen Sie die Lücken einfach mit einem weißen Pinsel aus.
- Verwenden Sie Grautöne. Besonders für die Kanten ist es wichtig, eine Weichheit beizubehalten, die die gemachten Fehler (falls vorhanden) verbirgt.
 11 Wenn Sie mit den Ergebnissen zufrieden sind, verwenden Sie Ebene> Bild reduzieren. Dadurch werden Ihre Ebenen zu einer zusammengeführt.
11 Wenn Sie mit den Ergebnissen zufrieden sind, verwenden Sie Ebene> Bild reduzieren. Dadurch werden Ihre Ebenen zu einer zusammengeführt.
Methode 4 von 6: Paint Shop Pro: Der schnelle Weg
 1 Wählen Sie Ebenen > Duplizieren. Dadurch wird eine zweite identische Ebene auf Ihr Originalbild gelegt.
1 Wählen Sie Ebenen > Duplizieren. Dadurch wird eine zweite identische Ebene auf Ihr Originalbild gelegt.  2 Wählen Sie Filter > Weichzeichnen > Gaußscher Weichzeichner. Dadurch wird das Bild vollständig unscharf; von nun an arbeiten Sie in der „umgekehrten Richtung“.
2 Wählen Sie Filter > Weichzeichnen > Gaußscher Weichzeichner. Dadurch wird das Bild vollständig unscharf; von nun an arbeiten Sie in der „umgekehrten Richtung“. - Probieren Sie verschiedene Unschärferadien aus, um den gewünschten Effekt im Hintergrund zu erzielen. Je größer der Radius, desto stärker die Unschärfe. Wenn Sie also einen kleinen Effekt wünschen, verwenden Sie einen kleinen Radius. Wenn Sie beispielsweise den Hintergrund weich machen möchten, versuchen Sie es mit einem Radius von 10. Wenn Sie einen kaum verschwommenen Hintergrund wünschen, wählen Sie einen Radius von 0,5 oder 1.
- Achten Sie darauf, mit der obersten Ebene zu arbeiten, während Sie die Unschärfe hinzufügen.
 3 Bringen Sie Ihr Motiv in den Fokus. Da sich das Originalbild unter dem verschwommenen Bild befindet, wird durch die Verwendung eines Gummibands das unberührte Bild sichtbar.
3 Bringen Sie Ihr Motiv in den Fokus. Da sich das Originalbild unter dem verschwommenen Bild befindet, wird durch die Verwendung eines Gummibands das unberührte Bild sichtbar. - Wählen Sie das Werkzeug "Radiergummi" aus der Symbolleiste auf der linken Seite.
- Wählen Sie die gewünschte Gummibandgröße aus. Verwenden Sie für große Mengen ein großes Gummiband; Für Detailarbeiten und Kanten verwenden Sie ein kleineres, präziseres Gummiband.
- Passen Sie die Deckkraft des Gummibands an. Für größere Flächen können Sie eine hohe Deckkraft verwenden; für die Kanten erzeugt eine geringere Deckkraft einen weicheren Effekt. Die Wiederverwendung eines Gummibandes mit geringer Deckkraft an derselben Stelle wird den Effekt duplizieren.
 4 Wenn Sie mit dem Ergebnis zufrieden sind, klicken Sie auf Ebenen> Zusammenführen> Alle zusammenführen. Dadurch werden Ihre Ebenen zu einer zusammengeführt.
4 Wenn Sie mit dem Ergebnis zufrieden sind, klicken Sie auf Ebenen> Zusammenführen> Alle zusammenführen. Dadurch werden Ihre Ebenen zu einer zusammengeführt.
Methode 5 von 6: Paint Shop Pro: Die detaillierte Methode
 1 Wählen Sie Ebenen > Duplizieren. Dadurch wird eine zweite identische Ebene auf Ihr Originalbild gelegt.
1 Wählen Sie Ebenen > Duplizieren. Dadurch wird eine zweite identische Ebene auf Ihr Originalbild gelegt.  2 Wählen Sie in der Symbolleiste die Option Manuelle Stichprobenmethode (die wie ein Lasso aussieht) aus. Sie wählen den Teil des Bildes aus, den Sie von Ihrem verschwommenen Hintergrund ausschließen möchten. Verwenden Sie die Stichprobenart, die am besten zu Ihnen passt. Beispielsweise:
2 Wählen Sie in der Symbolleiste die Option Manuelle Stichprobenmethode (die wie ein Lasso aussieht) aus. Sie wählen den Teil des Bildes aus, den Sie von Ihrem verschwommenen Hintergrund ausschließen möchten. Verwenden Sie die Stichprobenart, die am besten zu Ihnen passt. Beispielsweise: - Wenn ein Teil Ihres Bildes gerade Kanten hat, klicken Sie mit der rechten Maustaste auf das Lasso und wählen Sie Punkt zu Punktwodurch gerade Linien zwischen den von Ihnen angegebenen Punkten erstellt werden.
- Wenn Sie scharfe, saubere Kanten zwischen dem Teil des Bildes, den Sie auswählen möchten, und dem Rest des Bildes sehen, verwenden Sie die Option Smart Edge, sie wählt die Kanten selbst aus.
 3 Erweitern Sie den Stift um 1 bis 3 Pixel. Wenn Sie Ihre Kanten mit Federn versehen, werden sie weicher.
3 Erweitern Sie den Stift um 1 bis 3 Pixel. Wenn Sie Ihre Kanten mit Federn versehen, werden sie weicher.  4 Zoomen Sie in Ihr Motiv hinein, damit Sie die Kanten deutlich sehen können. Dies hilft bei der genauen Probenahme mit der manuellen Methode.
4 Zoomen Sie in Ihr Motiv hinein, damit Sie die Kanten deutlich sehen können. Dies hilft bei der genauen Probenahme mit der manuellen Methode.  5 Klicken oder bewegen Sie das manuelle Auswahlwerkzeug um die Kanten Ihres Objekts. Stellen Sie sicher, dass Sie „Ihre Auswahl schließen“. Sie sehen, dass die Auswahl abgeschlossen ist, wenn eine gepunktete Linie um Ihr Objekt herum erscheint.
5 Klicken oder bewegen Sie das manuelle Auswahlwerkzeug um die Kanten Ihres Objekts. Stellen Sie sicher, dass Sie „Ihre Auswahl schließen“. Sie sehen, dass die Auswahl abgeschlossen ist, wenn eine gepunktete Linie um Ihr Objekt herum erscheint. - Stellen Sie sicher, dass Sie mit der obersten Schicht arbeiten, wenn Sie mit der manuellen Probenahme arbeiten.
- Um eine Auswahl zu einer bereits getroffenen Auswahl hinzuzufügen, halten Sie die Umschalttaste gedrückt und wählen Sie weiter. Dies ist eine großartige Möglichkeit, eine getroffene Auswahl zu ändern oder zwei separate Objekte auszuwählen.
- Um einen Teil der ausgewählten Auswahl zu entfernen, halten Sie die Taste Steuerung und wählen Sie den Bereich aus, den Sie entfernen möchten.
- Machen Sie sich keine Sorgen, gleich zu Beginn eine perfekte Probe zu erhalten; Sie werden es später verbessern.
 6 Klicken Sie auf Auswählen > Invertieren. Auf diese Weise wählen Sie einen Hintergrund anstelle Ihres Motivs.
6 Klicken Sie auf Auswählen > Invertieren. Auf diese Weise wählen Sie einen Hintergrund anstelle Ihres Motivs.  7 Klicken Sie auf Filter > Weichzeichnen > Gaußscher Weichzeichner. Dies fügt Ihrem Hintergrundbild eine Unschärfe hinzu.
7 Klicken Sie auf Filter > Weichzeichnen > Gaußscher Weichzeichner. Dies fügt Ihrem Hintergrundbild eine Unschärfe hinzu. - Probieren Sie verschiedene Unschärferadien aus, um den gewünschten Effekt im Hintergrund zu erzielen. Je größer der Radius, desto stärker die Unschärfe. Wenn Sie also einen kleinen Effekt wünschen, verwenden Sie einen kleinen Radius. Wenn Sie beispielsweise den Hintergrund weich machen möchten, versuchen Sie es mit einem Radius von 10. Wenn Sie einen kaum verschwommenen Hintergrund wünschen, wählen Sie einen Radius von 0,5 oder 1.
 8 Klicken Sie auf Auswählen > Invertieren. Auf diese Weise wählen Sie Ihr Objekt anstelle des Hintergrundbildes.
8 Klicken Sie auf Auswählen > Invertieren. Auf diese Weise wählen Sie Ihr Objekt anstelle des Hintergrundbildes.  9 Klicken Sie auf Masken > Neu > Auswahl ausblenden. Dieses Objekt in Ihrem Foto verschwindet aus der obersten Ebene und zeigt das darunter liegende Bild.
9 Klicken Sie auf Masken > Neu > Auswahl ausblenden. Dieses Objekt in Ihrem Foto verschwindet aus der obersten Ebene und zeigt das darunter liegende Bild.  10 Verwenden Sie das Pinselwerkzeug, um Ihre Auswahl zu ändern. Es mag wie ein Fehler erscheinen, Ihr Foto zu „malen“, aber in Wirklichkeit ändern Sie die Größe und Form des „Lochs“ zwischen der oberen und unteren Ebene. Mit anderen Worten, es ist eine gute Methode, um eine Lassoprobe anzupassen.
10 Verwenden Sie das Pinselwerkzeug, um Ihre Auswahl zu ändern. Es mag wie ein Fehler erscheinen, Ihr Foto zu „malen“, aber in Wirklichkeit ändern Sie die Größe und Form des „Lochs“ zwischen der oberen und unteren Ebene. Mit anderen Worten, es ist eine gute Methode, um eine Lassoprobe anzupassen. - Verwenden Sie Schwarz, um den größten Teil Ihrer obersten Ebene auszublenden. Wenn die Unschärfe Ihr Motiv beispielsweise an einigen Stellen bedeckt, verwenden Sie schwarze Farbe, um einige der verschwommenen Bereiche der obersten Ebene auszublenden.
- Verwenden Sie Weiß, um den größten Teil Ihrer obersten Ebene anzuzeigen. Wenn die Unschärfe beispielsweise weit von den Rändern Ihres Motivs entfernt ist, füllen Sie die Lücken einfach mit einem weißen Pinsel aus.
- Verwenden Sie Grautöne. Besonders für die Kanten ist es wichtig, eine Weichheit beizubehalten, die die gemachten Fehler (falls vorhanden) verbirgt.
 11 Wenn Sie mit dem Ergebnis zufrieden sind, klicken Sie auf Ebenen> Zusammenführen> Alle zusammenführen. Dadurch werden Ihre Ebenen zu einer zusammengeführt.
11 Wenn Sie mit dem Ergebnis zufrieden sind, klicken Sie auf Ebenen> Zusammenführen> Alle zusammenführen. Dadurch werden Ihre Ebenen zu einer zusammengeführt.
Methode 6 von 6: GIMP: Der schnelle Weg
 1 Wählen Sie in der Symbolleiste die Option Manuelle Stichprobenmethode (die wie ein Lasso aussieht) aus. Sie wählen den Teil des Bildes aus, den Sie vom verschwommenen Hintergrund ausschließen möchten.
1 Wählen Sie in der Symbolleiste die Option Manuelle Stichprobenmethode (die wie ein Lasso aussieht) aus. Sie wählen den Teil des Bildes aus, den Sie vom verschwommenen Hintergrund ausschließen möchten.  2 Zoomen Sie in Ihr Motiv hinein, damit Sie die Kanten deutlich sehen können. Dies hilft bei der genauen Probenahme mit der manuellen Methode.
2 Zoomen Sie in Ihr Motiv hinein, damit Sie die Kanten deutlich sehen können. Dies hilft bei der genauen Probenahme mit der manuellen Methode.  3 Klicken oder bewegen Sie das manuelle Auswahlwerkzeug um die Kanten Ihres Objekts. Stellen Sie sicher, dass Sie „Ihre Auswahl schließen“. Sie sehen, dass die Auswahl abgeschlossen ist, wenn eine gepunktete Linie um Ihr Objekt herum erscheint.
3 Klicken oder bewegen Sie das manuelle Auswahlwerkzeug um die Kanten Ihres Objekts. Stellen Sie sicher, dass Sie „Ihre Auswahl schließen“. Sie sehen, dass die Auswahl abgeschlossen ist, wenn eine gepunktete Linie um Ihr Objekt herum erscheint.  4 Drücken Sie Auswahl> Feder, um Ihre Auswahl zu mildern. Sie können mit 1 bis 3 Pixeln beginnen. Je höher die Zahl, desto weicher werden die Kanten.
4 Drücken Sie Auswahl> Feder, um Ihre Auswahl zu mildern. Sie können mit 1 bis 3 Pixeln beginnen. Je höher die Zahl, desto weicher werden die Kanten.  5 Klicken Sie auf Auswählen > Invertieren. Auf diese Weise wählen Sie einen Hintergrund anstelle Ihres Motivs.
5 Klicken Sie auf Auswählen > Invertieren. Auf diese Weise wählen Sie einen Hintergrund anstelle Ihres Motivs.  6 Klicken Sie auf Filter > Weichzeichnen > Gaußscher Weichzeichner. Dies fügt dem Hintergrundbild eine Unschärfe hinzu.
6 Klicken Sie auf Filter > Weichzeichnen > Gaußscher Weichzeichner. Dies fügt dem Hintergrundbild eine Unschärfe hinzu. - Probieren Sie verschiedene Unschärferadien aus, um den gewünschten Effekt im Hintergrund zu erzielen. Je größer der Radius, desto stärker die Unschärfe. Wenn Sie also einen kleinen Effekt wünschen, verwenden Sie einen kleinen Radius. Wenn Sie beispielsweise den Hintergrund weich machen möchten, versuchen Sie es mit einem Radius von 10. Wenn Sie einen kaum verschwommenen Hintergrund wünschen, wählen Sie einen Radius von 0,5 oder 1.
 7 Drücken Sie Select> None, um Ihre Auswahl zu „löschen“.
7 Drücken Sie Select> None, um Ihre Auswahl zu „löschen“.
Tipps
- Je mehr Megapixel Ihre Kamera erfasst, desto besser ist die Bildauflösung. Die Verbesserung von Bildern mit niedriger Auflösung ist eine Herausforderung.
- Seien Sie bei der Auswahl Ihres Motivs vorsichtig; andernfalls wird es ungleichmäßig.
- Digitale Bearbeitung, um Ihren Hintergrund zu verwischen - unterscheidet nicht die Entfernung zu Objekten und verwischt den Hintergrund mit gleicher Stärke. Wenn Sie Photoshop CS2 verwenden, steht im Abschnitt Filter unter der Weichzeichnung die Option „intelligente Weichzeichnung“ zur Verfügung. Der Filter unterscheidet die Entfernung zu Objekten und verwendet unterschiedliche Unschärfestärken. Außerdem können die Filtereinstellungen geändert werden, mit anderen Worten, das schrittweise Hinzufügen des Effekts ist die beste Lösung, um Ihr Ziel zu erreichen.
- Diese Technologie verleiht Ihren Bildern ein künstliches Aussehen. Wenn Sie ein natürlicheres Aussehen wünschen, verwenden Sie Smart Blur. Wenn beispielsweise das Gras neben dem Kind schärfer aussieht, wird die Unschärfe dieses Teils subtil und natürlicher.
- Einige digitale Programme verfügen über eine Funktion namens Zoom-Unschärfe, mit der Sie einen Punkt in Ihrem Bild auswählen und ihn entsprechend seiner Position weichzeichnen können.
- Bevor Sie mit der Bearbeitung Ihres Fotos beginnen, erstellen Sie eine Kopie und konvertieren Sie diese Kopie in 16 Millionen Farben, falls sie noch nicht in diesen Modus konvertiert wurde. Die Algorithmen in diesen Computerprogrammen arbeiten bei 16 Millionen Farben besser als bei anderen Einstellungen.
Warnungen
- Achten Sie darauf, Ihre Originaldatei nicht zu überschreiben! Nachdem Sie Ihr Foto überschrieben haben, können Sie es nicht wiederherstellen, es sei denn, Sie haben andere Kopien.
- Achten Sie darauf, Ihre Arbeit oft zu speichern! Wenn Ihr Computer während der Arbeit an einem Bild einfriert, gehen alle Ergebnisse Ihres Fortschritts verloren.
Was brauchst du
- Adobe Photoshop, Paint Shop Pro oder GIMP
- Hochauflösende Digitalfotografie
- Grafiktablett - Empfohlen für genaues Sampling