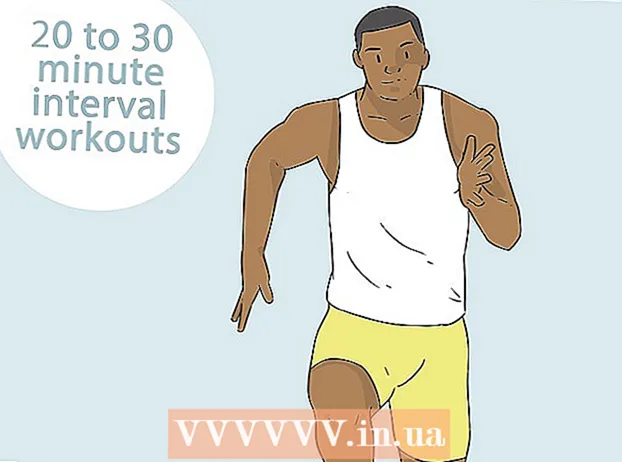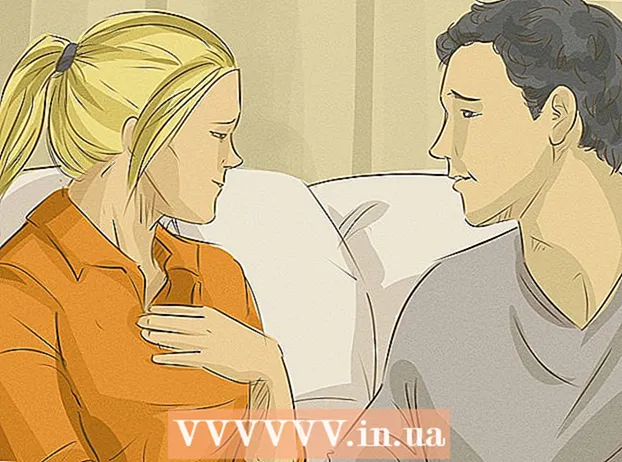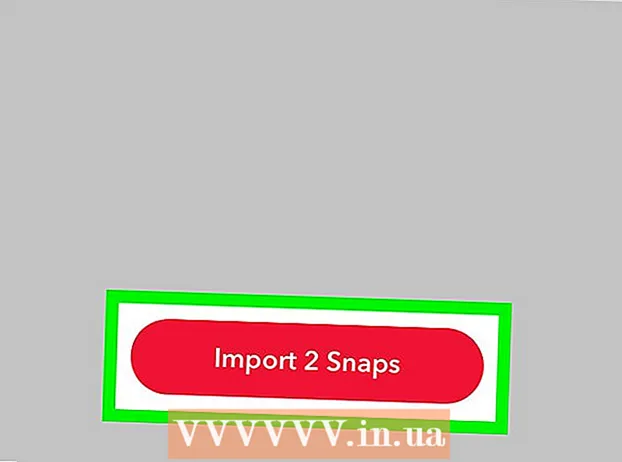Autor:
Eric Farmer
Erstelldatum:
8 Marsch 2021
Aktualisierungsdatum:
1 Juli 2024

Inhalt
In diesem Artikel erfahren Sie, wie Sie ein Dokument auf einem Computer mit Windows oder Mac OS X drucken. Dazu müssen Sie den Drucker an Ihren Computer anschließen und dann einrichten.
Schritte
Methode 1 von 2: Unter Windows
 1 Stellen Sie sicher, dass der Drucker an Ihren Computer angeschlossen und eingeschaltet ist. Wenn der Drucker mit einem drahtlosen Netzwerk verbunden ist, stellen Sie sicher, dass der Computer mit demselben Netzwerk verbunden ist; Verbinden Sie andernfalls den Drucker über ein USB-Kabel mit dem Computer.
1 Stellen Sie sicher, dass der Drucker an Ihren Computer angeschlossen und eingeschaltet ist. Wenn der Drucker mit einem drahtlosen Netzwerk verbunden ist, stellen Sie sicher, dass der Computer mit demselben Netzwerk verbunden ist; Verbinden Sie andernfalls den Drucker über ein USB-Kabel mit dem Computer. - Lesen Sie das Handbuch Ihres Druckers, um zu erfahren, wie Sie ihn einrichten.
 2 Öffnen Sie das Startmenü
2 Öffnen Sie das Startmenü  . Klicken Sie auf das Windows-Logo in der unteren linken Ecke des Bildschirms.
. Klicken Sie auf das Windows-Logo in der unteren linken Ecke des Bildschirms.  3 Öffnen Sie ein Explorer-Fenster
3 Öffnen Sie ein Explorer-Fenster  . Klicken Sie unten links im Startmenü auf das Ordnersymbol.
. Klicken Sie unten links im Startmenü auf das Ordnersymbol.  4 Suchen Sie das Dokument, das Sie drucken möchten. Klicken Sie auf den Ordner mit dem gewünschten Dokument auf der linken Seite des Explorer-Fensters. Sie können drucken:
4 Suchen Sie das Dokument, das Sie drucken möchten. Klicken Sie auf den Ordner mit dem gewünschten Dokument auf der linken Seite des Explorer-Fensters. Sie können drucken: - Word-, Excel- oder PowerPoint-Dokumente;
- PDF-Dateien;
- Fotos.
 5 Wählen Sie das gewünschte Dokument aus. Klicken Sie dazu darauf.
5 Wählen Sie das gewünschte Dokument aus. Klicken Sie dazu darauf.  6 Gehen Sie auf die Registerkarte Teile das. Es befindet sich in der oberen linken Ecke des Fensters. Die Teilen-Symbolleiste wird geöffnet.
6 Gehen Sie auf die Registerkarte Teile das. Es befindet sich in der oberen linken Ecke des Fensters. Die Teilen-Symbolleiste wird geöffnet.  7 Klicke auf Siegel. Sie finden diese Option im Abschnitt "Senden" der Symbolleiste. Das Fenster "Drucken" wird geöffnet.
7 Klicke auf Siegel. Sie finden diese Option im Abschnitt "Senden" der Symbolleiste. Das Fenster "Drucken" wird geöffnet. - Wenn die Option Drucken ausgegraut ist, kann das ausgewählte Dokument nicht gedruckt werden. Dies ist typisch für Notepad Next-Dokumente.
 8 Wählen Sie Ihren Drucker aus. Öffnen Sie das Druckermenü und klicken Sie auf den Namen Ihres Druckers.
8 Wählen Sie Ihren Drucker aus. Öffnen Sie das Druckermenü und klicken Sie auf den Namen Ihres Druckers.  9 Geben Sie die Anzahl der Kopien an. Geben Sie im Feld Anzahl Kopien die Anzahl der Kopien des Dokuments ein, das Sie drucken möchten.
9 Geben Sie die Anzahl der Kopien an. Geben Sie im Feld Anzahl Kopien die Anzahl der Kopien des Dokuments ein, das Sie drucken möchten. - Diese Zahl unterscheidet sich von der Seitenzahl.
 10 Passen Sie andere Druckeinstellungen nach Bedarf an. Die Druckoptionen variieren je nach Dokumenttyp, aber in den meisten Fällen werden die folgenden Optionen angezeigt:
10 Passen Sie andere Druckeinstellungen nach Bedarf an. Die Druckoptionen variieren je nach Dokumenttyp, aber in den meisten Fällen werden die folgenden Optionen angezeigt: - Orientierung: Geben Sie an, wie das Dokument angeordnet werden soll (vertikal oder horizontal);
- Farbe: Wählen Sie zwischen Schwarzweiß und Farbe (benötigt Farbtinte);
- Anzahl der Seiten: Wählen Sie zwischen Simplex (auf einer Seite des Papiers) und Duplex (auf beiden Seiten des Papiers).
 11 Klicke auf Siegel. Diese Schaltfläche befindet sich am unteren oder oberen Rand des Fensters. Das Dokument wird gedruckt.
11 Klicke auf Siegel. Diese Schaltfläche befindet sich am unteren oder oberen Rand des Fensters. Das Dokument wird gedruckt.
Methode 2 von 2: Unter Mac OS X
 1 Stellen Sie sicher, dass der Drucker an Ihren Computer angeschlossen und eingeschaltet ist. Wenn der Drucker mit einem drahtlosen Netzwerk verbunden ist, stellen Sie sicher, dass der Computer mit demselben Netzwerk verbunden ist; Verbinden Sie andernfalls den Drucker über ein USB-Kabel mit dem Computer.
1 Stellen Sie sicher, dass der Drucker an Ihren Computer angeschlossen und eingeschaltet ist. Wenn der Drucker mit einem drahtlosen Netzwerk verbunden ist, stellen Sie sicher, dass der Computer mit demselben Netzwerk verbunden ist; Verbinden Sie andernfalls den Drucker über ein USB-Kabel mit dem Computer.  2 Öffnen Sie ein Finder-Fenster. Klicken Sie in Ihrem Dock auf das blaue Gesichtssymbol.
2 Öffnen Sie ein Finder-Fenster. Klicken Sie in Ihrem Dock auf das blaue Gesichtssymbol.  3 Suchen Sie das Dokument. Klicken Sie auf den Ordner mit dem gewünschten Dokument auf der linken Seite des Finder-Fensters.
3 Suchen Sie das Dokument. Klicken Sie auf den Ordner mit dem gewünschten Dokument auf der linken Seite des Finder-Fensters.  4 Wählen Sie ein Dokument aus. Klicken Sie dazu auf das gewünschte Dokument.
4 Wählen Sie ein Dokument aus. Klicken Sie dazu auf das gewünschte Dokument.  5 Öffne das Menü Datei. Es befindet sich in der oberen linken Ecke des Bildschirms.
5 Öffne das Menü Datei. Es befindet sich in der oberen linken Ecke des Bildschirms.  6 Klicke auf Siegel. Es befindet sich am unteren Rand des Menüs Datei. Das Fenster "Drucken" wird geöffnet.
6 Klicke auf Siegel. Es befindet sich am unteren Rand des Menüs Datei. Das Fenster "Drucken" wird geöffnet.  7 Wählen Sie Ihren Drucker aus. Öffnen Sie das Druckermenü und klicken Sie auf den Namen Ihres Druckers.
7 Wählen Sie Ihren Drucker aus. Öffnen Sie das Druckermenü und klicken Sie auf den Namen Ihres Druckers.  8 Geben Sie die Anzahl der Kopien an. Wählen Sie im Feld Kopien eine Zahl aus und legen Sie dann die Anzahl der zu druckenden Kopien fest.
8 Geben Sie die Anzahl der Kopien an. Wählen Sie im Feld Kopien eine Zahl aus und legen Sie dann die Anzahl der zu druckenden Kopien fest.  9 Ändern Sie andere Druckereinstellungen (falls erforderlich). Klicken Sie dazu auf "Details anzeigen"; Dadurch werden andere Optionen als die Seiteneinstellungen geändert.
9 Ändern Sie andere Druckereinstellungen (falls erforderlich). Klicken Sie dazu auf "Details anzeigen"; Dadurch werden andere Optionen als die Seiteneinstellungen geändert. - Seiten: Wählen Sie die zu druckenden Seiten aus. Wenn Sie die Option Alle auswählen, wird das gesamte Dokument gedruckt;
- Die Größe: Wählen Sie das Papierformat, um die Ränder des Dokuments anzupassen;
- Orientierung: Geben Sie an, wie das Dokument angeordnet werden soll (vertikal oder horizontal);
- Anzahl der Seiten: Wählen Sie zwischen Simplex (auf einer Seite des Papiers) und Duplex (auf beiden Seiten des Papiers).
- 10 Klicke auf Siegel. Es befindet sich in der unteren rechten Ecke des Fensters. Das Dokument wird gedruckt.
Tipps
- Um das Druckfenster schnell zu öffnen, öffnen Sie ein Dokument und klicken Sie auf Strg+P (Windows) oder ⌘ Befehl+P (Mac).
- Wenn Sie sich nicht sicher sind, wie Ihr Dokument auf Papier aussehen wird, drucken Sie die erste Seite aus und werten Sie sie aus.
- Sie können das Dokument auch von einem iPhone aus drucken, wenn Sie über eine geeignete App und einen Drucker mit AirPrint-Technologie verfügen, oder von einem Android-Gerät mit dem CloudPrint-Dienst.
- Wir empfehlen Ihnen, eine Ersatzpatrone (Tinte oder Toner) für Ihren Drucker zu haben. Wenn Ihnen Tinte oder Toner ausgehen, können Sie Ihr Dokument nicht drucken.
Warnungen
- Wenn Ihr Computer, Drucker und/oder Dokumentbetrachter veraltet ist, können Sie das Dokument möglicherweise nicht drucken.