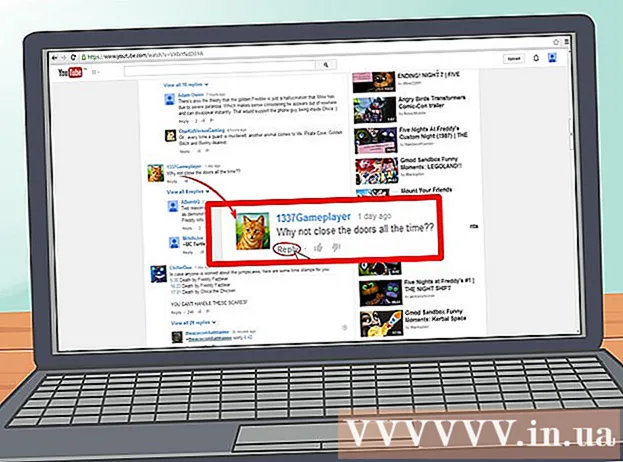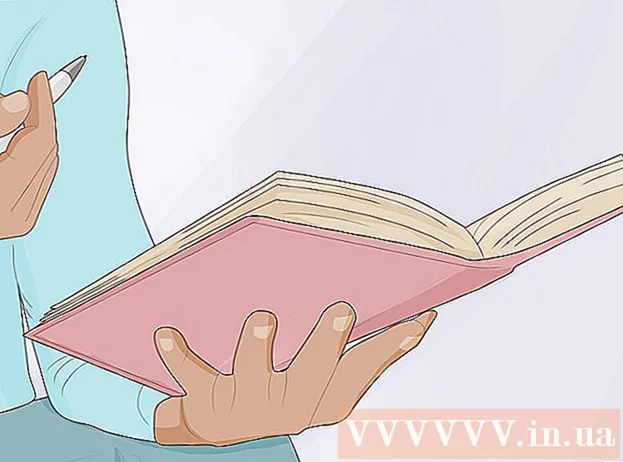Autor:
Robert Simon
Erstelldatum:
15 Juni 2021
Aktualisierungsdatum:
1 Juli 2024

Inhalt
In diesem Artikel erfahren Sie, wie Sie auf einem Computer ohne Maus arbeiten. Sie können dies tun, indem Sie die Funktion "Maustasten" auf Windows-Computern verwenden, die diese Funktion unterstützen, sowie auf allen Mac-Computern, oder Sie können eine Kombination von Tastaturkürzeln verwenden. und Pfeiltasten zum Manipulieren.
Schritte
Methode 1 von 2: Unter Windows
durch Drücken der Taste ⊞ Gewinnen (Schlüssel mit Windows-Logo). Sie sehen einen Bildschirm mit dem Startfenster.
- Sie können auch drücken Strg+Esc um das Startfenster zu öffnen.

Art Leichtigkeit des Zugangs um das Ease of Access Center auf Ihrem Computer zu finden.
Wählen Einfaches Access Center. Verwenden Sie die Pfeiltasten, um diese Option bei Bedarf oben im Startfenster auszuwählen, und drücken Sie dann ↵ Enter. Auf dem Bildschirm wird das Fenster "Ease of Access Center" angezeigt.

Wähle einen Pfad Erleichtern Sie die Verwendung der Tastatur (Erleichtern Sie die Verwendung der Tastatur) in der Mitte des Fensters. Drücken Sie die Taste ↓ bis Sie diese Option auswählen, drücken Sie ↵ Enter öffnen.
Wähle einen Pfad Richten Sie die Maustasten ein Das Blau (Maustasten) befindet sich oben auf der Seite. Scrollen Sie mit der Taste über den Bildschirm ↓, dann drücken ↵ Enter.
Schalten Sie die Maustasten ein. Drücken Sie die Taste ↓ Um das Feld und den Text "Maustasten einschalten" auszuwählen, drücken Sie die Taste +.
Scrollen Sie nach unten zum Abschnitt "Zeigergeschwindigkeit". Drücken Sie die Taste ↓ bis Sie den Schieberegler "Höchstgeschwindigkeit" im Abschnitt "Zeigergeschwindigkeit" auswählen.
Passen Sie die Geschwindigkeit des Mauszeigers an. Nachdem Sie einen Wert eingestellt haben, können Sie die Taste drücken Tab ↹ um zu einer anderen Option zu wechseln:
- Höchstgeschwindigkeit - Zeigt die Bewegungsgeschwindigkeit des Mauszeigers an, wenn er sich auf der schnellsten Stufe befindet. Drücken Sie die Taste → um den schnellsten Maus- oder Tastendruck zu beschleunigen ← verlangsamen. Diese Einstellung kann sehr hoch sein (z. B. 75% oder höher).
- Beschleunigung - Zeigt die Zeit an, zu der der Mauszeiger die höchste Geschwindigkeit erreicht. Drücken Sie die Taste → um zu beschleunigen, oder drücken Sie die Taste ← reduzieren. Diese Einstellung liegt bei ca. 50%.
Wählen in Ordnung am unteren Rand des Fensters. Dadurch werden die Maustasten aktiviert und das Fenster geschlossen.
Verwenden Sie den Ziffernblock, um den Mauszeiger zu bewegen. Sie können die Schlüssel verwenden 4, 8, 6 und 2 sich nacheinander nach links, oben, rechts und unten bewegen.
- Verwenden Sie die Tasten 1, 7, 9 und 3 um den Cursor in einem Winkel von 45 ° zu bewegen.
- Wenn sich die Maus nicht bewegt, drücken Sie die Taste Num (oder Fn+Num auf einigen Computern) und versuchen Sie dann erneut, die Maus zu bewegen.
Drücken Sie die Taste 5 um den Klickvorgang auszuführen. Sie sollten diese Taste in der Mitte des Ziffernblocks sehen.
- Wenn Sie die Taste drücken 5 öffnet eine Liste mit Optionen, drücken Sie die Taste / auf dem Ziffernblock, um diese Funktion zu deaktivieren. Sie können mit der Taste klicken 5 nachdem.
Öffnen Sie das rechte Mausmenü. Jeder Windows-Computer verfügt über eine Rechtsklick-Menütaste mit einem umrahmten ☰-Symbol. Durch Drücken dieser Taste wird für jede ausgewählte Information (z. B. ein Symbol) das Kontextmenü geöffnet.
- Beachten Sie, wenn Sie mit dem Schlüssel keine Informationen anklicken 5Das Kontextmenü ist nur ein Menü mit allgemeinen Auswahlmöglichkeiten, die in der Ecke des Bildschirms angezeigt werden.
Methode 2 von 2: Auf einem Mac
Verwenden Sie grundlegende Tastaturkürzel. Sie können die Mac-Pfeiltasten und -Tasten verwenden ⏎ Zurück Um die Mauszeigerauswahl in einem geöffneten Fenster zu verschieben, können Sie jedoch auch die folgenden Tastaturkürzel verwenden, um einige kompliziertere Vorgänge auszuführen:
- ⌘ Befehl+Q. - Beenden Sie die Anwendung (oder öffnen Sie das Fenster).
- ⌘ Befehl+Platz Öffnen Sie die Spotlight-Suchleiste in der Mitte des Bildschirms.
- ⌘ Befehl+Tab ↹ - Wechseln Sie zum nächsten Fenster.
- ⌘ Befehl+N. Öffnen Sie ein neues Finder-Fenster, wenn Sie sich auf dem Desktop befinden.
- Alt+F2, dann ⌘ Befehl+L. Öffnen Sie die Systemeinstellungen.
- Strg+F2 - Wählen Sie das Apple-Menü (drücken Sie die Taste ⏎ Zurück öffnen).
Öffnet das Fenster Eingabehilfen. Je nach Modell verwenden Sie eine der folgenden Verknüpfungen:
- MacBook hat Touch Bar - Berühren Sie die Touch ID-Taste dreimal hintereinander.
- Das MacBook verfügt nicht über eine Touch-Leiste - Drücken Sie Fn+⌥ Option+⌘ Befehl+F5 gleiche Zeit.
- iMac (Desktop-Mac) - Drücken Sie ⌥ Option+⌘ Befehl+F5 gleiche Zeit.
Schalten Sie die Maustasten ein. Tippen Sie dreimal auf die Touch ID-Taste (auf einem Macbook mit Touch Bar) oder drücken Sie ⌘ Befehl+⌥ Option+F5 (auf allen Macs), um dies zu tun.
- Sie können auch den Schlüssel verwenden ↓ Aktivieren Sie das Kontrollkästchen "Maustasten aktivieren" und drücken Sie die Taste ⏎ Zurück (oder Leertaste auf einigen Computern) zu testen.
Öffnen Sie weiterhin das Fenster Eingabehilfen. Auf diese Weise können Sie die Maustasten mithilfe der Tastenkombination deaktivieren, mit der Sie die Maustasten aktiviert haben.
- Sie können jedoch nicht mit aktivierten Maustasten tippen.
Bewegen Sie den Mauszeiger. Mit den Schlüsseln U., 8, Ö und K.Sie können den Mauszeiger nach links, oben, rechts oder unten bewegen.
- Drücken Sie die Tasten J., 7, 9 oder L. Bewegen Sie den Cursor in einem Winkel von 45 ° nach links, oben und dann links, oben und rechts oder unten und rechts.
Klicken Sie mit dem Schlüssel 5. Schlüssel 5 Das Äquivalent der Linksklick-Schaltfläche, wenn Sie die Maustasten verwenden.
- Sie können auch die Taste gedrückt halten Steuerung während Sie die Taste drücken 5 um eine Rechtsklick-Aktion auszuführen.
Klicken Sie weiter. Bewegen Sie den Mauszeiger auf ein Symbol und drücken Sie die Taste M.Sie haben ein "Halten", mit dem Sie das Symbol mit den Pfeiltasten unter den Mauszeiger ziehen können.
- Dies ist auch nützlich, wenn Sie das Halten von Menüs aktivieren möchten, z. B. das Löschen von Menüs.
- Sie können die Taste drücken . um das Halten des Mausklicks zu beenden.
Rat
- Wenn Sie versehentlich die Leertaste drücken und die Webseite nach unten scrollen, drücken Sie die Umschalttaste und die Leertaste, um zur ursprünglichen Position zurückzukehren.